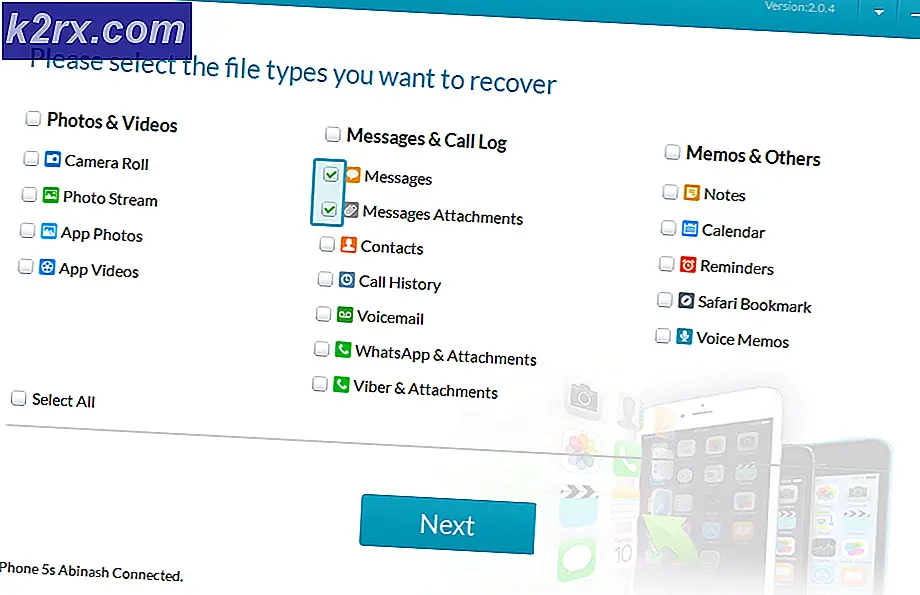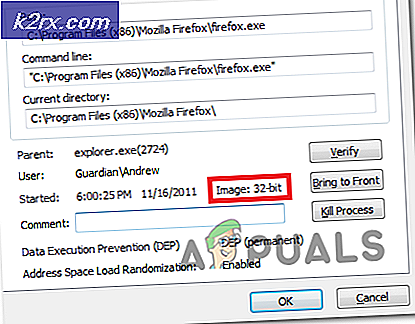Oplossing: Windows Update Service kon niet worden gestopt
Dit probleem doet zich voor wanneer gebruikers de Windows Update-service niet kunnen stoppen met de Services-tool of de opdrachtprompt. De redenen om de service te stoppen zijn talrijk en veel problemen met Windows Update kunnen eenvoudig worden opgelost door de service te stoppen en opnieuw te starten.
Dit artikel bevat enkele modules die dit probleem kunnen veroorzaken, evenals enkele tijdelijke oplossingen die kunnen worden gebruikt om de service met geweld te stoppen. Zorg ervoor dat u de instructies zorgvuldig volgt en het probleem zou binnen de kortste keren moeten zijn opgelost.
Wat zorgt ervoor dat de Windows Update-service niet wordt gestopt?
De oorzaken van dit probleem zijn vaak onbekend en dit probleem moet vaak worden omzeild in plaats van opgelost. Als de Windows Update-service zich echter niet meer misdraagt, worden nieuwe updates geïnstalleerd en wordt het probleem vaak opgelost. Hier zijn echter enkele veelvoorkomende oorzaken:
Oplossing 1: het wuauserv-proces stoppen
Opdrachtprompt met beheerdersrechten kan worden gebruikt om dit probleem te omzeilen. De opdracht die u gaat gebruiken, beëindigt het proces dat wordt herkend door zijn PID en moet worden gestopt. Houd er rekening mee dat u de Services-tool moet gebruiken om het proces opnieuw te starten zodra u het stopt als u de Windows Update-functionaliteit in de toekomst wilt gebruiken.
- Gebruik de Ctrl + Shift + Esc toetscombinatie door tegelijkertijd op de toetsen te drukken om het hulpprogramma Taakbeheer te openen.
- U kunt ook de toetsencombinatie Ctrl + Alt + Del gebruiken en selecteren Taakbeheer vanuit het pop-up blauwe scherm dat zal verschijnen met verschillende opties. U kunt er ook naar zoeken in het menu Start.
- Klik op Meer details linksonder in het venster om Taakbeheer uit te vouwen. Navigeer naar het tabblad Services en klik met de rechtermuisknop ergens rond de namen van de kolommen en vink het vakje naast het PID item in het contextmenu.
- Zoek de Windows Update-service door de kolom Beschrijving te controleren of door te zoeken naar de ‘wuauserv ' Zoek service in de Naam kolom. Noteer het PID-nummer.
- Zoeken naar "Opdrachtprompt” ofwel rechtstreeks in het menu Start of door op de zoekknop ernaast te tikken. Klik met de rechtermuisknop op het eerste resultaat dat bovenaan verschijnt en selecteer de "Als administrator uitvoeren" keuze.
- Gebruikers die een oudere versie van Windows gebruiken, kunnen de Windows-logotoets + R-toetsencombinatie gebruiken om het Dialoogvenster Uitvoeren. Typ "cmd" in het vak en gebruik de Ctrl + Shift + Enter toetsencombinatie om de opdrachtprompt als beheerder uit te voeren.
- Kopieer en plak de onderstaande opdracht en zorg ervoor dat u op het Enter toets op je toetsenbord.
taskkill / f / pid [PID]
- Zorg ervoor dat u [PID] vervangt door het nummer dat u hebt genoteerd met betrekking tot Windows Update Service. Als de opdrachtprompt meldt dat de service met succes is gestopt, is uw probleem opgelost!
Oplossing 2: de inhoud van de updatemap wissen
Als u de Windows Update-service wilt stoppen omdat u een reset uitvoert Windows Update-componenten of als u gewoon een probleem met de automatische updates probeert op te lossen, kunt u deze reeks opdrachten volgen en de inhoud van een map verwijderen. De methode is vergelijkbaar met oplossing 1, maar de opdracht is anders.
- Zoeken naar "Opdrachtprompt”Ofwel rechtstreeks in het menu Start of door op de zoekknop ernaast te tikken. Klik met de rechtermuisknop op het eerste resultaat dat bovenaan verschijnt en selecteer de "Als administrator uitvoeren" keuze.
- Gebruikers die een oudere versie van Windows gebruiken, kunnen de Windows-logotoets + R-toetsencombinatie gebruiken om het Dialoogvenster Uitvoeren. Typ "cmd" in het vak en gebruik de Ctrl + Shift + Enter toetsencombinatie om de opdrachtprompt als beheerder uit te voeren.
- Kopieer en plak de onderstaande opdracht en zorg ervoor dat u op de Enter-toets op uw toetsenbord klikt.
net stop wuauserv net stop bits
- Navigeer naar de volgende locatie op uw computer door het Windows Explorer en klikken op Deze pc:
C:\Windows\SoftwareDistribution
- Gebruik de Ctrl+A toetsencombinatie om alle bestanden te selecteren, klikt u met de rechtermuisknop op een van de bestanden en kiest u Verwijderen vanuit het contextmenu.
- Als u zowel de BITS- als de Windows Update-service opnieuw wilt starten, voert u de volgende reeks opdrachten uit via de opdrachtprompt:
net start wuauserv net start bits
Oplossing 3: voer een reparatie-installatie uit
Deze methode lijkt misschien wanhopig, omdat het het maken van een opstartbaar Windows 10-medium omvat en het daadwerkelijk uitvoeren van een reparatie-installatie, maar het kan je helpen omdat je geen van je persoonlijke bestanden kwijtraakt. Dit heeft veel gebruikers geholpen om met het probleem om te gaan en u moet het als laatste redmiddel bekijken, vooral als u probeert Windows Update aan het werk te krijgen, omdat hiermee ook de nieuwste versie van Windows wordt geïnstalleerd.
- Download de Tool voor het maken van media software van de website van Microsoft. Open het gedownloade bestand dat u zojuist hebt gedownload en accepteer de algemene voorwaarden.
- Selecteer de Maak installatiemedia (USB-flashstation, dvd of ISO-bestand) voor een andere pc optie van het beginscherm.
- De taal, architectuur en andere instellingen van de opstartbare schijf worden gekozen op basis van de instellingen van uw computer, maar u moet: vinkje uit de Gebruik de aanbevolen opties voor deze pc om de juiste instellingen te selecteren voor de pc waaraan het wachtwoord is gekoppeld (als u dit op een andere pc maakt, en waarschijnlijk ook).
- Klik op Volgende en klik op de optie USB-station of dvd wanneer u wordt gevraagd om te kiezen tussen USB of dvd, afhankelijk van het apparaat waarop u deze afbeelding wilt opslaan.
- Klik De volgende en kies het USB- of dvd-station uit de lijst die de opslagmedia toont die op uw computer zijn aangesloten.
- Klik op Volgende en de Media Creation Tool gaat door met het downloaden van de bestanden die nodig zijn om het installatieapparaat te maken.
Nu u waarschijnlijk uw herstelmedia hebt, kunnen we beginnen met het daadwerkelijk oplossen van het opstartprobleem door de herstelschijf te starten waarvan u zou moeten opstarten.
- Plaats de installatiestation die u bezit of die u zojuist hebt gemaakt en start uw computer op. Het beginscherm is afhankelijk van het besturingssysteem dat u hebt geïnstalleerd.
- Windows Setup zou moeten openen en u wordt gevraagd om de voorkeurstaal en tijd- en datuminstellingen in te voeren. Voer ze correct in en kies het Repareer je computer optie onderaan het venster.
- De Kies een optie scherm verschijnt, dus navigeer naar Problemen oplossen >> Deze pc opnieuw instellen. Hiermee kunt u uw persoonlijke bestanden behouden, maar de apps die u hebt geïnstalleerd, worden verwijderd. Volg de verdere instructies op het scherm en wacht tot het proces is voltooid. Controleer of de BSOD's nog steeds in een lus verschijnen!