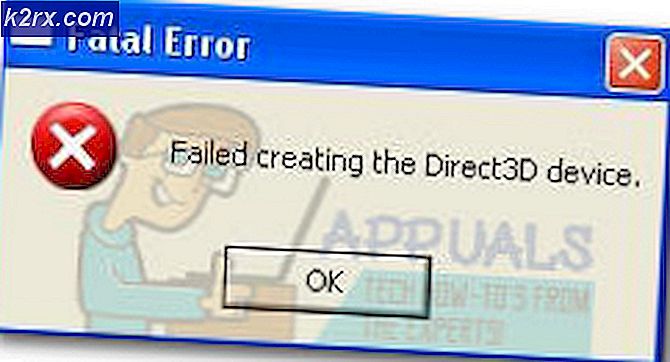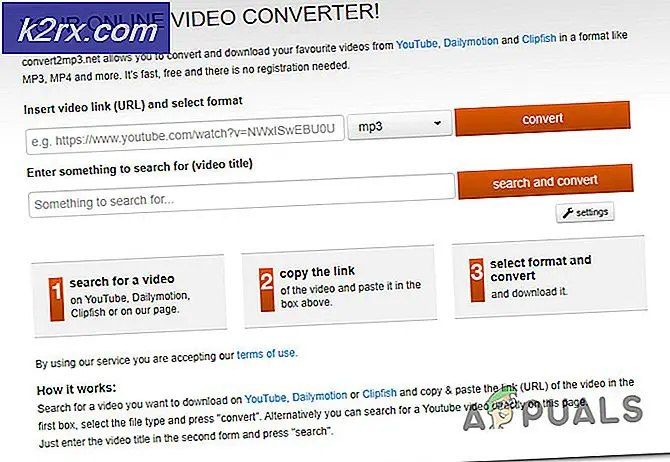Fix: Word kan het document niet openen: gebruiker heeft geen toegangsrechten
Microsoft Word is een tekstverwerker die is ontwikkeld door Microsoft en oorspronkelijk werd uitgebracht in 1983. Het is een van de meest gebruikte tekstverwerkers ter wereld en de gebruikers groeien elke dag opnieuw. Microsoft werkt Word voortdurend regelmatig bij met belangrijke verbeteringen en verbeterde toegankelijkheid.
Veel gebruikers hebben te maken met een probleem waarbij ze geen toegang hebben tot een Word-bestand. De fout geeft aan dat ze niet genoeg rechten hebben om de inhoud te bekijken. Deze fout kan een aantal keren verschijnen; wanneer u bestanden overzet vanaf een andere computer, wanneer u uw Word-client bijwerkt, of wanneer u bestanden codeert.
Oplossing 1: bestandsrechten wijzigen
In de meeste gevallen is het bestand niet eigendom van uw account om het te bekijken of te lezen. We kunnen proberen de eigenaar aan uw account toe te voegen door de beveiligingsinstellingen van het bestand te openen en de rechten te wijzigen.
- Klik met de rechtermuisknop op het woorddocument en selecteer Eigenschappen .
- Eenmaal in het venster Eigenschappen navigeert u naar het tabblad Beveiliging . Als u een regel ziet waarin staat dat u over de machtiging Lezen moet beschikken om de eigenschappen van dit object te bekijken, betekent dit dat uw account niet over voldoende autorisatie beschikt om dit bestand te bekijken. Klik onderaan op het scherm op Geavanceerd .
- Als u in een ander venster met de knop Doorgaan met een beheerderslogo ernaast klikt, klikt u erop zodat u toegang krijgt tot het nieuwe venster. Klik op het tabblad Rechten op Toevoegen .
- Klik in het venster Machtigingsinvoer op een hoofdsom die zich bovenaan het venster bevindt.
- U weet misschien niet de exacte naam van de gebruiker die u probeert toe te voegen, dus klik op Geavanceerd linksonder in het scherm, zodat we de gebruiker uit de lijst kunnen toevoegen.
- Nu kunnen we beginnen met het zoeken naar onze gebruiker / groep en deze selecteren om de toestemming overeenkomstig te verlenen. Klik op Nieuw zoeken en de lijst met alle gebruikers zal in de spatie worden ingevuld (onderaan).
- Zoek in de lijst naar geverifieerde gebruikers en druk na het selecteren op OK.
- Nu wordt de gebruiker / groep automatisch gevuld in de naamruimte van het object. Druk op OK om door te gaan.
- Zorg ervoor dat alle selectievakjes zijn aangevinkt (alle machtigingen zijn toegekend [Volledig beheer, wijzigen, lezen en uitvoeren, lezen en schrijven etc.)
- Druk op OK en Toepassen in de permissievensters om de wijzigingen toe te passen en af te sluiten. Probeer nu het bestand te openen door erop te dubbelklikken. Hopelijk opent het probleemloos.
Oplossing 2: Deny-machtigingen wijzigen
Het is ook mogelijk dat het bestand dat u probeert te openen, de controle heeft geweigerd aan alle gebruikers in zijn beveiligingseigenschappen. Dit gebeurt meestal wanneer u bestanden in bulk overzet van de ene naar de andere computer.
PRO TIP: Als het probleem zich voordoet met uw computer of een laptop / notebook, kunt u proberen de Reimage Plus-software te gebruiken die de opslagplaatsen kan scannen en corrupte en ontbrekende bestanden kan vervangen. Dit werkt in de meeste gevallen, waar het probleem is ontstaan door een systeembeschadiging. U kunt Reimage Plus downloaden door hier te klikken- Klik met de rechtermuisknop op het woorddocument en selecteer Eigenschappen .
- Eenmaal in het venster Eigenschappen navigeert u naar het tabblad Beveiliging .
- Als u vóór elke gebruiker een vinkje heeft, betekent dit dat toegang niet wordt verleend aan alle groepen.
- Klik op de knop Bewerken om de rechten te wijzigen.
- Klik op het tabblad Rechten op de knop Toestaan die aanwezig is bij Volledig beheer. Nu wordt alle weiger automatisch verwijderd. Druk op Toepassen om de wijzigingen op te slaan en af te sluiten.
- Probeer het woorddocument opnieuw uit te voeren. Het is mogelijk dat u opnieuw moet opstarten.
Oplossing 3: eigenschappen en persoonlijke informatie verwijderen
Word heeft de neiging om automatisch persoonlijke informatie op te slaan in de bestandsinformatiesectie, zoals de auteursnaam, de datum, enzovoort. In veel gevallen meldden de gebruikers dat het verwijderen van deze informatie het probleem voor hen oploste en ze het bestand met succes konden openen.
- Klik met de rechtermuisknop op het woorddocument en selecteer Eigenschappen .
- Navigeer naar het tabblad Details en klik op de optie waarin staat Eigenschappen en persoonlijke informatie verwijderen .
- Vink de optie aan die zegt Maak een kopie met alle mogelijke eigenschappen verwijderd en druk op OK.
Hierdoor wordt automatisch een kopie gemaakt in de huidige map van de computer met alle kenmerken verwijderd. U kunt ook alle bestanden tegelijk selecteren en deze bewerking uitvoeren door eigenschappen te openen en het tabblad Details te selecteren.
Oplossing 4: Antivirusuitzonderingen controleren
Veel antivirusprogramma's hebben een functie waarmee ze automatisch mappen beveiligen (zoals mijn documenten) en toegangsproblemen veroorzaken, zoals de problemen waarmee we worden geconfronteerd. Ga naar uw antivirusinstellingen en controleer de beschermde lijst als het bestand dat u gebruikt zich in een beveiligde map bevindt.
Alle antivirusprogramma's zijn anders, dus we kunnen hier niet alle methoden vermelden. Panda Cloud Antivirus heeft bijvoorbeeld een gegevensbeveiliging waarbij mappen meestal automatisch aan de beschermde lijst worden toegevoegd. Controleer of de map niet is beveiligd, start de computer opnieuw op en probeer het document opnieuw te openen.
Oplossing 5: alle documenten naar een ander station kopiëren
U kunt ook proberen alle bestaande documenten naar een andere harde schijf te kopiëren en controleren of het probleem zich blijft voordoen. In veel gevallen kon het document niet worden geopend toen het zich op een harde schijf / SSD bevond, maar het kon perfect worden geopend wanneer het naar een ander station of de computer werd gekopieerd.
Open de externe / harde schijf en selecteer handmatig alle bestanden die moeten worden gekopieerd naar een andere locatie. Klik met de rechtermuisknop en selecteer Kopiëren. Navigeer nu naar uw computer en maak op een toegankelijke plaats een nieuwe map en plak de inhoud.
Oplossing 6: Inherit wijzigen van bovenliggende items Optie
Overnemen van bovenliggende items is een optie die beschikbaar is op Microsoft en die meteen vanaf het begin is ingeschakeld. Het helpt bij eenvoudige toegang en maakt een heleboel dingen eenvoudiger als u regelmatig met Word werkt. Dit kan echter een probleem blijken te zijn, zoals het probleem waarmee we werden geconfronteerd. We kunnen proberen het uit te schakelen en controleren of dit enige verandering brengt.
- Klik met de rechtermuisknop op het woorddocument en selecteer Eigenschappen .
- Selecteer het tabblad Beveiliging en klik op Geavanceerd aanwezig aan de onderkant van het scherm.
- Onder aan het scherm staat Uitstallen uitschakelen . Klik Het.
- Druk op Toepassen om de wijzigingen op te slaan en af te sluiten. Probeer het bestand opnieuw te openen.
PRO TIP: Als het probleem zich voordoet met uw computer of een laptop / notebook, kunt u proberen de Reimage Plus-software te gebruiken die de opslagplaatsen kan scannen en corrupte en ontbrekende bestanden kan vervangen. Dit werkt in de meeste gevallen, waar het probleem is ontstaan door een systeembeschadiging. U kunt Reimage Plus downloaden door hier te klikken