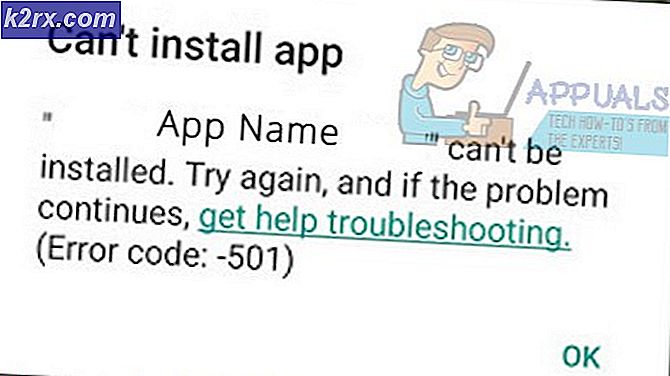Oplossing: kan geen Directx-apparaat maken
De fout Fout bij het maken van een Directx-apparaat wordt meestal aangetroffen door gebruikers bij het openen van een ingebouwd Windows-spel ( Mijnenveger, Patience, enz.) Of bij het openen van Windows Media Center. Dit specifieke probleem komt alleen voor bij OS-versies ouder dan Windows 8.
Nadat we het probleem grondig hadden onderzocht, kwamen we met een shortlist van mogelijke boosdoeners die mogelijk het probleem veroorzaakten:
- Windows-updates zijn gedownload door WU en zijn in afwachting van installatie . Als dit de oorzaak van het probleem is, wordt het probleem automatisch opgelost door het apparaat opnieuw op te starten en de updates te laten installeren.
- Een conflict tussen Windows Media Center en een ingebouwd besturingssysteemgame - Het blijkt dat de fout kan worden weergegeven wanneer twee applicaties actief hetzelfde DLL-bestand gebruiken (Windows Media Center en een ingebouwd Windows-spel).
- Beta grafische stuurprogramma's veroorzaken het probleem - Als dit de oorzaak van de fout is, zal teruggaan naar een stabiele driver het probleem oplossen
- Het probleem wordt veroorzaakt door Windows-glitch . Het probleem kan worden opgelost door de ingebouwde Windows-games opnieuw te starten vanuit Windows-functies.
Als u momenteel worstelt met dit specifieke probleem, gebruikt u de onderstaande verzameling methoden om het probleem op te lossen. Volg elke methode in orde totdat u een oplossing tegenkomt die erin slaagt het probleem op te lossen. Laten we beginnen.
Methode 1: Herstart om in afwachting van Windows-updates te installeren
Je moet je probleemoplossingsvraag beginnen door ervoor te zorgen dat je geen Windows-updates in behandeling hebt. Zoals sommige gebruikers hebben opgemerkt, kan het probleem zich voordoen nadat WU (Windows Update) klaar is met het downloaden van een update. Als dat het geval is, zal een eenvoudige reboot de foutmelding voor onbepaalde tijd verwijderen. Als je de gewoonte hebt om de slaapfunctie te gebruiken in plaats van je computer uit te zetten als je hem niet gebruikt, is de kans groot dat je de dader hebt geïdentificeerd.
Afhankelijk van de update in afwachting, wordt deze mogelijk pas gedeeltelijk geïnstalleerd nadat WU het downloaden heeft voltooid. Dit kan onverwachte fouten veroorzaken totdat de gebruiker het systeem opnieuw opstart en toestaat dat de update volledig wordt geïnstalleerd. Of je denkt dat je een update in behandeling hebt of niet, herstart je systeem en kijk of het probleem automatisch wordt opgelost.
Als het probleem niet is opgelost door een herstart, gaat u verder met de onderstaande methode.
Methode 2: Een toepassingsconflict oplossen
Afhankelijk van uw besturingssysteemversie, kan het zijn dat Windows Media Center automatisch wordt gestart bij het opstarten. Hoewel dit zeker geen ongemak is, kan het problemen veroorzaken met bepaalde applicaties die dezelfde DLL-bestanden gebruiken.
Zoals sommige gebruikers hebben gemeld, kan Windows Media Center wanneer Windows Media Center wordt geopend of geminimaliseerd de foutmelding Mislukte Directx-apparaat maken tijdens het proberen openen van een ingebouwd spel. Hoewel de technische aspecten van dit probleem niet duidelijk zijn, lijkt het erop dat ze beide zijn geconfigureerd om sommige van dezelfde DLL-bestanden te gebruiken.
Als je deze fout krijgt tijdens het openen van een game, onderzoek dan of Windows Media Center is geopend. In het geval dat het is geopend, sluit u het goed (minimaliseer het niet) en kijk of het uw probleem heeft opgelost. Als dit het geval is, moet Windows Media Center worden gesloten wanneer u besluit een ingebouwde game te spelen.
Opmerking: houd er rekening mee dat u deze potentiële fix ook in omgekeerde volgorde kunt toepassen. U krijgt bijvoorbeeld de fout tijdens het openen van Windows Media Center, sluit elke ingebouwde game die mogelijk wordt uitgevoerd om het toepassingsconflict op te lossen.
Als deze methode niet effectief was, gaat u naar methode 3. Als u Windows Media Center wilt gebruiken terwijl u een ingebouwd spel speelt, raadpleegt u rechtstreeks methode 4.
Methode 3: Installeer een stabiel stuurprogramma voor een grafische kaart (indien van toepassing)
Het probleem met het Directx-apparaat kan niet worden veroorzaakt door de stuurprogramma's van uw grafische kaart. Als u een nieuwere GPU bezit, bent u misschien geneigd om de bètadriver te installeren, omdat deze meestal prestatiesoptimalisatie voor de nieuwste games belooft. Dit is echter niet altijd gunstig, omdat bètadrivers vaak niet WHQL ( Windows Hardware Quality Labs ) gecertificeerd zijn. Hierdoor zult u merken dat bepaalde Windows-functies (inclusief ingebouwde spellen) niet goed zullen werken en de fout als gevolg daarvan zullen weergeven - terwijl u bètostuurprogramma's gebruikt.
Opmerking: u kunt deze methode overslaan als u zeker weet dat het grafische stuurprogramma dat door uw systeem wordt gebruikt, WHQL-gecertificeerd is.
Als u op dit moment een bèta-grafische driver gebruikt, volgt u de onderstaande stappen om de installatie ongedaan te maken en een WHQL-gecertificeerde driver voor uw GPU te installeren:
- Druk op de Windows-toets + R om een venster Uitvoeren te openen. Typ appwiz.cpl en druk op Enter om Programma's toevoegen of verwijderen te openen .
- Ga in het venster Software naar beneden naar je GPU-stuurprogramma's en verwijder het grafische stuurprogramma.
- Zodra het stuurprogramma is verwijderd, gaat u naar de website van uw GPU-fabrikant en downloadt u de nieuwste stabiele build. Gebruik deze link (hier) voor Nvidia en deze link (hier) voor ATI.
Opmerking: als u de standaard downloadkanalen gebruikt, zult u waarschijnlijk niet eindigen met een bètadriver. Controleer echter of u een stabiele build installeert door te zoeken naar een WHQL- pictogram naast de naam van de bestuurder of in de beschrijving. - Installeer het grafische stuurprogramma en start uw systeem opnieuw op om de installatie te voltooien. Controleer of het probleem nu is opgelost door een van de ingebouwde spellen te openen.
Als je nog steeds last hebt van hetzelfde probleem, ga je naar de onderstaande methode.
PRO TIP: Als het probleem zich voordoet met uw computer of een laptop / notebook, kunt u proberen de Reimage Plus-software te gebruiken die de opslagplaatsen kan scannen en corrupte en ontbrekende bestanden kan vervangen. Dit werkt in de meeste gevallen, waar het probleem is ontstaan door een systeembeschadiging. U kunt Reimage Plus downloaden door hier te klikkenMethode 4: Bestanden van games naar een nieuwe map verplaatsen
Als u alle bovenstaande methoden zonder resultaat heeft gevolgd, is er één door de gebruiker gemaakte oplossing die uw probleem mogelijk kan oplossen. Het gaat om het verplaatsen van spelbestanden naar een nieuw gemaakte map buiten de vooraf bepaalde paden. Hiermee worden eventuele DLL-conflicten verwijderd die de foutmelding Failed to create Directx device zouden kunnen veroorzaken.
Volg de onderstaande stappen om de ingebouwde spelbestanden naar een aparte map te verplaatsen:
- Maak een nieuwe map buiten de beschermde paden en noem die wat je maar wilt (we noemden het spellen ). De maplocatie doet er niet toe, zolang deze maar verschilt van het standaardpad van de ingebouwde games.
- Navigeer naar C: / Program Files / Microsoft Games en kopieer alle gamemappen die daar aanwezig zijn.
Opmerking: zorg ervoor dat u de paden niet verwart. De map Microsoft Games bevindt zich in Program Files (geen programmabestanden (x86) ). - Plak de mappen die zijn gekopieerd van de Microsoft Games- map in de zojuist gemaakte map Games .
Opmerking: als u slechts een paar van de hier vermelde spellen speelt, kunt u alleen de mappen kopiëren van de spellen die u daadwerkelijk speelt. - Nadat de ingebouwde spelmappen zijn gekopieerd, kunt u ze zonder problemen openen door te dubbelklikken op het uitvoerbare bestand.
Opmerking: u kunt alles nog eenvoudiger maken door een snelkoppeling op het bureaublad van het uitvoerbare spel te maken. Om dit te doen, klikt u met de rechtermuisknop op het uitvoerbare spel en selecteert u Verzenden naar> Bureaublad (snelkoppeling maken) .
Als u nog steeds dezelfde Mislukte Directx-apparaatfout krijgt, gaat u naar de laatste methode.
Methode 5: Games opnieuw inschakelen vanuit Windows-functies
Als alle bovengenoemde methoden niet effectief blijken te zijn, nemen we de juiste stappen om een bekende Windows-fout te verhelpen die het probleem kan veroorzaken. Sommige gebruikers hebben erop gewezen dat het uitschakelen van gamefuncties, rebooten en vervolgens weer inschakelen het probleem automatisch heeft opgelost. Dit zal Windows dwingen om de componenten opnieuw in te stellen die nodig zijn om het spel uit te voeren, waardoor het probleem wordt opgelost.
Volg de onderstaande stappen om de ingebouwde games van Windows Functies opnieuw in te schakelen:
- Druk op de Windows-toets + R om een venster Uitvoeren te openen. Typ appwiz.cpl en druk op Enter om Programma's toevoegen of verwijderen te openen .
- Klik in Programma's en functies op Windows-functies in- of uitschakelen.
- Zoek nu naar een map met de naam Games en deactiveer het selectievakje ernaast. Dit zou alle ingebouwde spellen automatisch moeten uitschakelen. Druk op OK om te bevestigen.
- Wacht tot Windows de nodige wijzigingen aanbrengt en start vervolgens uw computer opnieuw op.
- Zodra uw computer opnieuw opstart, gebruikt u stap 1 en 2 opnieuw om terug te keren naar Windows-functies . Schakel daar het selectievakje naast Games opnieuw in en klik op OK om te bevestigen.
- Windows zal enige tijd nodig hebben om de spelcomponenten opnieuw in te schakelen. Als u niet wordt gevraagd om opnieuw op te starten, doet u dit zelf en controleert u of het probleem bij de volgende start is opgelost.
PRO TIP: Als het probleem zich voordoet met uw computer of een laptop / notebook, kunt u proberen de Reimage Plus-software te gebruiken die de opslagplaatsen kan scannen en corrupte en ontbrekende bestanden kan vervangen. Dit werkt in de meeste gevallen, waar het probleem is ontstaan door een systeembeschadiging. U kunt Reimage Plus downloaden door hier te klikken