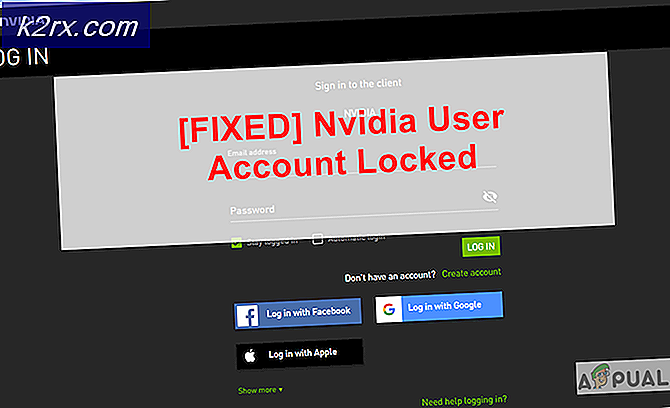Fix: WUDFHost.exe Hoog CPU-gebruik
Af en toe hebben bepaalde Windows-gebruikers opgemerkt dat het WUDFHost.exe-proces veel resources kost, inclusief zowel RAM als CPU. Het RAM-gebruik is naar verluidt zo hoog als 1 GB, terwijl het CPU-gebruik 30% zou kunnen bedragen. Het probleem blijft bestaan, zelfs na opnieuw opstarten en opschonen van Windows.
Voor sommige gebruikers was de fout gekoppeld aan een Intel Wireless Gigabit 17265-stuurprogramma voor gebruikersmodus. Anderen traceerden het probleem ook naar de NFC-hardware en een fout met draagbare apparaten die op het systeem waren aangesloten.
In dit artikel leren we hoe WUDFHost.exe is en hoe het probleem met het gebruik van bronnen kan worden opgelost. De voorgestelde oplossingen omvatten het verwijderen van het Intel Wireless Gigabit 17265-stuurprogramma voor gebruikersmodus en het bijwerken van de Intel-dockmanager, het uitschakelen van NFC en het uitschakelen van draagbare schijven vanuit Apparaatbeheer.
Wat is WUDFHost.exe?
WUDFHost is een proces geïntroduceerd in Windows Vista tot en met Windows 10 pc's. Sommige stuurprogramma's (bijv. USB-stuurprogramma's) die in de gebruikersmodus worden uitgevoerd, maken gebruik van WUDFHost.exe. WUDFHost.exe staat voor Windows User Driver Framework Host en wordt voornamelijk gebruikt om meer stabiliteit en veiligheid te bieden aan MTP-apparaten, draagbare apparaten, sensoren, etc., bedankt kernel-modus stuurprogramma's.
WUDFHost.exe oplossen Problemen verhelpen
De volgende methoden omvatten het uitschakelen van verschillende apparaten waarvan bekend is dat ze dit probleem veroorzaken.
Methode 1: Intel Wireless Gigabit 17265 gebruikersmodusstuurprogramma uitschakelen
- Druk op de Windows-toets + R, typ devmgmt. msc en klik op OK .
- Zoek onder Netwerkadapters Intel Wireless Gigabit 17265 Gebruikersmodusstuurprogramma of een vergelijkbaar stuurprogramma in de gebruikersmodus, klik er met de rechtermuisknop op en selecteer Apparaat uitschakelen> Ja . Op dit punt zou het hongerige WUDFHost.exe-proces moeten stoppen.
- Ga naar deze website en download de Intel® Wireless Dock Manager-software.
- Ga naar je downloadmap en start de Intel Dock Manager (de huidige bestandsnaam is WiDock_2.2.0.14.exe). Volg de aanwijzingen om Dock Manager te installeren.
- Start uw pc opnieuw op en uw problemen met WUDFHost.exe moeten zijn voltooid.
Methode 2: NFC uitschakelen
Als uw apparaat NFC heeft, moet u proberen het uit te schakelen vanuit Apparaatbeheer.
PRO TIP: Als het probleem zich voordoet met uw computer of een laptop / notebook, kunt u proberen de Reimage Plus-software te gebruiken die de opslagplaatsen kan scannen en corrupte en ontbrekende bestanden kan vervangen. Dit werkt in de meeste gevallen, waar het probleem is ontstaan door een systeembeschadiging. U kunt Reimage Plus downloaden door hier te klikken- Druk op de Windows-toets + R, typ devmgmt. msc en klik op OK .
- Zoek NFC, klik er met de rechtermuisknop op en selecteer Apparaat uitschakelen> Ja . Op dit punt zou het hongerige WUDFHost.exe-proces moeten stoppen.
- Start uw pc opnieuw op en uw problemen met WUDFHost.exe moeten zijn voltooid.
Als alternatief op Windows 10 kunt u:
- Druk op de Windows-toets + I om de Windows-instellingen te openen.
- Ga naar Netwerk en internet en selecteer Vliegmodus .
- U vindt een lijst met alle communicatiekaarten op uw systeem, schakel NFC uit de lijst met apparaten.
Draagbare apparaten uitschakelen
Dit proces lijkt veel op de bovenstaande voorbeelden. Deze fout kan blijven bestaan als er een aangesloten draagbaar apparaat is. U moet het draagbare apparaat vinden dat het probleem veroorzaakt en dit vervolgens uitschakelen vanuit Apparaatbeheer of de service Apparaatinstallatie uitschakelen .
- Let op en observeer de piek in het gebruik van bronnen wanneer een apparaat is aangesloten.
- Druk op de Windows-toets + R, typ devmgmt. msc en klik op OK . Hiermee gaat u naar de apparaatbeheerder.
- Zoek naar het apparaat dat u hebt ingevoegd. Meestal is het onder Draagbare apparaten, klik er met de rechtermuisknop op en selecteer Uitschakelen . Uw apparaat zal ook daarna nog normaal blijven werken.
Als alternatief kunt u de Device Install-service uitschakelen door de volgende stappen uit te voeren. Nieuwe apparaten kunnen mogelijk niet automatisch worden geïnstalleerd wanneer u dit uitschakelt.
- Druk op Windows + R, typ services. msc en druk op OK . Hiermee wordt de serviceconsole geopend.
- Blader door de lijst en zoek naar Device Install Service en dubbelklik erop en verander het opstarttype in Uitgeschakeld . U moet ook op Stoppen klikken om te voorkomen dat het proces wordt uitgevoerd.
- Klik op OK en controleer of het probleem ophoudt te bestaan.
PRO TIP: Als het probleem zich voordoet met uw computer of een laptop / notebook, kunt u proberen de Reimage Plus-software te gebruiken die de opslagplaatsen kan scannen en corrupte en ontbrekende bestanden kan vervangen. Dit werkt in de meeste gevallen, waar het probleem is ontstaan door een systeembeschadiging. U kunt Reimage Plus downloaden door hier te klikken