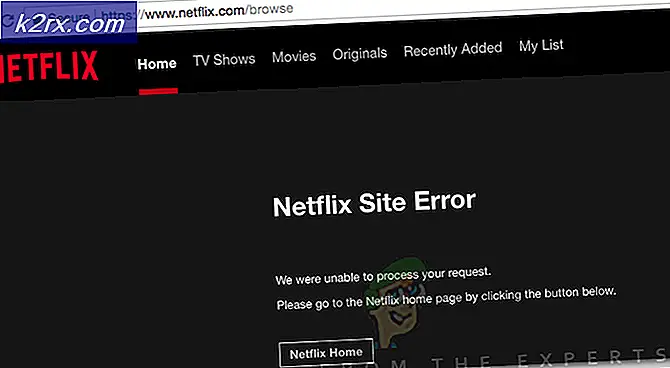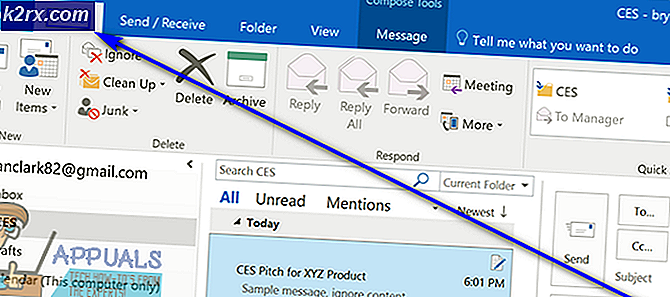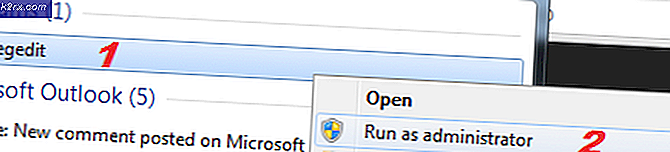Oplossing: het printerstuurprogramma is niet beschikbaar
De fout Printerstuurprogramma is niet beschikbaar betekent dat het stuurprogramma dat op uw printer is geïnstalleerd, niet compatibel is of verouderd is. Het kan ook betekenen dat het stuurprogramma beschadigd is en de computer het niet herkent.
Als de computer het stuurprogramma of de functie niet herkent, hebt u geen toegang tot uw printer en kunt u deze niet gebruiken voor het afdrukken van taken. Dit probleem komt veel voor in de grafische wereld en kan hier en daar worden opgelost met een paar tweaks. Bekijk de oplossingen hieronder.
Oplossing 1: de printer verwijderen
Er zijn meestal twee hoofdoplossingen die u kunt gebruiken om de fout 'Printerdriver is niet beschikbaar' tegen te gaan. U kunt de installatie van de printer, alle bijbehorende software ongedaan maken en vervolgens in het systeem installeren. Ofwel dit of u kunt alle beschikbare stuurprogramma's doorlopen en de juiste kiezen voor uw apparaat.
We zullen de installatie van de printer en alle bijbehorende software de-installeren en vervolgens proberen hem aan te sluiten. Dit zal op zijn beurt de standaard stuurprogramma's installeren.
- Druk op Windows + R, typ het besturingselement in het dialoogvenster en druk op Enter. Zorg ervoor dat de optie Beeld op: grote pictogrammen is geselecteerd in het configuratiescherm. Klik nu op Apparaten en printers .
- Hier worden alle printers weergegeven. Klik met de rechtermuisknop op de printer die het probleem veroorzaakt en selecteer Apparaat verwijderen .
- Druk nu opnieuw op Windows + R en typ devmgmt. msc . Navigeer naar de categorie Wachtrijen, klik met de rechtermuisknop op uw printer en selecteer Apparaat verwijderen . Dit is mogelijk niet aanwezig nadat u uw printer van het bedieningspaneel hebt verwijderd, dus maak u zich geen zorgen als u deze niet hebt.
- Druk nu op Windows + R, typ appwiz. cpl in het dialoogvenster en druk op Enter. Hier worden alle toepassingen weergegeven. Klik met de rechtermuisknop op al uw printertoepassingen en selecteer Installatie ongedaan maken .
- Nadat u alle bovenstaande stappen hebt uitgevoerd, koppelt u uw printer los van uw computer als deze verbinding maakt via een USB-verbinding of ontkoppelt u deze van de router als deze draadloos is. Schakel uw computer, printer en uw router uit . Sluit de voeding van alle apparaten af.
- Na ongeveer 10 minuten te hebben gewacht, sluit u alles weer aan en start u alle modules. Verbind de printer eerst met uw computer via een USB-kabel. Wacht op de detectie en laat het de vereiste stuurprogramma's installeren.
- Navigeer nu terug naar het bedieningspaneel, klik met de rechtermuisknop op het apparaat en selecteer Instellen als standaardprinter . Probeer nu een testpagina af te drukken en controleer of het probleem is opgelost.
Oplossing 2: de nieuwste stuurprogramma's handmatig opnieuw installeren
Als de bovenstaande oplossing niet werkt, proberen we de printerstuurprogramma's handmatig bij te werken. Er zijn ook gevallen waarbij de printer perfect werkt, maar door een Windows-update wordt hij kapot. De bijgewerkte stuurprogramma's van Windows kunnen problematisch zijn en werken mogelijk niet voor alle systemen. Dit geval was vooral merkbaar bij HP-printers. Een manier om dit probleem te verhelpen, is door het geselecteerde stuurprogramma handmatig bij te werken door het van de website van de fabrikant te downloaden en vervolgens de Windows-update uit te schakelen om het stuurprogramma bij te werken.
Voordat u doorgaat, controleert u of u naar de website van de fabrikant gaat en de specifieke stuurprogramma's voor uw hardware downloadt naar een toegankelijke locatie.
- Druk op Windows + R om het Run Type devmgmt.msc in het dialoogvenster te openen en druk op Enter. Hiermee start u de apparaatbeheerder van uw computer.
- Navigeer door alle hardware, open het submenu Afdrukwachtrijen, klik met de rechtermuisknop op de printerhardware en selecteer Stuurprogramma bijwerken .
- Nu verschijnt in Windows een dialoogvenster met de vraag op welke manier u uw stuurprogramma wilt bijwerken. Selecteer de tweede optie ( Blader op mijn computer naar stuurprogramma's ) en ga verder.
Selecteer het stuurprogrammabestand dat u hebt gedownload met behulp van de bladerknop wanneer dit wordt weergegeven en werk het dienovereenkomstig bij.
Opmerking: in sommige gevallen is de printer mogelijk niet zichtbaar in Apparaatbeheer. In dat geval voert u gewoon het installatieprogramma uit en wordt het stuurprogramma automatisch geïnstalleerd.
- Controleer of de printer op dit moment goed werkt. Als dit het geval is, gaat u naar de officiële Microsoft-website en downloadt u het pakket wushowhide.diagcab .
- Voer het pakket uit en klik op Volgende .
- Selecteer nu Updates verbergen in de gegeven optie.
- Selecteer nu de printerupdate (indien aanwezig) en ga verder. Nu zal de Windows-update de stuurprogramma's van de printer niet automatisch bijwerken totdat u dit zegt.
Naast de bovenstaande oplossingen kunt u ook onze andere artikelen bekijken die betrekking hebben op het probleem van het afdrukken, waardoor er problemen ontstaan:
Fix: Printer in foutstatus
Oplossing: printer reageert niet
PRO TIP: Als het probleem zich voordoet met uw computer of een laptop / notebook, kunt u proberen de Reimage Plus-software te gebruiken die de opslagplaatsen kan scannen en corrupte en ontbrekende bestanden kan vervangen. Dit werkt in de meeste gevallen, waar het probleem is ontstaan door een systeembeschadiging. U kunt Reimage Plus downloaden door hier te klikken