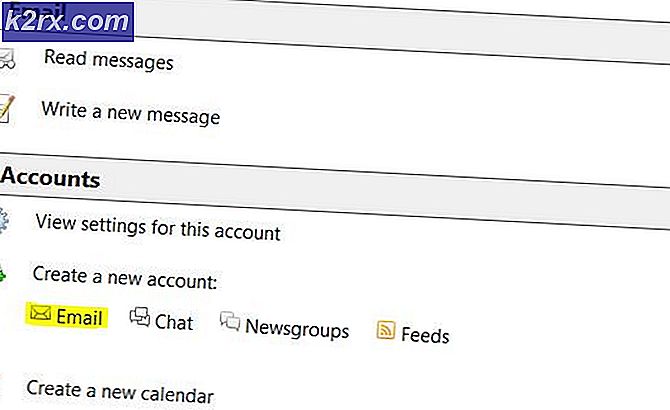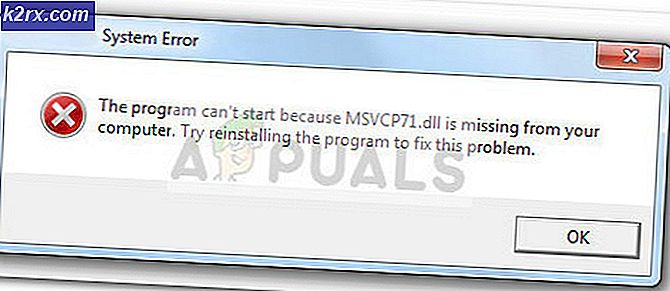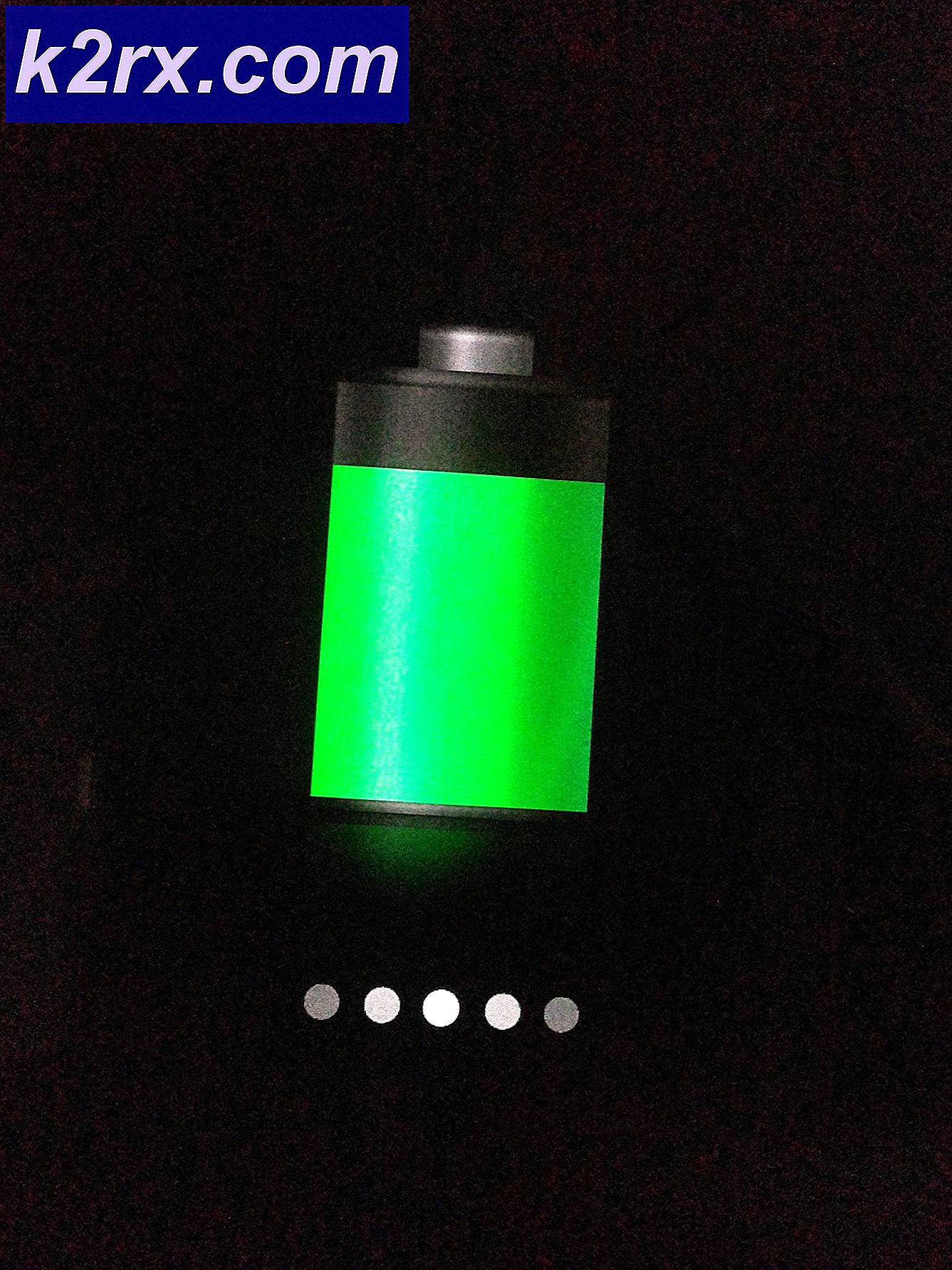Oplossing: Epson Scan kan niet communiceren met de scanner
Epson-scanners zijn erg populair in de scanindustrie en hebben plaatsgemaakt voor miljoenen huizen en kantoren over de hele wereld. Epson-scanners kunnen zelfstandig zijn of zijn geïntegreerd met een printer. Ze staan bekend om hun robuustheid en hun vermogen om duidelijke documenten en afbeeldingen te scannen.
Er is een probleem opgetreden met Epson-scanners waarbij de scannertoepassing er niet in slaagt om naar documenten te scannen. Dit probleem kan worden herleid tot een aantal verschillende redenen, variërend van problemen in de scannerstuurprogramma's tot onjuiste configuratie van het netwerk.
Opmerking: dit artikel is bedoeld voor alle besturingssystemen (Windows 10, 8 en 7). Het bevat ook tijdelijke oplossingen wanneer de scanner na het bijwerken naar Windows 10 niet werkt.
Oplossing 1: Scannersoftware uitvoeren met beheerdersbevoegdheden
Het allerbelangrijkste dat u moet proberen, is het uitvoeren van de scantoepassing met beheerdersrechten. Voor veel toepassingen waarvoor invoer van een externe bron is vereist, moet u beheerdersrechten verlenen zodat ze al hun bewerkingen kunnen uitvoeren zonder enige inmenging of veiligheidscontroles. U moet de instellingen van de toepassing wijzigen en beheerderstoegang toestaan.
- Klik met de rechtermuisknop op Epson Scan en selecteer Eigenschappen .
- Eenmaal in eigenschappen, selecteert u het tabblad Compatibiliteit en vinkt u ' Dit programma uitvoeren als beheerder ' aan. U kunt de toepassing later ook in de compatibiliteitsmodus uitvoeren als alleen beheerdersrechten het probleem niet oplossen.
- Druk op Toepassen om de wijzigingen op te slaan en af te sluiten. Schakel nu uw scannerfunctie uit en verwijder de USB-kabel / verbreek de verbinding met het netwerk. Na enkele minuten stelt u de scanner opnieuw in en kijkt u of u met succes kunt scannen.
Oplossing 2: draadloze verbinding herstellen
In veel gevallen kan de Epson-scantoepassing de scanner niet automatisch koppelen aan het netwerk-LAN-adres. Dit probleem doet zich voor als u verbinding maakt met de scanner via een draadloos netwerk. Hoewel u nog steeds automatisch adressen kunt zoeken in de toepassing, kan dit meestal niet worden gedaan. Om dit probleem tegen te gaan, kunnen we het adres handmatig toevoegen door het op te halen via de opdrachtprompt en uw scanner binnen de kortste keren weer aan het werk te krijgen.
- Start Epson Scan-instellingen . U kunt de toepassing openen vanuit een snelkoppeling of ernaar zoeken met behulp van Windows Search.
- Klik in Scaninstellingen op Toevoegen onder Network Scanner Address . Zorg ervoor dat u de juiste scanner selecteert met behulp van de optie boven aan het venster.
- Nu zul je begroet worden met een scherm als dit. Nu gaan we naar de opdrachtprompt, halen we het juiste adres op en voegen we het in het adres in
- Klik op het Windows-pictogram, typ cmd in het dialoogvenster en open de applicatie.
- Typ het commando ipconfig in de opdrachtprompt en druk op Enter. Eenmaal in de opdrachtprompt kopieert u het veld Default Gateway .
- Voer nu deze standaardgateway in uw browser in en open uw router. De beheerdersinterface van uw router kan afwijken van andere routers. Nadat u bent ingelogd op uw router, controleert u de lijst met aangesloten apparaten op het netwerk .
Zoals u ziet, is het IP-adres van de scanner in dit geval 192.168.0.195. U kunt dit adres in uw browser invoeren en als dit lukt, kunt u de eigenschappen van de scanner openen.
- Ga nu terug naar de Scanner-applicatie, voer het adres van de scanner in en druk op Toepassen. Als dit lukt, wordt uw scanner toegevoegd en kunt u het scanhulpprogramma probleemloos gebruiken.
- U kunt ook op de knop Test drukken om te kijken of de verbinding tot stand is gebracht.
Oplossing 3: kortere USB-kabels gebruiken
Hoewel veel fabrikanten beweren dat hun apparaten kunnen worden verbonden met zeer lange USB-kabels, doen er maar een paar hun stem horen. Kort gezegd: hoe langer u een USB-kabel verlengt voor de verbinding tussen scanner en computer, des te meer signaalverlies optreedt.
Met dit gezegd zijnde, als u de scanner aan de andere kant van de kamer gebruikt, dient u een andere USB-kabel op te halen die van een kortere lengte is en probeert de scanner aan te sluiten. Verplaats het tijdelijk dichter bij je en controleer of deze oplossing werkt. Als dit het geval is, betekent dit dat er signalen verloren zijn gegaan en dat de computer niet kon communiceren.
Oplossing 4: Shell hardware-detectie herstarten
De Shell Hardware Detection-service controleert en biedt meldingen voor Autoplay-hardwaregebeurtenissen. Deze service wordt gebruikt als het belangrijkste hulpmiddel om te detecteren wanneer andere hardware op uw systeem is aangesloten. Deze service is verantwoordelijk voor het detecteren van scanners, printers, verwijderbare opslagapparaten enz. Als er een probleem is met deze service, kan uw computer de scanner mogelijk niet detecteren. We kunnen proberen deze service opnieuw te starten en de scanner opnieuw te verbinden om te zien hoe dit werkt.
- Druk op Windows + R, typ services. msc in het dialoogvenster en druk op Enter.
- Zoeken naar de service Shell Hardware Detection . Klik er met de rechtermuisknop op en selecteer Eigenschappen .
- Zorg ervoor dat het opstarttype is ingesteld op Automatisch . Sluit nu het venster, klik nogmaals met de rechtermuisknop op de service en selecteer Opnieuw opstarten .
- Ontkoppel / ontkoppel nu uw scanner met uw computer. Wacht een paar minuten voordat u het weer aansluit. Als Shell Hardware Detection het probleem was, zou uw computer de scanner onmiddellijk moeten herkennen.
Oplossing 5: wachtwoordbeveiligd delen uitschakelen
Met wachtwoord beveiligd delen is een beveiligingsmechanisme dat ervoor zorgt dat het delen van bestanden en mappen over het netwerk veilig is. Als dit is ingeschakeld, hebben mensen in uw netwerk geen toegang tot de bestanden op uw computer, tenzij ze het door u opgegeven wachtwoord handmatig invoeren. Er zijn vaak gevallen gemeld waarbij dit mechanisme de scanner problemen gaf om verbinding te maken. We kunnen dit mechanisme uitschakelen, de scanner opnieuw verbinden en zien hoe het werkt. U gaat altijd terug naar de wijzigingen als de dingen niet goed gaan. We zullen ook controleren of Printer Discovery is ingeschakeld.
- Druk op Windows + S, typ geavanceerd delen in het dialoogvenster en open de applicatie.
- Klik op Privé en vink de optie Bestanden en printers delen aan . Doe hetzelfde voor gast- of openbaar netwerk.
- Druk nu op Alle netwerken en schakel delen met wachtwoordbeveiliging uit door ' Schakel wachtwoord beveiligd delen ' in te schakelen .
- Klik op Save Changes aan de onderkant van uw scherm. Ontkoppel / ontkoppel nu uw scanner met uw computer. Wacht een paar minuten voordat u hem weer aansluit. Controleer nu of u het hulpprogramma voor de scanner probleemloos kunt gebruiken.
https://answers.microsoft.com/en-us/windows/forum/windows_10-hardware-winpc/my-scanner-is-not-working-after-windows-10-update/7327d4f0-6a0c-4775-b5da- d3fb4d735009? auth = 1
Oplossing 6: veranderen van LPT1 naar USB 001 virtuele printerpoort
Line Print Terminals behoren tot de nogal oude technologie van het verbinden van printers en scanners met uw computer. Tegenwoordig zijn de meeste printers overgeschakeld van LPT naar USB. We kunnen proberen de poorten van de printer te wijzigen en kijken of dit enig verschil maakt. Het is vooral bekend dat dit probleem werkt voor gebruikers die de functionaliteit van de scanner hebben verloren na migratie naar Windows 10.
- Druk op Windows + R, typ het configuratiescherm in het dialoogvenster en druk op Enter.
- Klik in het regelpaneel op de optie Grote pictogrammen rechts bovenaan het scherm en selecteer Apparaat en printers .
- Klik met de rechtermuisknop op de printer en selecteer Eigenschappen .
- Klik nu op Poorten en verander de poorten van LPT1 naar USB 001 .
- Ontkoppel / ontkoppel nu uw scanner met uw computer. Wacht een paar minuten voordat u hem weer aansluit. Controleer nu of u het hulpprogramma voor de scanner probleemloos kunt gebruiken.
Oplossing 7: Windows Image Acquisition (WIA) opnieuw instellen
Een andere oplossing die we kunnen proberen voordat de stuurprogramma's van de scanner worden bijgewerkt, is het herstellen van de Windows Image Acquisition-service. Deze service heeft betrekking op het vastleggen van de afbeeldingen wanneer u scant met uw computer. Het is een API (Application Programming Interface) waarmee grafische software kan communiceren met beeldbewerkingshardware zoals scanners.
Dit proces vormt een essentieel onderdeel van het ophalen van het vereiste scannerdocument op uw computer. Als u deze service opnieuw instelt, kunnen eventuele problemen worden opgelost als deze een storing hadden.
- Druk op Windows + R, typ services. msc in het dialoogvenster en druk op Enter.
- Als u eenmaal in services bent, navigeert u door alle items totdat u Windows Image Acquisition vindt . Klik met de rechtermuisknop op de service en selecteer Opnieuw opstarten .
- Ontkoppel / ontkoppel nu uw scanner met uw computer. Wacht een paar minuten voordat u hem weer aansluit. Controleer nu of u het hulpprogramma voor de scanner probleemloos kunt gebruiken
U kunt ook proberen de service te stoppen en deze later handmatig te starten als het opnieuw instellen niet werkt.
Oplossing 8: Scanner-stuurprogramma's bijwerken
Als alle bovenstaande oplossingen niet werken, kunnen we proberen de scannerdrivers bij te werken. Ga naar de website van de fabrikant en download de nieuwste beschikbare scannerstuurprogramma's. Zorg ervoor dat u de exacte stuurprogramma's voor uw printer downloadt. U kunt zoeken naar het modelnummer op de voorkant van uw printer of in de bijbehorende doos.
Opmerking: er zijn enkele gevallen waarin een nieuwere stuurprogramma niet werkt. Download in dat geval een oudere versie van het stuurprogramma en installeer het op dezelfde manier als hieronder wordt beschreven.
- Druk op Windows + R om het Run Type devmgmt.msc in het dialoogvenster te openen en druk op Enter. Hiermee start u de apparaatbeheerder van uw computer.
- Navigeer door alle hardware, open het submenu Beeldbewerkingsapparaten, klik met de rechtermuisknop op de hardware van je scanner en selecteer Stuurprogramma bijwerken .
Opmerking: als uw scanner is ingebouwd met uw printer, moet u de stuurprogramma's van uw printer bijwerken met behulp van dezelfde methode die hieronder wordt uitgelegd. In dat geval moet u in de categorie 'Afdrukrijen' kijken.
- Nu verschijnt in Windows een dialoogvenster met de vraag op welke manier u uw stuurprogramma wilt bijwerken. Selecteer de tweede optie ( Blader op mijn computer naar stuurprogramma's ) en ga verder.
Selecteer het stuurprogrammabestand dat u hebt gedownload met behulp van de bladerknop wanneer dit wordt weergegeven en werk het dienovereenkomstig bij.
- Start de computer opnieuw op en controleer of het probleem is opgelost.
Opmerking: als het updaten van de stuurprogramma's niet werkt, moet u alle scantoepassingen afsluiten en ze dienovereenkomstig verwijderen. Ga nu terug naar Apparaatbeheer en verwijder de scanner / printer door er met de rechtermuisknop op te klikken en Verwijderen te selecteren. Na verwijdering, ontkoppel de scanner en download de nieuwste stuurprogramma's van de website en installeer deze nadat u de hardware opnieuw hebt aangesloten.
Tips:
- Probeer uw antivirussoftware uit te schakelen (u kunt Windows Defender tijdelijk gebruiken).
- Verwijder Epson Scan, open Windows Explorer en ga naar C: \ Windows. Lokaliseer twain_32 en hernoem het bijvoorbeeld twain_old. Start de computer opnieuw en installeer Epson Scan opnieuw.
- Controleer of er beperkingen zijn op het netwerk waardoor de printer geen verbinding kan maken.
- Zorg ervoor dat de juiste netwerkconfiguraties worden ingevoerd in de scannerhardware als u een netwerk aansluit.
- Zorg ervoor dat de USB-poorten perfect werken op uw computer waar u de hardware aansluit.
PRO TIP: Als het probleem zich voordoet met uw computer of een laptop / notebook, kunt u proberen de Reimage Plus-software te gebruiken die de opslagplaatsen kan scannen en corrupte en ontbrekende bestanden kan vervangen. Dit werkt in de meeste gevallen, waar het probleem is ontstaan door een systeembeschadiging. U kunt Reimage Plus downloaden door hier te klikken