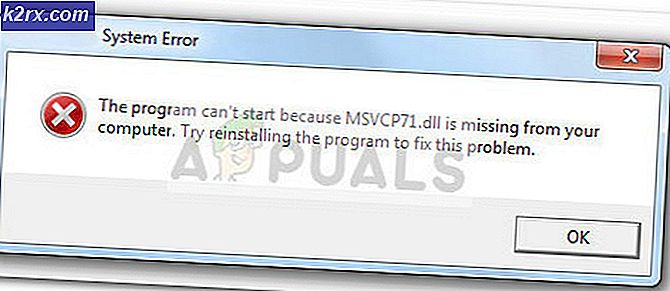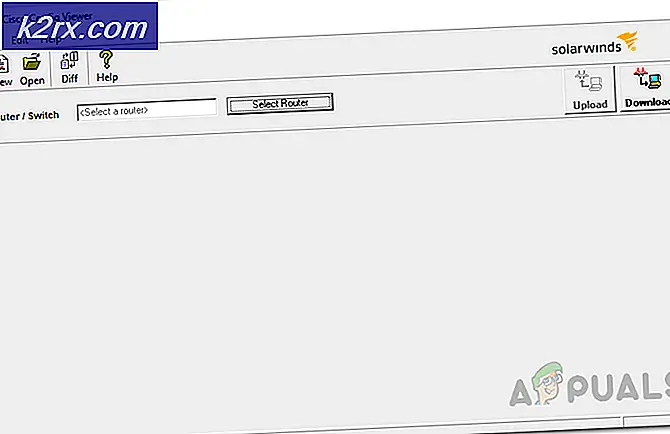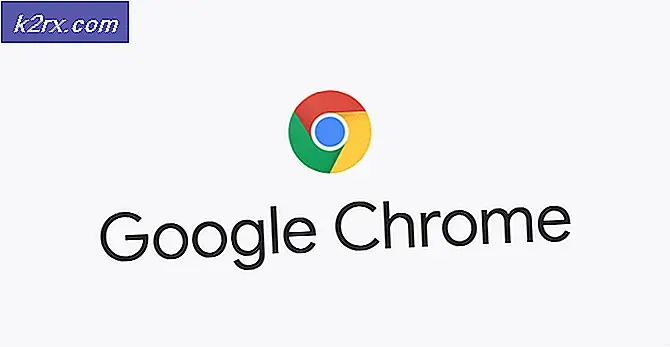Oplossing: Xbox One draadloze adapter werkt niet
Xbox draadloze adapter is al een tijdje op de markt met veel potentieel voor mensen die pc's gebruiken. Hiermee kunt u uw Xbox draadloze controllers verbinden op Windows-pc's, tablets en laptops. Het heeft de capaciteit om maximaal acht controllers, twee stereohoofdtelefoons en vier chat-headsets te verwerken. U kunt dit apparaat gebruiken met pc-games of Xbox One-games die worden gestreamd naar Windows 10.
Ondanks dat het een Microsoft-product is, is het bekend dat de Xbox One draadloze adapter verbindingsproblemen met bijna alle versies van Windows veroorzaakt. Er zijn talloze momenten waarop de adapters niet goed verbinden of niet synchroniseren. De belangrijkste reden waarom dit gebeurt, is dat er verouderde stuurprogramma's op uw computer zijn geïnstalleerd.
Oplossing: nieuwste stuurprogramma's installeren
Bestuurders zijn de belangrijkste werkende kracht achter elke hardware. Als de betreffende driver niet meer werkt of beschadigd is, kunt u onder geen enkele omstandigheid verbinding maken met de draadloze adapter. Windows geeft u misschien ook code 10, wat betekent dat de juiste stuurprogramma's niet op uw computer zijn geïnstalleerd. We zullen naar de apparaatbeheerder navigeren en de stuurprogramma's bijwerken nadat ze dienovereenkomstig zijn gedownload.
- Navigeer naar de cataloguswebsite van Microsoft en zoek naar Xbox Wireless in het zoekvak. Een lijst met verschillende stuurprogramma's zal voor je worden gepresenteerd. Download de juiste nadat u uw besturingssysteem hebt opgezocht in de lijst met specificaties.
- Na het downloaden van het stuurprogramma naar een toegankelijke locatie, druk je op Windows + R, typ devmgmt. msc in het dialoogvenster en druk op Enter.
- De ontvanger zou moeten verschijnen als een onbekend apparaat met de naam XBOX ACC . Klik met de rechtermuisknop op het apparaat en selecteer Stuurprogramma bijwerken .
- Selecteer de tweede optie die zegt Op mijn computer zoeken naar stuurprogramma's .
- Klik op de knop Bladeren en navigeer naar de locatie waar u het stuurprogramma hebt gedownload. Houd er rekening mee dat u het stuurprogramma wellicht moet uitpakken voordat u het kunt selecteren.
- Laat de driver nu installeren. De controllers en uw draadloze ontvanger zouden zonder problemen moeten werken zoals verwacht.
Tip: als de stuurprogramma's ondanks alles niet kunnen worden geïnstalleerd, kunt u het geïnstalleerde stuurprogramma verwijderen en het meest recente stuurprogramma installeren. Klik met de rechtermuisknop op het apparaat en selecteer Installatie ongedaan maken. Volg nu de instructies voor.
Hoe mijn controller met adapter te synchroniseren?
Als uw adapter nu correct is aangesloten en de stuurprogramma's zijn geïnstalleerd op uw computer, kunt u nu uw controllers synchroniseren met de adapter. Hier volgen enkele tips om u meteen op weg te helpen:
- Houd de Sync-knop op uw ontvanger ingedrukt totdat deze begint te knipperen.
- Zodra de adapter begint te knipperen, houdt u de Xbox-bindcontrollerknop op de voorkant van de controller ingedrukt totdat het Xbox Home-lampje snel knippert.
- Na een moment, lichten op beide, moeten de controller en adapter stoppen met knipperen en licht vast. Dit betekent dat je perfect verbonden bent en klaar om te gaan.
Tip : Er waren maar weinig meldingen van waar mensen problemen ondervonden bij het aansluiten van de adapter op Windows 3.0-poorten. In dat geval kunt u proberen deze in normale 2.0-poorten aan te sluiten, meestal achterop uw pc.
Fix: Controller synchroniseert niet na opnieuw opstarten
Er is een algemeen gedrag waargenomen waar de controller niet kan synchroniseren nadat een herstart is voltooid. Als uw adapter perfect werkt, maar na een tijdje, de controllers niet binden, betekent dit waarschijnlijk dat er een probleem is met uw energiebeheerinstellingen. Windows sluit automatisch alle niet-actieve hardware af die op uw computer is aangesloten na een specifieke periode. We kunnen deze instelling wijzigen en kijken hoe het gaat.
- Druk op Windows + R, typ devmgmt. msc in het dialoogvenster en druk op Enter. Ga nu naar de geïnstalleerde controller, klik er met de rechtermuisknop op en selecteer Properties.
- Navigeer naar het tabblad Energiebeheer en schakel ' Laat de computer dit apparaat gebruiken om energie te besparen ' uit. Druk op OK om de wijzigingen op te slaan en af te sluiten.
- Nu zal de adapter niet worden losgekoppeld en zullen al uw controllers verbonden blijven, zelfs na het opnieuw opstarten.
Tip : als u een pc gebruikt, kunt u proberen de adapter aan te sluiten op de USB-poorten aan de achterkant van de toren.
PRO TIP: Als het probleem zich voordoet met uw computer of een laptop / notebook, kunt u proberen de Reimage Plus-software te gebruiken die de opslagplaatsen kan scannen en corrupte en ontbrekende bestanden kan vervangen. Dit werkt in de meeste gevallen, waar het probleem is ontstaan door een systeembeschadiging. U kunt Reimage Plus downloaden door hier te klikken