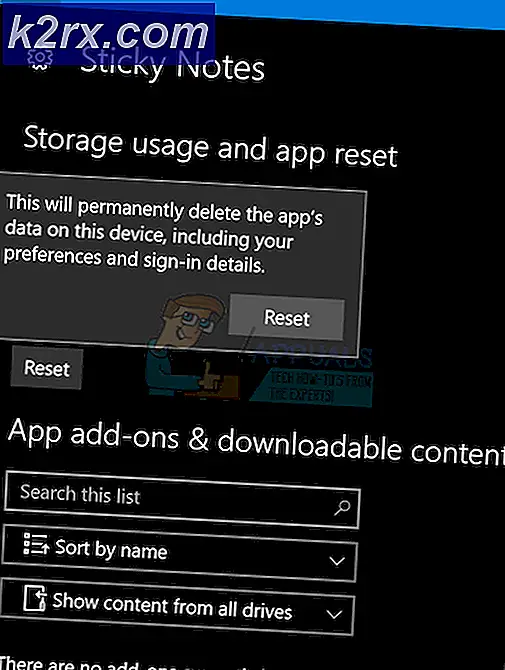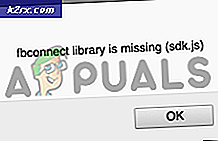Fix: u hebt een nieuwe app nodig om deze calculator te openen
Sommige gebruikers hebben gerapporteerd dat ze het nodig hebben. U hebt een nieuwe app nodig om deze rekenfout te openen wanneer u probeert de ingebouwde Windows-rekenmachine op Windows 10 te openen. Meestal wordt dezelfde foutmelding weergegeven wanneer gebruikers proberen om dit probleem op te lossen. open de Windows Store.
Het blijkt dat de verschijning van dit probleem naar boven komt wanneer gebruikers upgraden van een oudere Windows-versie naar Windows 10 of wanneer ze de Creators Update installeren. Hoewel we niet zeker zijn over de technische details achter dit probleem, lijkt het erop dat bepaalde updates belangrijke Microsoft Store-bestanden kunnen beschadigen wanneer een aantal bestanden wordt overschreven.
Als u momenteel worstelt met dit probleem, lost u het probleem op met de onderstaande methoden. Alle onderstaande methoden worden door gebruikers bevestigd om het probleem op te lossen. Volg elke potentiële oplossing op volgorde totdat u een oplossing vindt die in uw situatie werkt. Laten we beginnen!
Methode 1: Calculator opnieuw registreren via Powershell
Laten we beginnen met het opnieuw registreren van de ingebouwde rekenmachine met behulp van een verhoogde Windows PowerShell. Deze truc wordt bevestigd voor veel gebruikers en het heeft het voordeel dat het probleem wordt opgelost zonder de Calculator- app opnieuw te installeren - dit betekent dat u geen gebruikersvoorkeuren of aangepaste presets verliest. Het enige nadeel is dat het hele proces nog een tijdje zal duren om te voltooien, omdat de hele suite met ingebouwde Windows-app opnieuw zal worden geregistreerd.
Volg de onderstaande stapsgewijze handleiding om de calculator opnieuw te registreren via een verhoogd PowerShell-venster:
- Klik op de startbalk in de linkerbenedenhoek en zoek naar cmd . Klik vervolgens met de rechtermuisknop op de opdrachtprompt en selecteer Als administrator uitvoeren om een verhoogde opdrachtprompt te openen.
Opmerking: deze stap is erg belangrijk, omdat het openen van een normale opdrachtprompt onvoldoende toegangsrechten heeft om de vereiste opdrachten uit te voeren. - Typ powershell in de verhoogde opdrachtprompt en druk op Enter om naar een verhoogd Powershell- venster te schakelen.
- Plak de volgende opdracht in de nu verhoogde Powershell en druk op Enter om het uit te voeren:
Get-AppXPackage -AllUsers | Foreach {Add-AppxPackage -DisableDevelopmentMode -Register $ ($ _. InstallLocation) \ AppXManifest.xml}
Opmerking: mogelijk moet u deze opdracht meerdere keren opnieuw uitvoeren als deze lang vastzit. Als je ziet dat het ergens verzandt, kun je de opdracht gewoon opnieuw plakken en nogmaals op Enter drukken. - Wacht geduldig tot het proces is voltooid. Windows zal nu elke ingebouwde Microsoft-app opnieuw initialiseren, dus verwacht dat het meer dan 10 minuten duurt.
- Zodra het proces is voltooid, start u uw systeem opnieuw en kijkt u of het probleem bij de volgende start is opgelost. Als u nog steeds geen toegang hebt tot de ingebouwde rekenmachine, gaat u naar de onderstaande methode.
Methode 2: De LocalCache-map van de Calculator verwijderen
Hoewel deze methode niet bepaald elegant is, hebben gebruikers bevestigd dat deze effectief is. Het gaat om het verwijderen van de lokaal gecachte gegevens van Calculator (en Windows Store indien nodig). Zoals hierboven vermeld, is het Calculator-probleem gekoppeld aan Windows Store, dus dezelfde oplossing kan met succes worden toegepast als de Windows Store weigert te openen.
Gelukkig worden hierdoor geen gebruikersvoorkeuren van de Calculator of de aanmeldingsgegevens met betrekking tot Windows Store verwijderd. Als u hetzelfde foutprobleem krijgt tijdens het openen van de Windows Store, verwijdert u de inhoud van de map LocalCache voor beide.
Volg de onderstaande stappen om de map LocalCache van Calculator en Windows Store te verwijderen:
PRO TIP: Als het probleem zich voordoet met uw computer of een laptop / notebook, kunt u proberen de Reimage Plus-software te gebruiken die de opslagplaatsen kan scannen en corrupte en ontbrekende bestanden kan vervangen. Dit werkt in de meeste gevallen, waar het probleem is ontstaan door een systeembeschadiging. U kunt Reimage Plus downloaden door hier te klikken- Navigeer naar C: (OS-station)> Gebruikers> * Uw gebruikersnaam *> App-gegevens> Lokaal> Pakketten> Microsoft.Calculator_8wekyb3d8bbwe> LocalCache.
Opmerking: als u de AppData- map niet kunt vinden nadat u uw gebruikersmap hebt geopend, komt dit omdat deze standaard is verborgen. Als u verborgen items wilt inschakelen, opent u het tabblad Weergave in het bovenste lint van Bestandsverkenner en vinkt u het vakje naast Verborgen items aan. - Verwijder alle inhoud van de map LocalCache (inclusief bestanden en mappen).
Opmerking: als u alleen problemen had met de ingebouwde rekenmachine, zouden de bovenstaande stappen voldoende moeten zijn. Als u ook problemen ondervindt bij het openen van de Windows Store, gaat u verder met de onderstaande stappen om dezelfde procedure te herhalen in de map LocalCache van Windows Store. - Navigeer naar C: (OS-station)> Gebruikers> * Uw gebruikersnaam *> App-gegevens> Lokaal> Pakketten> Microsoft.WindowsStore_8wekyb3d8bbwe> LocalCache.
- Verwijder de inhoud van de map LocalCache (alle bestanden en mappen).
- Start opnieuw op en kijk of het probleem is opgelost.
Als je nog steeds worstelt met hetzelfde probleem, ga dan naar de laatste methode.
Methode 3: Calculator resetten via geavanceerde opties
Als de eerste twee oplossingen niet effectief waren, gaan we door met proberen de ingebouwde rekenmachine opnieuw in te stellen. Van deze methode is bevestigd dat deze met veel gebruikers werkt, maar houd er rekening mee dat alle gegevens die aan de rekenmachine zijn gekoppeld, verloren gaan. Dit omvat de inhoud op het tabblad Geschiedenis en eventuele aangepaste voorkeuren die u eerder hebt ingesteld.
Hier volgt een korte handleiding over het opnieuw instellen van de ingebouwde calculator vanuit Geavanceerde opties:
- Druk op de Windows-toets + R om een venster Uitvoeren te openen, typ ms-settings: en druk op Enter om het menu Instellingen te openen.
- Klik in het Windows-instellingenmenu op Apps.
- Selecteer Apps & functies in het menu aan de linkerkant en zoek naar Calculator in het zoekvak boven de lijst met geïnstalleerde apps. Klik vervolgens op Rekenmachine om het uit te vouwen en selecteer Geavanceerde opties.
- Klik in het menu Geavanceerd van Rekenmachine op de knop Opnieuw instellen en wacht tot de app opnieuw wordt gestart.
- Zodra het resetproces is voltooid, start u uw systeem opnieuw en controleert u of u het probleem hebt opgelost.
Als het probleem nog steeds niet is opgelost, kunt u er waarschijnlijk van uitgaan dat uw systeem te kampen heeft met onderliggende problemen met de corruptie. Er zijn verschillende manieren om dit probleem aan te pakken, maar we raden aan een reparatie-installatie van Windows 10 uit te voeren. Voor meer informatie over deze procedure, volg ons diepgaande artikel (reparatie-installatievensters 10).
PRO TIP: Als het probleem zich voordoet met uw computer of een laptop / notebook, kunt u proberen de Reimage Plus-software te gebruiken die de opslagplaatsen kan scannen en corrupte en ontbrekende bestanden kan vervangen. Dit werkt in de meeste gevallen, waar het probleem is ontstaan door een systeembeschadiging. U kunt Reimage Plus downloaden door hier te klikken