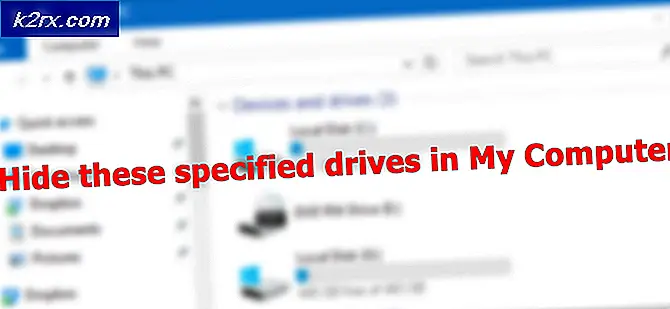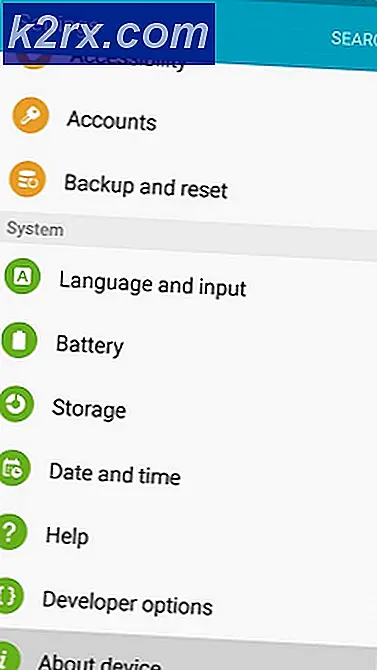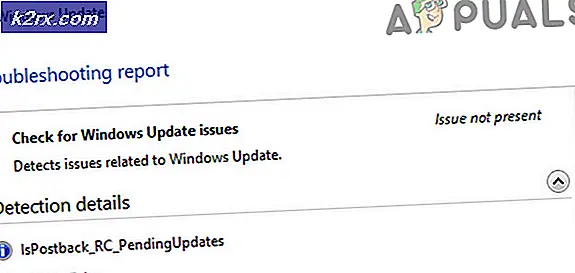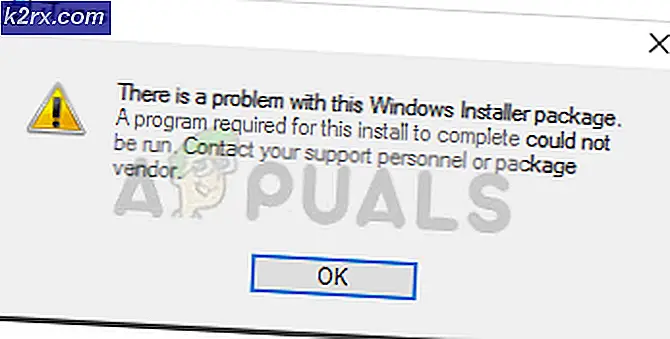Oplossing: plaknotities Foutcode 0x803f8001
Foutcode 0x803F8001 bij gebruik van Sticky Notes die voor een aantal gebruikers uit het niets zijn ontstaan. De foutcode zelf geeft geen informatie over de oorzaak van het probleem, maar is eerder een van de algemene berichten van Windows die u helemaal niet helpt. De oorzaak van het probleem is volgens sommigen een specifieke Windows Update, maar dat is tot nu toe niet bewezen.
Wat er gebeurt, is dat je plaknotities zoals gewoonlijk begint te gebruiken, maar je krijgt een bericht met de melding Controleer je account. Sticky Notes is momenteel niet voor u beschikbaar. en niets meer dan een knop Sluiten en een link Ga naar de Store . Dit verklaart niets, en als u de Store-link probeert te volgen en de app bij te werken, krijgt u het foutbericht 0x803F8001. U kunt de app niet op een eenvoudige manier opnieuw installeren, omdat Windows dit niet biedt voor hun ingebouwde apps en u vastzit met een niet-functionele app.
Gelukkig zijn er echter twee mogelijke oplossingen die voor een paar gebruikers hebben gewerkt. Het is echter sterk aan te raden om uw oude notities te kopiëren voordat u begint met een van de methoden. Beide methoden kunnen ertoe leiden dat uw aantekeningen verloren gaan, dus kopieer ze voordat u begint. De notities worden opgeslagen in een van deze mappen:
- % appdata% \ Microsoft \ Sticky Notes \ StickyNotes.snt
- C: \ Users \% gebruikersnaam% \ AppData \ Local \ Packages \ Microsoft.MicrosoftStickyNotes_8wekyb3d8bbwe \ LocalState \ plum.sqlite (mits C: is uw systeemstation)
Houd er echter rekening mee dat in de toekomst de map waarin de notities zijn opgeslagen mogelijk verandert en waar u naar moet zoeken in C: \ Users \% gebruikersnaam% \ AppData \ Local \ Packages, als C: is uw systeemaandrijving. Waar je ze ook vindt, kopieer ze naar een veilige plaats en onthoud waar ze zich bevinden, je hebt ze nodig als je ze later wilt herstellen. Als u klaar bent, gaat u verder met de onderstaande methoden.
Methode 1: De app Kleverige nota's opnieuw instellen
Dit is de eenvoudigere methode en het is zeer waarschijnlijk dat het probleem wordt opgelost. Als u de app reset, worden de gegevens op uw apparaat verwijderd en worden corrupte bestanden verwijderd die de problemen kunnen veroorzaken.
- Druk op de Windows- toets, typ Instellingen en open het resultaat.
- Ga naar Systeem, dan Apps en Functies en klik tenslotte op Plaknotities.
- Klik op Geavanceerde opties, waar u het opnieuw instellen Klik erop vindt en klik nogmaals op Opnieuw instellen op de prompt met de melding dat uw huidige gegevens worden verwijderd.
- Start uw apparaat opnieuw op als dit klaar is en kijk of Sticky Notes nu werkt. Als dit niet het geval is, gaat u verder met de tweede methode hieronder.
Methode 2: verwijder de app met PowerShell en installeer deze opnieuw vanuit de winkel
Omdat Windows geen gemakkelijke en handige manier biedt om de ingebouwde apps te verwijderen, moet je een beroep doen op de PowerShell, een zeer krachtige tool die ingebouwd is in Windows. Deze methode vereist wat meer aandacht, omdat het typen van een verkeerde opdracht meer een puinhoop kan maken dan je zou denken.
PRO TIP: Als het probleem zich voordoet met uw computer of een laptop / notebook, kunt u proberen de Reimage Plus-software te gebruiken die de opslagplaatsen kan scannen en corrupte en ontbrekende bestanden kan vervangen. Dit werkt in de meeste gevallen, waar het probleem is ontstaan door een systeembeschadiging. U kunt Reimage Plus downloaden door hier te klikken- Druk op de Windows- toets op uw toetsenbord, typ Powershell in en open het resultaat door er met de rechtermuisknop op te klikken en Uitvoeren als beheerder te kiezen .
- Zodra je PowerShell binnen zit, typ je de volgende opdracht en druk je op Enter op je toetsenbord om het uit te voeren.
Get-AppxPackage -naam * opmerking *
- De opdracht die u hebt uitgevoerd geeft u alle apps die het woord ' note' in hun naam bevatten. Sticky Notes zou daar een van moeten zijn, en uit de informatie die je hebt (zou genoeg moeten zijn), kopieer je PackageFullName en InstallLocation Sla ze op in een Kladblok-bestand ergens.
- Als je wilt, kun je voor extra beveiliging naar de map in de InstallLocation gaan en er een back-up van maken, maar dit is volledig optioneel.
- Ga vervolgens terug naar de PowerShell en typ de volgende opdracht, opnieuw gevolgd door een Enter op je toetsenbord.
Remove-AppxPackage [naam_van_de_sticky_note_pakket]
waar name_of_the_sticky_note_package de naam is die je kreeg voor PackageFullName.
- Als het commando wordt geaccepteerd, betekent dit dat je met succes Sticky Notes hebt verwijderd. Nu zou u het opnieuw moeten installeren.
- Druk op de Windows- toets en typ in. Zoek in de Store naar Sticky Notes en klik op Installeren. U kunt ook deze link gebruiken. De app zou nu perfect moeten werken, zij het dat je niet je oude aantekeningen hebt, maar de volgende stap heeft daar iets mee te maken.
- Het herstellen van uw aantekeningen gaat door naar waar u ze hebt opgeslagen te gaan, er met de rechtermuisknop op te klikken en Openen met te kiezen, vervolgens Kladblok of een andere teksteditor van uw keuze. De notities moeten zich aan het einde van het bestand bevinden, hoewel er extra tekens kunnen worden ingevoegd. Je kunt ze kopiëren naar plaknotities en al die extra tekens verwijderen die je niet nodig hebt.
Dit probleem begon voor veel gebruikers te verschijnen en zoals u ziet, is het oplossen ervan niet erg ingewikkeld. Je moet ook weten dat de PowerShell-methode ook werkt voor het verwijderen van elke andere ingebouwde moderne app, behalve voor apps die specifiek nodig zijn om Windows te laten werken. Hoe dan ook, als u dit probleem met Sticky Notes ondervindt, volstaat het om de bovenstaande methoden te volgen en raakt u deze snel kwijt.
Bekijk https://apps.com/windows-10-store-error-code-0x803f8001/ Als u deze fout ondervindt in Windows 10 Store tijdens het downloaden van apps.
PRO TIP: Als het probleem zich voordoet met uw computer of een laptop / notebook, kunt u proberen de Reimage Plus-software te gebruiken die de opslagplaatsen kan scannen en corrupte en ontbrekende bestanden kan vervangen. Dit werkt in de meeste gevallen, waar het probleem is ontstaan door een systeembeschadiging. U kunt Reimage Plus downloaden door hier te klikken