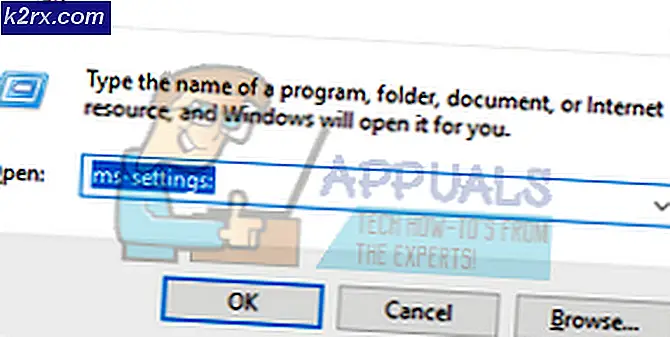Oplossing: uw profiel kan niet correct worden geopend
U kunt de fout 'Uw profiel kan niet correct worden geopend' in Google Chrome ervaren wanneer de webbrowser uw profiel niet correct laadt. Chrome heeft de mogelijkheid om verschillende profielen erin te plaatsen, zodat verschillende gebruikers hun wachtwoorden en gebruikersinformatie kunnen opslaan. Als Chrome je profiel niet correct laadt, kun je dit bericht ondervinden bij het starten van de webbrowser of tussen je sessies in.
We hebben een aantal verschillende oplossingen genoemd. Probeer een back-up van uw gebruikersgegevensprofiel te maken voordat u begint met het oplossen van problemen.
Oplossing 1: webgegevens wissen
Wanneer u op internet surft, slaat Chrome een deel van de informatie op om voorkeuren te onthouden of u in de toekomst beter van dienst te zijn. Deze webgegevens bevatten een verscheidenheid aan gegevens en kunnen beter in een ander onderwerp worden besproken. Wat u kunt doen is de webgegevens wissen en zien of hierdoor de foutmelding verdwijnt.
- Druk op Windows + E om de bestandsverkenner te starten en naar de volgende map te gaan:
C: \ Gebruikers \ gebruikersnaam \ AppData \ Lokaal \ Google \ Chrome \ Gebruikersgegevens \ Standaard \
Hier wordt de tekst ' gebruikersnaam ' vervangen door uw unieke gebruikersnaam op uw computer. In dit geval is 'Strix' de gebruikte naam.
- Zoek in de juiste directory naar bestanden die beginnen met ' Web Data '. Selecteer ze allemaal en wis ze .
- Start Chrome opnieuw en kijk of de fout blijft bestaan. Als dit het geval is, start u de computer opnieuw op en controleert u opnieuw.
Oplossing 2: AVG SafeGuard-werkbalk verwijderen
Er waren talrijke rapporten dat de werkbalk ' AVG SafeGuard Toolbar ' de foutmelding veroorzaakte en daarom kon het gebruikersprofiel niet succesvol worden geladen. Deze werkbalk staat bekend als een browserkaper op het internet en hoewel deze mogelijk geen kwaadaardige eigenschappen vertoont, is het bekend om de instellingen van uw browser te wijzigen en zijn wortels diep in uw besturingssysteem te krijgen. Je moet deze applicatie verwijderen en kijken of dit de truc doet.
Als u problemen ondervindt bij het verwijderen van de toepassing in dit menu, kunt u kijken in de locatie \ windows \ system32 \ drivers \ avgtpx64.sys. U kunt het bestand hier handmatig verwijderen. Er is ook AVG-verwijderingssoftware op de officiële website van AVG die helpt bij het verwijderen van de software van uw computer. U kunt de tool ook gebruiken als beide verwijderingsmethoden voor u mislukken.
- Druk op Windows + R, typ appwiz. cpl in het dialoogvenster en druk op Enter.
- Alle programma's die op uw computer zijn geïnstalleerd, worden hier vermeld. Zoek naar de werkbalk, klik er met de rechtermuisknop op en selecteer Installatie ongedaan maken .
- Start de computer opnieuw op nadat u de wijzigingen hebt aangebracht en kijk of dit het probleem oplost.
Oplossing 3: de huidige gebruiker verwijderen
Als beide methoden geen resultaten opleveren, kunt u de huidige gebruiker verwijderen en Chrome opnieuw starten. Dit zal op zijn beurt de huidige gebruiker verwijderen uit de laadbestanden van Chrome en ervoor zorgen dat Chrome begint met standaardconfiguraties. Als deze methode niet werkt, verwijderen we de gebruikersmap handmatig.
- Open Chrome, selecteer de opties (drie stippen) en klik op Instellingen .
- Bekijk uw huidige profiel en klik op Afmelden .
- Start de Chrome-browser opnieuw en controleer of het foutbericht is verdwenen.
Tip: als deze methode niet werkt, controleert u of uw versie van de browser de optie 'verwijder deze gebruiker' heeft. Als dit het geval is, verwijdert u de gebruiker en maakt u een nieuwe.
Oplossing 4: gebruikersmap verwijderen en nieuwe maken
Als alle bovenstaande methoden niet werken, kunnen we proberen de gebruikersmap in uw instellingen te verwijderen. Deze map wordt meestal 'Standaard' genoemd en bevat alle standaardconfiguraties van uw gebruikersprofiel. In plaats van de map daadwerkelijk te verwijderen, kunt u de map hernoemen of naar een andere map verplaatsen voor het geval er iets misgaat.
- Druk op Windows + E om Windows Verkenner te starten en naar de volgende map te gaan:
C: \ Gebruikers \ Gebruikersnaam \ AppData \ Lokaal \ Google \ Chrome \ Gebruikersgegevens \ Standaard
Hier wordt de tekst ' gebruikersnaam ' vervangen door uw unieke gebruikersnaam op uw computer. In dit geval is 'Strix' de gebruikte naam.
- Maak nu een nieuwe map met de naam Default . Zorg ervoor dat u de map als standaard noemt of dat er problemen zullen zijn.
- Start nu uw computer opnieuw op en start Chrome. Controleer of je de browser zonder fouten kunt laden.
PRO TIP: Als het probleem zich voordoet met uw computer of een laptop / notebook, kunt u proberen de Reimage Plus-software te gebruiken die de opslagplaatsen kan scannen en corrupte en ontbrekende bestanden kan vervangen. Dit werkt in de meeste gevallen, waar het probleem is ontstaan door een systeembeschadiging. U kunt Reimage Plus downloaden door hier te klikken