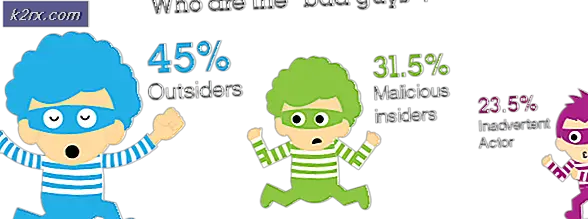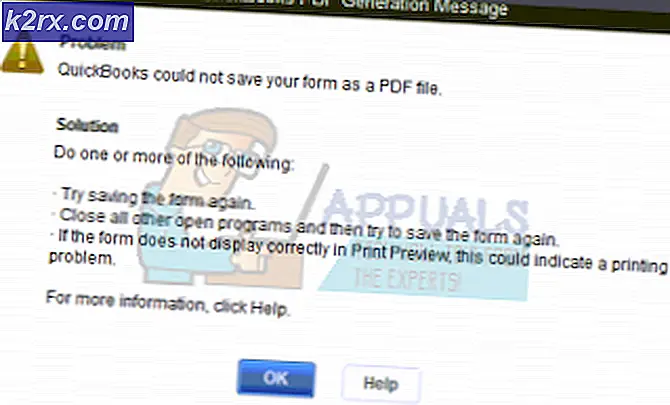Stoom starten in de offline modus
Steam vereist een internetverbinding als je de multiplayer van een game wilt spelen of online tegen vrienden wilt spelen. Er zijn speciale servers toegewezen in elke regio. U maakt verbinding met de regio die zich het dichtst bij u bevindt en het algoritme stelt matchmaking in volgens de mensen die ook verbonden zijn met die server.
Steam heeft ook een optie voor een offline modus waarin je de spellen kunt spelen die offline tegen bots zijn geïnstalleerd of die je kunt gebruiken voor de singleplayer-campagnes. In veel gevallen kan Steam de offline-modus niet gebruiken. Er is ook een feit dat Steam het gebruik van de offline-modus niet toestaat voor opeenvolgende 2 weken, tenzij je verbinding maakt met internet. Het heeft een type timer en na 2 weken heeft u geen toegang tot de offline modus.
Voor de gevallen waarin u de offline modus niet voor 2 weken kunt starten, hebben we de oplossing vermeld die u kunt uitvoeren om het probleem op te lossen.
Voordat we verder gaan, wil ik graag verduidelijken dat deze oplossingen bedoeld zijn om te werken ALS je je inloggegevens hebt opgeslagen in Steam. Betekenis dat je het selectievakje Onthoud wachtwoord hebt aangevinkt toen je de laatste keer ingelogd was bij Steam. Als u dat niet doet, is er geen remedie aanwezig en moet u één keer online gaan om het later in de offlinemodus te starten. We hebben al vermeld hoe u Remember me in oplossing 3 kunt inschakelen. Scroll ernaar toe en kijk of u het juiste vakje hebt aangevinkt; als je dat hebt, kun je de onderstaande oplossingen volgen.
Oplossing 1: wijzig de datum
Zoals we eerder al vermeldden, Steam heeft een datumteller. Nadat het voorbij is, moet je een verbinding maken met internet om het opnieuw in te stellen. Veel gebruikers meldden dat het wijzigen van de datum naar een week eerder op hun pc het probleem oploste en zij in staat waren om de offline modus met gemak te starten. Deze oplossing kan al dan niet werken, maar het is de moeite waard om een beroep te doen op meer technische methoden.
- Druk op de knop Windows + R om de toepassing Uitvoeren te starten. Typ ms-settings in het dialoogvenster :. Hierdoor worden de instellingenapps gestart.
- Zoek in de toepassing Instellingen naar de optie Tijd en taal . Het zou ergens in het midden moeten zijn.
- Nadat u op de optie hebt geklikt, gaat u naar het menu Datum en tijd. Standaard heeft uw pc automatisch tijd instellen en tijdzone automatisch instellen aangevinkt. Schakel ze uit en klik op de optie met de tekst Datum en tijd wijzigen .
- Nadat u op Wijzigen hebt geklikt, verschijnt er een nieuw venster waarin u zowel de datum als de tijd kunt wijzigen. Wijzig de datum in een week of een paar dagen te vroeg en sla de wijzigingen op.
- Start uw Taakbeheer door op ⊞ Win + R-knop te drukken. Dit zou de applicatie Uitvoeren moeten starten.
Typ in het dialoogvenster taskmgr . Dit zou de taakbeheerder moeten openen.
- Beëindig alle stoomgerelateerde processen vanaf het proces ' Steam Client BootStrapper '. Als er nog geen Steam-processen actief zijn, gaat u verder met de volgende stap.
- Start Steam opnieuw. Als uw Steam in de offline modus kan starten, goed en wel. Als dat niet het geval is, gebruik dan de andere hieronder vermelde oplossingen.
Oplossing 2: openen vanuit de hoofdmap van het spel
Een andere oplossing is om de game die u speelt rechtstreeks vanuit de installatiemap te openen. We kunnen proberen de Steam-client te omzeilen en het spel dwingen om te openen zonder de internetverbinding.
- Open je Steam-map. De standaardlocatie ervan is C: \ Program Files (x86) \ Steam. Of als je Steam in een andere map hebt geïnstalleerd, kun je naar die map bladeren en je bent klaar om te gaan.
- Navigeer naar de volgende mappen
SteamApps
- Nu ziet u verschillende games die op uw pc zijn geïnstalleerd. Selecteer de game waarin de Steam-overlay niet werkt.
- Open de map met de naam game in de gamemap. Open een andere map met de naam bin in de map. Nu zie je twee mappen genaamd win32 en win64. Open win32 als uw computer een 32-bits configuratie heeft of win64 als deze een 64-bits configuratie heeft .
Het laatste adres van zou er ongeveer zo uitzien.
- Hier zul je de hoofdlanceerder van het spel bijvoorbeeld als dota2.exe. Klik met de rechtermuisknop en selecteer de optie Uitvoeren als beheerder. Controleer of het spel wordt gestart in de offline modus.
Oplossing 3: controleren of mij onthouden is ingeschakeld
Een andere reden waarom u Steam in de offlinemodus mogelijk niet kunt starten, kan zijn omdat u de Remember Me-tag niet hebt gecontroleerd tijdens het aanmelden bij Steam. Voor deze oplossing hebben we toegang tot internet nodig, zodat we op de juiste manier in Steam kunnen inloggen en kunnen controleren of de offline modus wordt gestart of niet.
- Meld je af bij Steam door op de optie Wijzigen aanwezige gebruiker te klikken als je op je accounttitel bovenaan klikt.
- Nadat u op de optie hebt geklikt, krijgt u een inlogscherm waarin u uw inloggegevens moet invoeren. Na het invoeren van uw inloggegevens, vinkt u het bo x aan dat zegt Mijn wachtwoord onthouden. Klik op de knop Inloggen.
- Klik op het tabblad Bibliotheek bovenaan. Hier worden al je geïnstalleerde spellen vermeld. We moeten de integriteit van game-bestanden controleren om er zeker van te zijn dat alle bestanden compleet zijn en geen verdere updates vereisen.
- Klik met de rechtermuisknop op het spel dat u wilt spelen en selecteer Eigenschappen .
- Eenmaal in de eigenschappen bladert u naar het tabblad Lokale bestanden en klikt u op de optie die Integriteit van gamebestanden controleren . Steam zal dan beginnen met het verifiëren van alle aanwezige bestanden volgens het hoofdmanifest dat het heeft. Als er een bestand ontbreekt / beschadigd is, zal het die bestanden opnieuw downloaden en dienovereenkomstig vervangen.
- Navigeer nu naar uw instellingen door op de optie Instellingen te klikken nadat u op Stoom aanwezig in de linkerbenedenhoek van het scherm hebt geklikt. Eenmaal in de Instellingen opent u het tabblad Downloads aan de linkerkant van de interface.
- Hier zie je een vak waarin het Steam Library Folders is geschreven. Klik Het
- Al uw stoominhoudinformatie wordt weergegeven. Klik er met de rechtermuisknop op en selecteer Library-bestanden herstellen .
- Start Steam opnieuw en open het met Run as administrator. Open en speel het spel om ervoor te zorgen dat het goed werkt.
- Klik nu op Steam aanwezig in de rechterbovenhoek van het scherm en selecteer nogmaals Instellingen. Navigeer naar het tabblad Account Kijk naar de onderkant en je ziet een selectievakje zoals dit.
- Zorg ervoor dat dit selectievakje niet is aangevinkt . Als dit is aangevinkt, gaat je Steam hoe dan ook niet naar de offlinemodus.
- Klik nu op het Steam-menu in de linkerbovenhoek van het scherm en selecteer Go Offline . U kunt onmiddellijk naar de offlinemodus gaan.
Oplossing 4: voeg -offline toe aan uw Steam-snelkoppeling
Deze methode werkte voor de meerderheid van de mensen. Het manipuleert de snelkoppeling van Steam en voegt een opdrachtregelparameter toe aan zijn eigenschappen.
- Zoek uw Steam-client. De standaardlocatie is C: / Program Files (x86) / Steam.
- Maak een snelkoppeling van Steam in dezelfde map.
- Klik op ' Eigenschappen ' en ga naar het tabblad ' Algemeen '.
- Voeg in het dialoogvenster ' Doel ' aan het eind ' offline ' toe. Het eindresultaat ziet er als volgt uit C: \ Program Files (x86) \ Steam \ Steam.exe-offline
- Open taakbeheer en beëindig alle Steam-processen zoals hierboven uitgelegd.
- Start Steam opnieuw met behulp van de snelkoppeling en klik op Offline gaan door op Steam links bovenaan de client te klikken.
Oplossing 5: uw firewall en antivirus controleren
Het is een veel voorkomende realiteit dat uw firewall en antivirussoftware conflicteren met Steam. Steam heeft heel veel processen tegelijk om ervoor te zorgen dat je game-ervaring niets anders is dan de beste. Veel antivirussoftware markeert deze processen echter als mogelijke bedreigingen en plaatst ze in quarantaine waardoor sommige processen / applicaties niet werken. We hebben een handleiding samengesteld over hoe je stoom als uitzondering in antivirus kunt gebruiken. Volg de stappen hier.
Volg de onderstaande stappen om de Windows Firewall uit te schakelen.
- Druk op de knop Windows + R om de toepassing Uitvoeren te openen. Typ controle in het dialoogvenster. Hierdoor wordt het bedieningspaneel van uw computer voor u geopend.
- Rechtsboven verschijnt een dialoogvenster om te zoeken. Schrijf een firewall en klik op de eerste optie die als resultaat wordt weergegeven.
- Klik nu aan de linkerkant op de optie Windows-firewall inschakelen of f. Hierdoor kunt u uw firewall gemakkelijk uitschakelen.
- Selecteer de optie Windows-firewall uitschakelen op beide tabbladen, Openbare en privé-netwerken. Bewaar aanpassingen en sluit. Start Steam opnieuw en start het met de optie Uitvoeren als beheerder.
Oplossing 6: een steam.cfg-bestand maken
Hoewel we ons ervan bewust zijn dat sommige mensen hun hele Steam-installatie kunnen verknoeien door zeer technische methoden te gebruiken, zullen we ons best doen om u te helpen bij het doorlopen van deze oplossing. In deze remedie maken we een steam.cfg-bestand en voegen we de parameters toe zodat Steam gedwongen wordt om te openen in de offline modus. Let op: als uw inloggegevens niet in Steam zijn opgeslagen, werkt deze methode niet. Als u uw inloggegevens niet hebt opgeslagen (door het selectievakje Wachtwoord onthouden in aanmeldingsvenster aan te vinken), kunt u er niet omheen. U moet een internetverbinding krijgen en vink het vakje aan met de tekst Remember my password.
- Navigeer naar je Steam-map . De standaardlocatie voor uw map is
C: / Program Files (x86) / Steam. Of als u Steam op een andere locatie hebt geïnstalleerd, kunt u naar die map bladeren.
- Maak een nieuw TXT-bestand eenmaal in de map door met de rechtermuisknop op de witte lege ruimte te klikken of Nieuwe optie in de linkerbovenhoek van het scherm te selecteren.
- Nadat u het .txt-bestand hebt gemaakt, opent en schrijft u de volgende regels precies erin.
BootStrapperInhibitAll = vrijgeven
ForceOfflineMode = vrijgeven
Zorg ervoor dat deze op afzonderlijke regels staan.
- Bewaar aanpassingen en sluit. Hernoem het txt-bestand als steam.cfg . Druk op ok en sluit af.
- Start nu Steam en hopelijk wordt de offline modus geactiveerd.
Opmerking: als u ooit weer online wilt gaan, moet u dit bestand verwijderen. Wat dit .txt doet, dwingt Steam om naar de offline modus te gaan, zelfs als er een internetverbinding is. U moet het verwijderen en uw computer opnieuw opstarten als u weer online wilt gaan. Hier is geen remedie voor. Lees dit aandachtig door, want anders zit je vast / moet je Steam opnieuw installeren.
Laatste oplossing: Steam-bestanden vernieuwen
Als de fout in dit stadium nog steeds aanhoudt, hebben we geen andere keus dan Steam-bestanden te vernieuwen. Bij het vernieuwen van Steam-bestanden wordt Steam opnieuw op uw computer geïnstalleerd. We zullen enkele van de configuratiemappen verwijderen om ervoor te zorgen dat ze na de installatie worden vernieuwd en dat alle slechte bestanden worden verwijderd.
Houd er rekening mee dat elke onderbreking tijdens het kopieerproces de bestanden beschadigt en u de hele inhoud opnieuw moet downloaden. Ga alleen verder met deze oplossing als u zeker weet dat uw computer niet zal worden onderbroken.
- Navigeer naar je Steam-map . De standaardlocatie voor uw map is
C: / Program Files (x86) / Steam.
- Zoek de volgende bestanden en mappen:
Userdata (map)
Steam.exe (toepassing)
Steamapps ( map- alleen behoud de bestanden van andere spellen erin)
De userdatamap bevat alle gegevens van je gameplay. We hoeven het niet te verwijderen. Verder moet je binnen Steamapps zoeken naar de game die je probleem geeft en alleen die map verwijderen. De andere bestanden bevinden zich in de installatie- en gamebestanden van andere games die u hebt geïnstalleerd.
Als er echter problemen zijn met alle games, raden we je aan de Steamapps-map te verwijderen en door te gaan met de volgende stap.
- Verwijder alle andere bestanden / mappen (behalve degene die hierboven zijn genoemd) en start uw computer opnieuw op.
- Start Steam opnieuw met beheerdersrechten en hopelijk zal het zichzelf gaan updaten. Nadat de update is voltooid, wordt deze uitgevoerd zoals verwacht.
PRO TIP: Als het probleem zich voordoet met uw computer of een laptop / notebook, kunt u proberen de Reimage Plus-software te gebruiken die de opslagplaatsen kan scannen en corrupte en ontbrekende bestanden kan vervangen. Dit werkt in de meeste gevallen, waar het probleem is ontstaan door een systeembeschadiging. U kunt Reimage Plus downloaden door hier te klikken