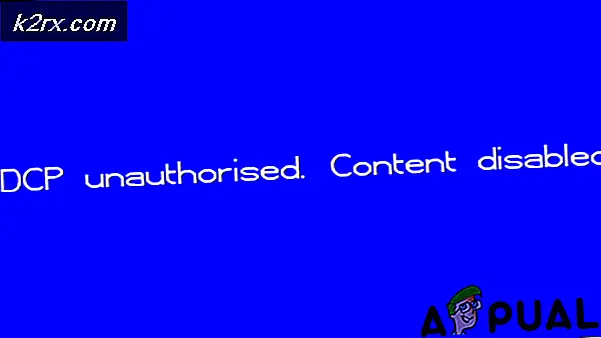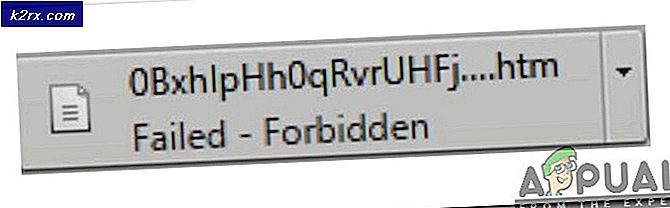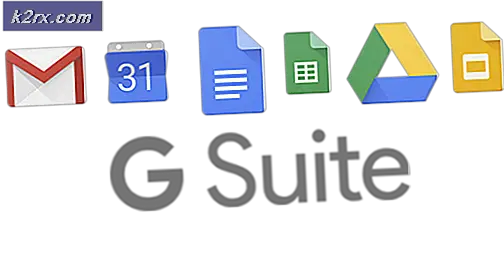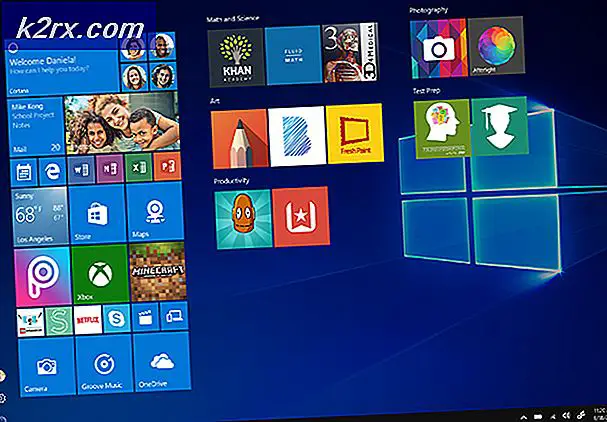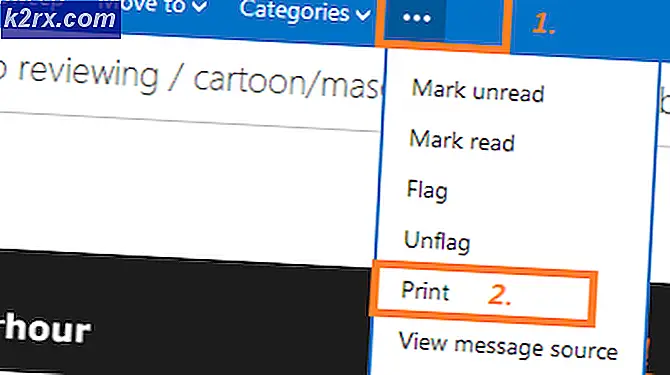Oplossing: uw Windows-licentie verloopt binnenkort fout op Windows 10
Deze specifieke fout kan op zijn zachts gezegd nogal vervelend zijn, vooral als je echt bent bijgewerkt naar Windows 10 vanuit een oudere versie van Windows. Volgens het beleid van Microsoft had je in staat moeten zijn om vanaf je oude besturingssysteem bij te werken naar Windows 10 en de activeringssleutel die je voor het oude besturingssysteem had gekocht te behouden.
Soms is dat niet het geval en de fout wordt feitelijk veroorzaakt door het feit dat het systeem de installatie van Windows 10 als een zelfstandige installatie van een nieuw besturingssysteem bekijkt en dat is waarom u de foutmelding Uw Windows-licentie snel zal zien verschijnen aangezien u een proefperiode van drie maanden krijgt nadat u Windows hebt geïnstalleerd.
Volg de onderstaande instructies om dit probleem op te lossen.
Oplossing 1: gebruik een opdracht in de opdrachtprompt
Met deze oplossing kunt u eigenlijk een opdracht gebruiken die kan worden gebruikt om de proefperiode opnieuw in te stellen (gewoonlijk ongeveer drie maanden) en u kunt Windows 10 normaal gebruiken alsof de proefperiode nog aan de gang is.
De slmgr-tool kan voor een verscheidenheid aan andere zaken worden gebruikt, zoals het verwijderen van uw productsleutel, het bekijken van informatie over uw licentie, enz.
- Open de opdrachtprompt door op het menu Start of de zoekknop direct ernaast te klikken en de opdrachtprompt te typen. Klik met de rechtermuisknop op het eerste resultaat en kies de optie Uitvoeren als beheerder.
- Typ de onderstaande opdracht en klik op Enter nadat u deze hebt ingevoerd.
slmgr -rearm
- U wordt binnen een minuut gevraagd uw computer opnieuw op te starten en de activeringstimer wordt zo ingesteld dat u nog 30 dagen van proefgebruik kunt gebruiken. Je kunt dit echter niet voor altijd gebruiken, omdat je dit slechts drie keer kunt gebruiken.
- Het volgende dat u wilt doen is de Register-editor openen door dit in de zoekbalk te typen. U kunt ook het dialoogvenster Uitvoeren openen en regedit typen.
- Nadat u de Register-editor hebt geopend, gaat u naar de volgende locatie:
HKEY_LOCAL_MACHINE \ SOFTWARE \ Microsoft \ Windows NT \ Currentversion \ SL
- Zoek de SkipRearm-sleutel en verander de waarde in 1, door met de rechtermuisknop te klikken en de optie Wijzigen te kiezen.
- Open de opdrachtprompt door op het menu Start of de zoekknop direct ernaast te klikken en de opdrachtprompt te typen. Klik met de rechtermuisknop op het eerste resultaat en kies de optie Uitvoeren als beheerder.
- Typ de onderstaande opdracht en klik op Enter nadat u deze hebt ingevoerd.
slmgr -rearm
- Op deze manier kunt u de beschikbare tijd voor uw proefperiode nog 8 keer verlengen door het bovenstaande proces te herhalen, waardoor u in totaal 360 dagen krijgt!
Oplossing 2: de productcode is niet succesvol toegepast
Deze oplossing kan met name nuttig zijn voor gebruikers van wie Windows 10 OS vooraf is geïnstalleerd op hun laptops. Ze ontvangen dit vervelende bericht, maar er lijkt niets mis te zijn in de app Instellingen. Er is een optie om de productsleutel te wijzigen, maar de gebruikers hebben moeite om het te vinden omdat het besturingssysteem vooraf is geïnstalleerd. Volg onderstaande stappen:
- Open de opdrachtprompt door op het menu Start of de zoekknop direct ernaast te klikken en de opdrachtprompt te typen. Klik met de rechtermuisknop op het eerste resultaat en kies de optie Uitvoeren als beheerder.
- Typ de onderstaande opdracht en klik op Enter nadat u deze hebt ingevoerd.
wmic path SoftwareLicensingService krijgt OA3xOriginalProductKey
- U kunt dan uw originele productcode zien, dus zorg ervoor dat u deze kopieert of opslaat, want u hebt hem nodig in de volgende stappen.
- Navigeer naar de volgende locatie op uw computer om uw productcode te wijzigen:
Start> Instellingen> Update en beveiliging> Activering> De productsleutel wijzigen
PRO TIP: Als het probleem zich voordoet met uw computer of een laptop / notebook, kunt u proberen de Reimage Plus-software te gebruiken die de opslagplaatsen kan scannen en corrupte en ontbrekende bestanden kan vervangen. Dit werkt in de meeste gevallen, waar het probleem is ontstaan door een systeembeschadiging. U kunt Reimage Plus downloaden door hier te klikken- Typ of kopieer de productcode die u hebt ontvangen en u zou geen problemen meer moeten hebben als we aannemen dat u de juiste versie van Windows 10 op uw computer hebt geïnstalleerd.
Opmerking: dit proces werkt soms niet en gebruikers hebben gemeld dat het nogal buggy is. Gelukkig is er een andere manier om dit te benaderen door Windows te activeren. Volg de onderstaande stappen om Windows 10 telefonisch te activeren:
- Open het dialoogvenster Uitvoeren met de toetscombinatie Windows Key + R.
- Wanneer het dialoogvenster Uitvoeren wordt geopend, typt u Slui 4 en klikt u op OK om het uit te voeren.
- Er verschijnt een scherm waarin u wordt gevraagd om uw land of regio te kiezen. Zorg ervoor dat je de juiste kiest vanwege het telefoontje later.
- U moet uw installatie-ID opgeven door deze tijdens het gesprek hardop voor te lezen en u krijgt uw bevestigings-ID te zien die voldoende moet zijn om uw exemplaar van Windows te activeren.
- Je zult ook je bevestigings-id hardop moeten voorlezen om te controleren of je het correct hebt ingetypt.
- Klik op de knop Activeren om alle problemen met uw Windows-besturingssysteem op te lossen.
- Vergeet niet om uw computer opnieuw te starten voor het geval dat!
Oplossing 3: Gebruik Media Creation Tool om uw pc te resetten en de nieuwste update te installeren
Verschillende gebruikers hebben gemeld dat het resetten van hun pc met behulp van Media Creation Tool met de optie om hun bestanden te bewaren, eigenlijk de nare foutcode heeft weggenomen. De fout voor hen verscheen na een belangrijke Windows 10-update, hoewel ze een legitieme installatie van Windows met een juiste licentiesleutel gebruikten. Volg de onderstaande stappen voor meer hulp:
- Klik op deze link om naar Microsoft te gaan en klik op de knop Downloaden nu op de Microsoft-site om de Media Creation Tool te downloaden.
- Download het bestand MediaCreationTool.exe naar uw bureaublad of een andere handige locatie en voer het uit.
- Als het pop-upbericht UAC (Gebruikersaccountbeheer) wordt weergegeven, klikt u op Ja en volgt u de instructies om het hulpprogramma correct te installeren. Het zou niet moeilijk moeten zijn.
- Selecteer op de pagina Licentievoorwaarden Accepteren als u de licentievoorwaarden accepteert.
- Over Wat wilt u doen? pagina, selecteer Upgrade deze pc nu en selecteer vervolgens Volgende.
- De tool begint met het downloaden en vervolgens direct installeren van Windows 10.
- Wanneer Windows 10 klaar is om te installeren, ziet u een samenvatting van wat u hebt gekozen en wat er bewaard zal worden tijdens de upgrade. Selecteer Wat veranderen om in te stellen om aan te geven of u persoonlijke bestanden en apps wilt behouden of alleen persoonlijke bestanden wilt behouden, of kies ervoor om niets te houden tijdens de upgrade. We raden aan alles te bewaren.
- Sla eventuele geopende apps en bestanden op en sluit deze. Als u klaar bent, selecteert u Installeren.
- Het kan enige tijd duren om Windows 10 te installeren en uw pc zal een paar keer opnieuw opstarten. Zorg ervoor dat u uw pc niet uitzet.
PRO TIP: Als het probleem zich voordoet met uw computer of een laptop / notebook, kunt u proberen de Reimage Plus-software te gebruiken die de opslagplaatsen kan scannen en corrupte en ontbrekende bestanden kan vervangen. Dit werkt in de meeste gevallen, waar het probleem is ontstaan door een systeembeschadiging. U kunt Reimage Plus downloaden door hier te klikken