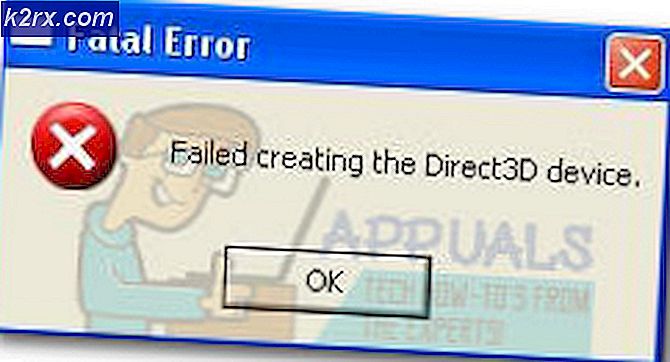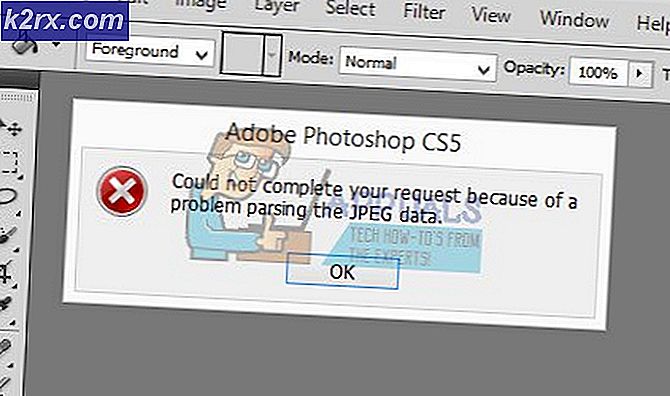FIX: Bestemmingsfolder Access Geweigerd Windows 10
Veel gebruikers hebben gemeld dat ze het foutbericht Bestemmingspagina toegang geweigerd krijgen krijgen wanneer ze een bestand of een map lokaal of uit een gedeelde bron proberen te kopiëren, verplaatsen of verwijderen. Dit gebeurt meestal wanneer er meerdere gebruikers op een systeem zijn geconfigureerd en / of nadat u uw besturingssysteem hebt bijgewerkt en u een bestaand bestand of map op uw oude besturingssysteem probeert te wijzigen. De situatie kan anders zijn, maar de oorzaak van het probleem is de eigendomseigenschappen van het doelbestand / de doelmap.
De fout kan zeggen Bestemming map toegang geweigerd, maar het probleem is meestal met de eigenschappen van de bronmap. Volg onze gids om het probleem op te lossen.
Oplossing 1: controleer connectiviteit en delen
Als u deze foutmelding krijgt bij het openen van een gedeelde map, is de kans groot dat machtigingen om een of andere reden op de andere computer in de war zijn. De eerste methode om dit te diagnosticeren zou zijn om de connectiviteit te testen en als het succesvol is, selecteer dan Share Permissions, else troubleshoot en zorg ervoor dat beide systemen online zijn. In deze oplossing zal ik de computer doorverwijzen die de map deelt als de broncomputer, en degene die deze opent als de host. Verkrijg eerst het lokale IP-adres van de broncomputer, die u kunt verkrijgen door ipconfig / all in de opdrachtprompt te typen. Om dit op de broncomputer te doen, houdt u de Windows-toets ingedrukt en drukt u op R. Typ cmd in het dialoogvenster Uitvoeren en typ ipconfig / all in het zwarte opdrachtpromptvenster dat wordt geopend .
Zodra u het IP-adres hebt, gaat u naar de hostcomputer waar deze fout optreedt en pingt u de bron.
ping -t ip.address.hier
Als de antwoorden binnenkomen, dan is deze verbonden met het netwerk, zo niet of als de time-out voorbij is, dan is het niet verbonden of is het verbonden, dan blokkeert de firewall het, zorg ervoor dat het is verbonden en zorg voor die firewall / antivirus- en beveiligingssoftware zijn uitgeschakeld voor deze test.
Nadat de test is voltooid en de ping antwoorden ontvangt, is de volgende stap het controleren van de machtigingen voor delen. Ga hiervoor naar de map die wordt gedeeld, klik er met de rechtermuisknop op en kies Eigenschappen. Klik vervolgens op het tabblad Delen / delen en kies Delen.
In de Share-eigenschappen kunt u nu gebruikers controleren / toevoegen / verwijderen. Zorg ervoor dat de gebruiker die deze map probeert te openen vanaf de andere computer hier wordt vermeld, anders kunt u deze eenvoudig toevoegen via de opdrachtprompt.
De eenvoudigste manier om een gebruiker toe te voegen is via de opdrachtregel. zie de stappen hier. Als u een gebruiker toevoegt en u hebt geen toegang tot de nieuwe legitimatiegegevens, gaat u verder met Oplossing 2.
Oplossing 2: netwerkdetectie en bestandsdeling inschakelen
Als u een bestand naar een netwerklocatie kopieert of verplaatst van een netwerklocatie en deze foutmelding krijgt, zorgt u ervoor dat Netwerkdetectie en bestandsdeling is ingeschakeld op beide systemen (SOURCE / DESTINATION)
Druk op de Windows-toets. Typ Netwerkcentrum in het zoekvak. Druk op Enter om het te openen.
Klik in het venster van het Netwerkcentrum op Instellingen geavanceerde delen wijzigen in het linkerdeelvenster.
Klik op de pijl tegen Thuis of Werk. Zorg ervoor dat Netwerkdetectie inschakelen en Bestanden inschakelen en printers delen zijn geselecteerd. Als dat niet het geval is, selecteert u ze en klikt u op OK.
Oplossing 3: Geavanceerd delen gebruiken
Bij het openen van een bronbestand dat op een andere computer wordt gedeeld, kunnen we Geavanceerd delen gebruiken, wat meer controle biedt over wat met wie wordt gedeeld en met welk toegangsniveau.
Klik met de rechtermuisknop op het bronbestand / de map en klik op Eigenschappen
Klik op het tabblad Delen. Klik op Delen, schrijf de Computernaam \ Gebruikersnaam van de gebruiker die deze wil wijzigen en klik op Toevoegen . Als de gebruiker er al is, kunt u dit overslaan.
Opmerking: klik op Start en de naam in de rechterbovenhoek van het menu is uw gebruikersnaam. Druk op de Windows-toets + Pauze / Pauze om uw computereigenschappen te openen. Uw computernaam zal daar worden vermeld.
Tegen de gebruikersnaam, onder Machtigingsniveau, selecteert u Lezen / Schrijven . Klik op Delen > Gereed .
PRO TIP: Als het probleem zich voordoet met uw computer of een laptop / notebook, kunt u proberen de Reimage Plus-software te gebruiken die de opslagplaatsen kan scannen en corrupte en ontbrekende bestanden kan vervangen. Dit werkt in de meeste gevallen, waar het probleem is ontstaan door een systeembeschadiging. U kunt Reimage Plus downloaden door hier te klikkenKlik nu op Geavanceerd delen en klik op Ja als de waarschuwing Gebruikersaccountbeheer (UAC) wordt weergegeven. Klik op Deze map delen om een vinkje te zetten.
Klik op Machtigingen . Klik op Toevoegen .
Typ nu YourComputerName \ YourUserName en klik op OK.
Controleer in het deelvenster Machtigingen hieronder of de optie Volledig beheer is aangevinkt onder de kolom Toestaan . Klik op Toepassen > OK.
Klik op Toepassen > OK in het venster Geavanceerd delen.
Sluit de eigenschappen.
Oplossing 4: Gebruikersaccountbeheer uitschakelen
UAC kan ook de toegang tot een map weigeren. Dit kan later opnieuw worden ingeschakeld, maar dit moet worden gedaan om het probleem te testen.
Klik op de startknop . Typ UAC in het zoekvak. Klik in de bovenstaande zoekresultaten op Instellingen voor gebruikerstoegangsbeheer wijzigen . Sleep de schuifregelaar links naar onder om nooit te melden. Klik op OK .
Er verschijnt een UAC-waarschuwingsvenster . Klik op Ja.
Start de computer opnieuw op. Controleer of het probleem aanhoudt. Zo ja, ga verder met de volgende oplossing. U kunt de UAC-instellingen naar de standaardinstelling (de tweede op de schuifregelaar) wijzigen nadat u deze handleiding hebt voltooid.
Oplossing 5: Eigendom van het bestand / map overdragen
Als u niet de eigenaar bent van uw account, kan het systeem u beperken om het betreffende bestand / de betreffende map te wijzigen. Dit gebeurt meestal wanneer de map van een andere computer is gekopieerd of zich op een externe schijf bevindt. Log in met een beheerdersaccount om eigendom te nemen
Klik met de rechtermuisknop op de doelmap / het bestand. Klik in het pop-upmenu op Eigenschappen . Klik in het venster Eigenschappen van de map op het tabblad Beveiliging . Klik op de knop Geavanceerd .
Klik op het tabblad Eigenaar in het nieuw geopende venster. Klik onderaan op de knop Bewerken om de eigenaar te wijzigen.
Klik op Andere gebruikers of groepen . Voer nu de gebruikersnaam van uw account in de volgende indeling in:
YourComputerName \ YourUsername (of typ alleen de gebruikersnaam en hit check namen) als de gebruiker lokaal is, wordt deze automatisch ingevuld.
Opmerking: klik op Start en de naam in de rechterbovenhoek van het menu is uw gebruikersnaam. Druk op de Windows-toets + Pauze / Pauze om uw computereigenschappen te openen. Uw computernaam zal daar worden vermeld.
Klik op OK om de gebruiker als eigenaar toe te voegen. Klik op het selectievakje Vervang eigenaar op subcontainers en objecten om het te controleren . Klik op Toepassen > OK . Blijf op OK klikken om te bevestigen en sluit de geopende vensters . Probeer nu de doelmap aan te passen. Als dit niet het geval is, moet u het proces mogelijk herhalen voor elk bestand en elke map in de map die u wilt wijzigen.
Oplossing 6: machtigingen instellen voor uw gebruikersaccount
Uw account heeft mogelijk niet de vereiste rechten om het doelbestand / de map te wijzigen. Om rechten toe te voegen, klikt u met de rechtermuisknop op het doelbestand / de map die u wilt wijzigen (kopiëren / verplaatsen / verwijderen / hernoemen) .
Klik op Eigenschappen .
Controleer in het venster Eigenschappen of het selectievakje Alleen-lezen is ingeschakeld . Zo niet, wis het dan.
Klik op het tabblad Beveiliging .
Klik op de knop Bewerken .
Als uw gebruikersnaam al in de lijst Groepen of gebruikersnamen staat, klikt u erop.
Klik op het vak naast Volledig beheer om het te controleren. Als het al is aangevinkt, schakelt u het selectievakje uit en klikt u er nogmaals op om het te controleren.
Als uw gebruikersnaam niet in de lijst voorkomt, klikt u op Toevoegen.
Voer nu de gebruikersnaam van uw account in zoals beschreven in Oplossing 4.
Klik op Toepassen en vervolgens op OK .
Klik op Toepassen in het venster Eigenschappen . Als er een venster verschijnt, selecteert u Wijzigingen toepassen op deze map, submappen en bestanden. Klik op OK en laat Windows het proces voltooien.
Klik op OK om het venster Eigenschappen te sluiten .
Probeer nu de doelmap / het bestand aan te passen. Dezelfde resultaten? Ga verder met de volgende oplossing.
Als de doelmap een submap is, past u Oplossing 3 toe en vervolgens Oplossing 4 op de bovenliggende map.
Als het probleem zich blijft voordoen, gaat u verder met de volgende methode.
Oplossing 7: via opdrachtprompt
In deze oplossing nemen we het eigendom van het doelbestand / de map over en verlenen we volledige toegang aan de gebruiker via cmd.
Druk op de Windows-toets . Typ cmd .
Klik met de rechtermuisknop op cmd en klik op Als administrator uitvoeren .
Typ de volgende code:
icacls volledige pad van bestand / grant% gebruikersnaam%: F / t
Open de map om het volledige pad van het doelbestand of de doelmap te vinden.
Klik op de adresbalk bovenaan. Kopieer het volledige adres dat verschijnt.
Schrijf het volledige pad met aanhalingstekens. Druk op enter om de code uit te voeren.
Nadat de opdracht met succes is uitgevoerd, typt u de volgende code:
takeown / f volledige pad van bestand / r
Schrijf op dezelfde manier het volledige pad van de doelmap / het bestand met aanhalingstekens in de bovenstaande opdracht. Druk op Enter om de code uit te voeren. Probeer nu uw doelbestand / map aan te passen. Vertel ons welke oplossing voor u heeft gewerkt, of niet voor die kwestie. We zullen iets anders voor je uitwerken.
PRO TIP: Als het probleem zich voordoet met uw computer of een laptop / notebook, kunt u proberen de Reimage Plus-software te gebruiken die de opslagplaatsen kan scannen en corrupte en ontbrekende bestanden kan vervangen. Dit werkt in de meeste gevallen, waar het probleem is ontstaan door een systeembeschadiging. U kunt Reimage Plus downloaden door hier te klikken