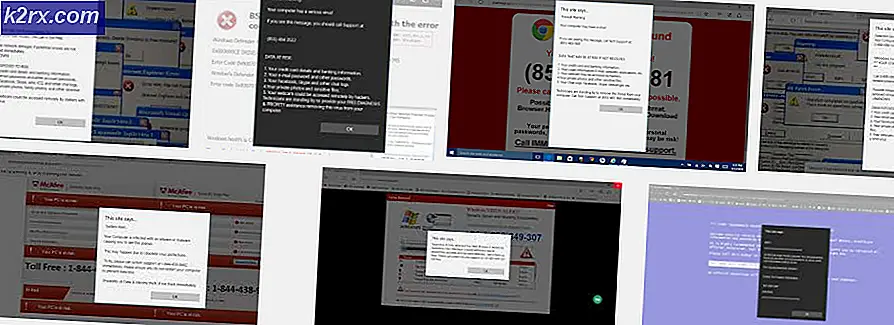Fix: Can not Access Network Shares na Update 1709
Windows 10 Fall Creators Update ook bekend als Windows 10 1709 heeft de codenaam Redstone 3 en is de 4e grote update van Windows 10 en is de derde in een reeks updates gepland onder de codenaam Redstone. Het is op 17 oktober 2017 vrijgegeven voor het publiek. Het is een van de snelste updates die wordt uitgerold en door de gebruikers wordt geïnstalleerd.
Net als alle andere Microsoft-updates is deze update ook samen met veel problemen getagged. Een van deze problemen was het ontbreken van toegang tot uw netwerkstations of thuis NAS-schijven. Wanneer gebruikers toegang proberen te krijgen tot een gedeelde entiteit (zoals een map) via het netwerk, krijgen gebruikers een foutmelding waarin staat dat de toegang niet is geverifieerd, zelfs met het juiste wachtwoord.
Oplossing 1: SBMV1 installeren
Deze fout treedt meestal op bij apparaten die niet recent zijn en waarop een ander gedeeld protocol is geïnstalleerd, bijv. SMBV1. De nieuwe Windows-update heeft deze standaard gedeïnstalleerd en daarom ervaar je het probleem vanwege de kwetsbaarheid van het verleden. We kunnen het gemakkelijk toevoegen met behulp van Windows-functies en controleren of het probleem is opgelost.
- Druk op Windows + S om de zoekbalk te openen. Typ functies in het dialoogvenster en open het eerste resultaat dat naar voren komt.
- Na uitbreiding van de functies, breidt u de ondersteuning voor het delen van SMB 1.0 / CIFS-bestanden uit . Zorg ervoor dat alle opties zijn aangevinkt.
- Druk op OK om de wijzigingen op te slaan en af te sluiten. Start de computer opnieuw op en controleer of het probleem is opgelost.
Oplossing 2: Groepsbeleid bewerken voor onveilige logins
Een andere oplossing is om het groepsbeleid voor onveilige logins te bewerken. Houd er rekening mee dat de groepsbeleid-editor een krachtig hulpmiddel is en dat het wijzigen van sleutels waarvan u niets weet, uw computer onbruikbaar kan maken.
- Druk op Windows + R om de toepassing Uitvoeren te starten. Typ gpedit. msc in het dialoogvenster en druk op Enter.
- Eens in de editor, navigeer je naar het volgende pad:
Computerconfiguratie> Beheersjablonen> Netwerk> Lanman-werkstation
- Aan de rechterkant ziet u een vermelding met de naam Onveilige gastaanmeldingen inschakelen . Dubbelklik erop om de eigenschappen ervan te wijzigen.
- Wijzig de optie van Niet geconfigureerd naar Ingeschakeld . Druk op Toepassen om de wijzigingen op te slaan en af te sluiten. Start nu uw computer opnieuw op en controleer of het probleem is opgelost.
Oplossing 3: Client voor Microsoft-netwerken installeren
Een andere oplossing is om ervoor te zorgen dat de client voor Microsoft Networks op uw computer is geïnstalleerd en actief is. Vóór die installatie, zullen we de Winsock-context resetten.
- Druk op Windows + S om de zoekapp te starten. Typ de opdrachtprompt in het dialoogvenster, klik met de rechtermuisknop op het resultaat en selecteer Als administrator uitvoeren .
- Voer na de verhoogde opdrachtprompt de volgende opdracht uit.
netsh winsock reset
- Herstart je computer. Na het opnieuw opstarten, open je de applicatie Uitvoeren en typ je ncpa. cpl .
- Selecteer de verbinding, klik er met de rechtermuisknop op en selecteer Eigenschappen .
- Eenmaal in de eigenschappen selecteert u Client voor Microsoft-netwerken, vinkt u dit aan en klikt u op de knop Installeren . Start uw computer opnieuw op na de installatie en controleer of het probleem is opgelost.
Oplossing 4: HomeGroup-instellingen wijzigen
In deze tijdelijke oplossing proberen we de thuisgroepinstellingen te wijzigen van de client-pc (de pc die het bestand deelt met anderen) met een paar wijzigingen in de eigenschappen van het bestand dat wordt gedeeld.
- Druk op Windows + S om de zoekbalk te openen. Typ het configuratiescherm in het dialoogvenster en open het resultaat dat naar voren komt.
- Selecteer in het configuratiescherm de categorie Netwerk en internet en selecteer verder Netwerkcentrum .
- Klik eenmaal in het Netwerkcentrum op Wijzig geavanceerde instellingen voor delen aan de linkerkant van het venster.
- Selecteer uw huidige profiel en vink de optie onder de HomeGroup-verbindingen aan Gebruik gebruikersaccounts of wachtwoorden om verbinding te maken met andere computers . Druk op Wijzigingen opslaan onder aan het scherm en sluit af.
- Navigeer naar het bestand dat u probeert te delen en open de eigenschappen ervan .
- Klik op de knop Deel aanwezig onder het kopje Netwerkbestand en Map delen.
- Klik op de vervolgkeuzelijst en selecteer Iedereen . Druk op de knop Delen die zich onder aan het scherm bevindt.
- Selecteer Geavanceerd delen terwijl u nog steeds in eigenschappen bent.
- Zorg ervoor dat de optie Deze map delen is aangevinkt. Klik op Machtigingen aanwezig onder aan het scherm.
- Zorg ervoor dat het permissieblok niet leeg is. In de meeste gevallen is iedereen automatisch aanwezig.
Als dit niet aanwezig is, klikt u op Toevoegen, selecteert u Geavanceerd en klikt u op Nu zoeken aan de rechterkant van het scherm. Nu zal Windows naar alle beschikbare gebruikers zoeken en deze onder aan het scherm weergeven. Markeer Iedereen en druk op OK. Iedereen zal nu beschikbaar zijn in het permissies-blok. Zorg ervoor dat deze is geactiveerd. Druk op Toepassen om de wijzigingen op te slaan en af te sluiten.
Probeer nu toegang te krijgen tot het bestand vanaf een andere computer en controleer of onze methode succesvol is.
Oplossing 5: ervoor zorgen dat openbaar delen is ingeschakeld
Een andere reden waarom uw map niet wordt gedeeld via het netwerk, is dat uw openbare delen is uitgeschakeld. Zelfs als u het eerder hebt aangezet dan voor de update, controleer dan nog eens hoeveel configuraties worden gereset.
- Druk op Windows + S om de zoekbalk te openen. Typ het configuratiescherm in het dialoogvenster en open het resultaat dat naar voren komt.
- Selecteer in het configuratiescherm de categorie Netwerk en internet en selecteer verder Netwerkcentrum .
- Klik eenmaal in het Netwerkcentrum op Wijzig geavanceerde instellingen voor delen aan de linkerkant van het venster.
- Vouw de categorie Alle netwerken uit en onder de kop Openbare map delen, controleer of de juiste optie is aangevinkt Delen inschakelen zodat iedereen met netwerktoegang bestanden in de openbare mappen kan lezen en schrijven . Bewaar aanpassingen en sluit.
Soms is een herstart vereist om ervoor te zorgen dat alle wijzigingen worden geïmplementeerd.
PRO TIP: Als het probleem zich voordoet met uw computer of een laptop / notebook, kunt u proberen de Reimage Plus-software te gebruiken die de opslagplaatsen kan scannen en corrupte en ontbrekende bestanden kan vervangen. Dit werkt in de meeste gevallen, waar het probleem is ontstaan door een systeembeschadiging. U kunt Reimage Plus downloaden door hier te klikken