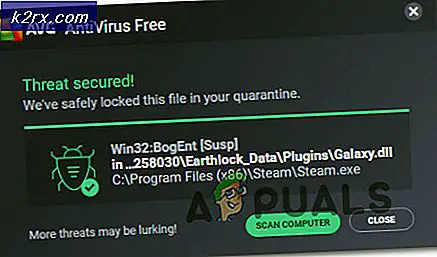Subtitles toevoegen en inschakelen in Kodi v17 Krypton
Op het eerste gezicht is Kodi slechts een gratis, eenvoudige, open-source mediaspeler. Maar Kodi is in staat om de meeste formaten te spelen die je kunt gebruiken, waardoor het echt betrouwbaar is. Bovendien, wat het echt aantrekkelijk maakt voor gebruikers over de hele wereld, is de overvloed aan add-ons en builds die over de basisversie kunnen worden geïnstalleerd. Trouwens, al die zijn gratis. Kodi heeft lang de pc-grenzen overschreden en is nu beschikbaar op alles van Android tot Fire TV Stick.
Met de juiste builds kun je Kodi gebruiken om tv-programma's, films en andere multimedia te streamen. Bovendien kunt u met sommige add-ons live tv kijken, naar de radio luisteren en zelfs games spelen.
Gezien hoe krachtig Kodi is, zou het geen verrassing moeten zijn dat het in staat is om ondertitels voor uw media-inhoud weer te geven. Zoals je van een open source-project kunt verwachten, zijn er verschillende manieren om ondertiteling toe te voegen aan Kodi.
Volg de onderstaande gids om erachter te komen hoe u invoegtoepassingen voor ondertiteling downloadt en deze configureert op Kodi. Als een bonus hebben we ook een gids toegevoegd over het inschakelen van automatische ondertitels voor bepaalde talen.
De onderstaande stappen zijn op een praktische manier gestructureerd. Volg deze om verwarring te voorkomen. Laten we beginnen!
Deel 1: Subtitles-add-ons installeren op Kodi 17 Krypton
Voordat we naar de daadwerkelijke gids gaan, moet je je ervan bewust zijn dat Kodi nog steeds erg gefragmenteerd is. Omdat er veel verschillende builds zijn, kunnen de skins verschillen van versie tot versie. Als je niet dezelfde schermen ziet als de onderstaande screenshots, zorg er dan voor dat je het Kodi-scherm instelt op Estuary.
Zorg ervoor dat je de officiële Kodi Add-on Repository hebt ingesteld als de hoofdrepository. Maar als je geen opslagplaatsen van derden hebt ingesteld voor je Kodi-build, zou dat niet het geval moeten zijn.
Als u er klaar voor bent, volgt u wat u moet doen:
- Open Kodi en maak je weg naar het startscherm. Als je daar eenmaal bent, klik je op Add-ons .
- Onmiddellijk nadat u op Add-ons heeft geklikt, ziet u een invoegtoepassing in de linkerbovenhoek van het scherm. Tik erop.
- Zodra u zich in het invoegtoepassingen-browserscherm bevindt, klikt u op Installeren vanuit de repository .
- Scroll helemaal naar beneden naar Ondertitels .
- Installeer een paar opties uit de lijst. OpenSubtitles.org is een heeft een goede verzameling subs in alle talen. Subscene.com is ook geweldig als je liever kijkt met Engelse ondertitels.
- Het wordt aanbevolen om ten minste 3 ondertitels te installeren. Om er een te installeren, klikt u eenvoudig op een item en klikt u op Installeren.
- Houd er rekening mee dat OpenSubtitles for Kodi je zal verplichten om een account aan te maken. U kunt dat eenvoudig doen door op deze link te klikken. Het account wordt pas geactiveerd nadat u uw e-mailadres hebt geverifieerd.
- Zodra het account is aangemaakt, ga terug naar het startscherm en ga naar Add-ons> Mijn add-ons> Ondertitels en tik op OpenSubtitles.org.
- Klik op Configureren en voer de inloggegevens in die horen bij het OpenSubtitles- account dat u zojuist hebt geregistreerd.
Deel 2: De ondertitelingstaal instellen in Kodi 17 Krypton
Nu je een reeks ondertitelings-add-ons hebt geïnstalleerd, is het tijd om ze goed te gebruiken. De volgende stap is het instellen van de juiste talen voor onze ondertitels. Volg de onderstaande stappen om precies dat te doen:
- Klik in het beginscherm op het pictogram Instellingen (linkerbovenhoek van het scherm).
- Tik op het tabblad Spelerinstellingen .
- Ga vanaf daar naar Taal en tik op Talen om ondertitels voor te downloaden .
- Zodra u het zojuist weergegeven menu ziet, kunt u beginnen met de selectie van talen. U kunt meerdere talen selecteren, niet één. Druk op de knop OK als u tevreden bent met de opstelling van de talen.
- Ga niet terug naar de hoofdmap van Instellingen . Klik vanaf daar op Standaard tv-showservice . Selecteer een ondertitel-invoegtoepassing uit de opstelling die u in Deel 1 hebt geïnstalleerd.
- Ga terug naar de hoofdmap van Instellingen, maar klik nu op Standaard filmservice . Selecteer hier ook een ondertitelingsservice en klik op OK om te bewaren.
Deel 3: De ondertitels weergeven in tv-programma's en films
Nu zijn de ondertitels volledig geconfigureerd en klaar om weer te geven. Je moet ze gewoon inschakelen als je een nieuwe video opent. Hier is hoe:
PRO TIP: Als het probleem zich voordoet met uw computer of een laptop / notebook, kunt u proberen de Reimage Plus-software te gebruiken die de opslagplaatsen kan scannen en corrupte en ontbrekende bestanden kan vervangen. Dit werkt in de meeste gevallen, waar het probleem is ontstaan door een systeembeschadiging. U kunt Reimage Plus downloaden door hier te klikken- Open een tv-programma, film of andere video-inhoud en klik op het pictogram Ondertitels . Deze bevindt zich in de rechterbenedenhoek van het scherm.
- Klik in het nieuw weergegeven ondertitelingsmenu op Downloaden .
- Na een korte tijd zou u een lijst met beschikbare ondertitels moeten zien. Kies er gewoon een uit de lijst door erop te klikken.
- Als de synchronisatie is uitgeschakeld, past u de subtitel-offset aan tot u het goed hebt gedaan.
Bonus: automatische ondertiteling inschakelen
Nu u ondertiteling hebt ingeschakeld in uw Kodi-toepassing, voelt u mogelijk voldoende inhoud om deze stap helemaal over te slaan. Maar als u veel tv-programma's gebruikt, kan het vervelend worden om naar subtitels> Download te gaan en de juiste ondertitels te selecteren telkens wanneer een nieuwe aflevering begint.
Gelukkig heeft Kodi een manier om dingen comfortabeler te maken. Het is heel goed mogelijk om het hele ondertitelingsproces te stroomlijnen door een service genaamd Autosubs te installeren . Volg de onderstaande stappen om te leren hoe u automatische ondertitels configureert met Autosubs. Hier is hoe:
- Klik op het startscherm op Add-ons.
- Klik nu op de nieuw verschenen Addon-browser (linkerbovengedeelte van het scherm).
- Klik op Installeren vanuit repository.
Opmerking: om dit te laten werken, moet u de officiële Kodi Add-on-repository als standaardkeuze instellen. - Selecteer Services in de nieuw verschenen lijst.
- Zoek nu naar een AutoSubs- invoer en tik erop.
- Druk op Installeren en wacht tot het proces is voltooid.
- Zodra de Autosubs-service is geïnstalleerd, wordt er telkens een ondertitelingsvenster geopend als u een video start.
Bonus 2: De nieuwe officiële OpenSubtitles-add-on installeren
Om het nog eenvoudiger te maken, bedacht ik dat OpenSubtitles.org onlangs een officiële add-on voor Kodi heeft gelanceerd. Voor deze add-on hoeft u niet te worden geverifieerd of een nieuw account te maken. Sterker nog, je kunt dat combineren met een Context Menu-addon waarmee je naar ondertitels kunt zoeken voordat je een video afspeelt. Hier is hoe:
Opmerking: het zou een goed idee zijn om de oude OpenSubtitles-add-on te verwijderen als u deze al had geïnstalleerd op uw Kodi-build. Aangezien de oude versie verificatie vereist, kan dit conflicten met de nieuwe veroorzaken.
- Download de officiële OpenSubtitles-addon van deze GitHub-pagina en plak deze op een vertrouwde locatie.
- Open Kodi en ga naar Add-ons> Add-onbrowser (linkerbovenhoek van het scherm).
- Klik op Installeren vanuit ZIP-bestand .
- Navigeer naar de locatie waar je de OpenSubtitles-add-on hebt gedownload en selecteer deze om te installeren.
- Download de add-on voor het contextmenu hier en sla deze op een bekende locatie op.
- Keer terug naar Add-ons> Add-onbrowser (linkerbovenhoek van het scherm).
- Klik op Installeren vanuit zipbestand en navigeer naar de locatie van het contextmenu.
Hiermee kun je de ondertitels van tevoren voorbereiden, zodat je nooit meer uit de bank hoeft te komen.
Afronden
Dat is het zo'n beetje. Je hebt alle kennis die je nodig hebt om ondertitels in te schakelen en te configureren op Kodi 17 Krypton. Afhankelijk van de build waarop u zich bevindt, kunnen sommige instellingen enigszins afwijken van de hier afgebeelde. Hoe dan ook, probeer gerust met de verschillende Kodi-add-ons en laat ons weten of je een betere methode ontdekt om ondertitels in te schakelen.
PRO TIP: Als het probleem zich voordoet met uw computer of een laptop / notebook, kunt u proberen de Reimage Plus-software te gebruiken die de opslagplaatsen kan scannen en corrupte en ontbrekende bestanden kan vervangen. Dit werkt in de meeste gevallen, waar het probleem is ontstaan door een systeembeschadiging. U kunt Reimage Plus downloaden door hier te klikken