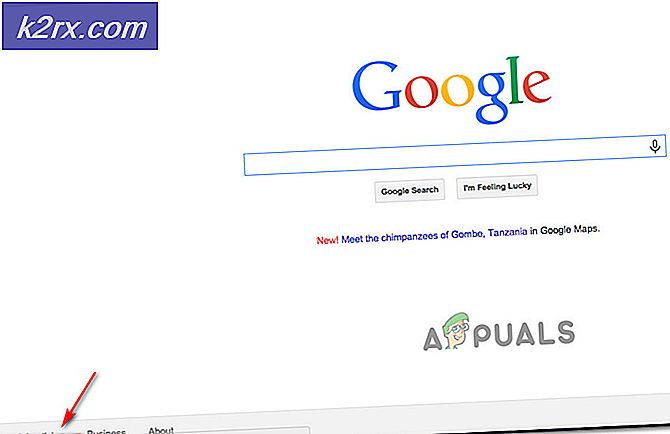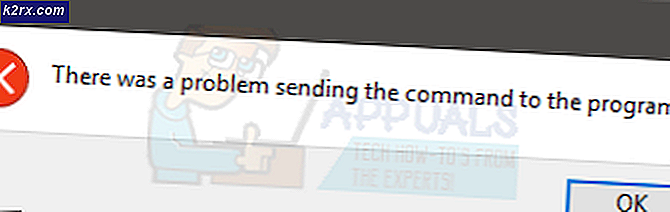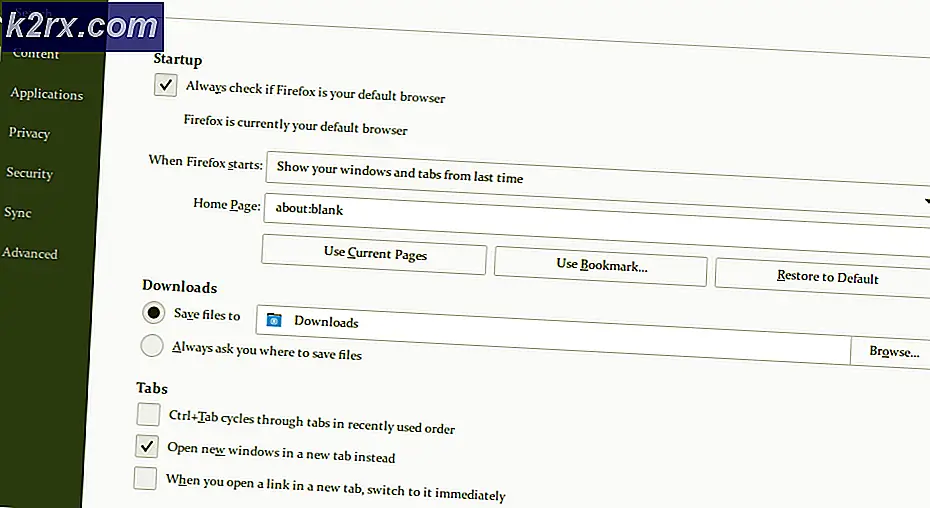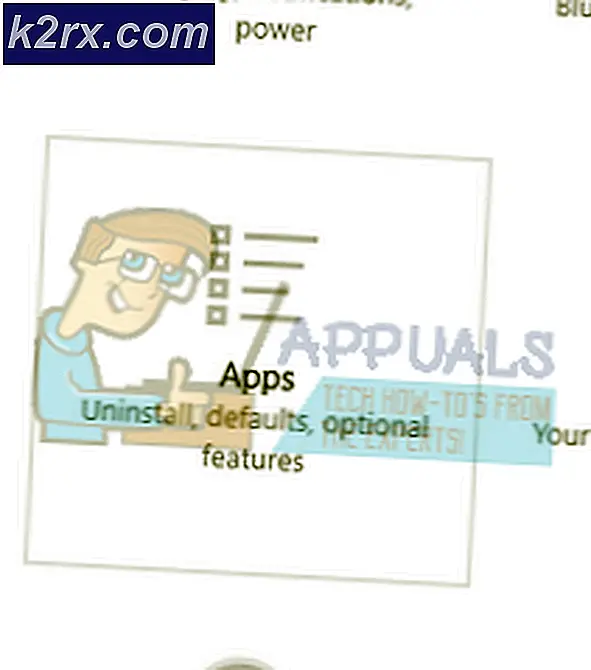Oplossing: HyperX Cloud 2 Mic werkt niet
Headsets bieden een van de populairste manieren om te communiceren met online doelgroepen of andere activiteiten voor spraak- en geluidservaring en audio-opnamen. HyperX biedt deze oplossing met zijn headset, HyperX Cloud (serie I, II, Stinger, Revolver of X onder andere), en is erg populair in de gaming-community. Gezien zijn kwaliteit kan de HyperX Cloud-headset (compleet met een microfoon en koptelefoon) worden gebruikt voor meer dan alleen cloud / online gaming. Verschillende gebruikers, waaronder tal van gamers, hebben echter geklaagd dat de microfoon helemaal niet werkt wanneer deze is aangesloten. In sommige gevallen wordt de microfoon gedetecteerd en in andere gevallen wordt deze niet op de computer weergegeven. Dit artikel onderzoekt dit probleem en biedt u de oplossingen voor een niet-functionele microfoon in de HyperX Cloud Headset.
Hoe de HyperX Cloud Headset te verbinden
De HyperX Cloud-headset bestaat uit verschillende afneembare onderdelen. De audiokabel is een enkele afneembare 3, 5 mm-aansluiting. De enkele aansluiting biedt de luidspreker- en microfoonfunctie. De microfoon is ook afneembaar via een poort van 3, 5 mm aan de zijkant van de headset. Er zijn twee manieren om de hoofdtelefoon op uw computer aan te sluiten. De eerste is het gebruik van een splitter. De splitter 'splitst' de enkele audio-aansluiting in twee componenten (de hoofdtelefoon en microfoon). Vanaf daar kunt u het conventioneel aansluiten op de respectieve 3, 5 mm hoofdtelefoon- en microfoonpoorten op de geluidskaart van uw computer. De tweede manier is door een USB-dongle te gebruiken waarmee de HyperX Cloud Headset wordt geleverd. Rechtstreeks aangesloten op de headset, biedt de USB-dongle een USB-geluidskaart die samenwerkt met uw headset. De geluidskaart verschilt niet veel van de normale geluidskaart, dus er zijn stuurprogramma's nodig om deze te laten werken (ze zetten meestal automatisch in als je de USB-dongle / geluidskaart plaatst).
Als u een niet-functionele microfoon ervaart, is het probleem mogelijk overal vanaf uw computer tot in de microfoon. Enkele van de veel voorkomende redenen zijn onder meer een verkeerd geplaatste audio-aansluiting (verkeerde poort of niet volledig geplaatst) aan het einde van de computer aan het afneembare uiteinde van de microfoon. Het is ook waarschijnlijk dat de microfoonfunctie is uitgeschakeld in de instellingen van de computer. Hardwareconfiguraties kunnen ook een dergelijk probleem veroorzaken, bijvoorbeeld het geval waarbij de microfoonschakelaar naar de uit-positie op de USB-dongle van de HyperX-geluidskaart is gedraaid. Hieronder staan de oplossingen die voor u kunnen werken. Houd er rekening mee dat het probleem ook een verbroken kabelverbinding of een slechte splitter kan zijn. Dit kan vervanging nodig hebben. We raden u aan de headset op een andere computer / telefoon te proberen en te controleren of het probleem zich blijft voordoen. Als dat niet het geval is, is uw pc waarschijnlijk het probleem; met het tegenovergestelde waar zijnde.
Methode 1: Schakel de microfooninvoer in de geluidsinstellingen in en stel deze in als het standaard opnameapparaat
Gewoonlijk wordt de geluidskaartmicrofoon gewoonlijk als standaard ingesteld, waarbij de interne laptopmicrofoon altijd 'gereed' is. In sommige gevallen is de microfoon voor de externe / geluidskaart mogelijk uitgeschakeld en daarom kunt u uw microfoon niet gebruiken. Dit kan ook het geval zijn als u de HyperX USB-dongle gebruikt, omdat de dongle wordt gedetecteerd als een geluidskaart. Om uw microfoon in te schakelen:
PRO TIP: Als het probleem zich voordoet met uw computer of een laptop / notebook, kunt u proberen de Reimage Plus-software te gebruiken die de opslagplaatsen kan scannen en corrupte en ontbrekende bestanden kan vervangen. Dit werkt in de meeste gevallen, waar het probleem is ontstaan door een systeembeschadiging. U kunt Reimage Plus downloaden door hier te klikken- Sluit uw USB-dongle aan als u er een gebruikt.
- Druk op Windows + R-toets om Uitvoeren te openen
- Typ mmsys.cpl en druk op enter om het instellingenvenster voor geluids- en audioapparaten te openen.
- Ga naar het tabblad Opname. Klik met de rechtermuisknop ergens in de lijst en zorg ervoor dat de opties Show Disabled Devices en Show Show Connected Devices zijn aangevinkt.
- Als een microfoonapparaat is uitgeschakeld, klikt u er met de rechtermuisknop op en selecteert u Inschakelen
- Klik nu met uw rechtermuisknop op uw HyperX-microfoonapparaat of uw microfoonapparaat voor de geluidskaart en selecteer Instellen als standaardapparaat om het online te brengen wanneer het is aangesloten. U kunt het ook als standaardcommunicatieapparaat instellen als u het wilt gebruiken om oproepen op uw computer te plaatsen en te ontvangen.
Methode 2: Zet de HyperX Cloud-microfoonschakelaar op Aan
Als u de HyperX Cloud USB-geluidskaart / dongle gebruikt, is er een microfoonschakelaar aan de zijkant. Zorg ervoor dat deze naar de aan-positie wordt omgedraaid.
Methode 3: Wijzig uw splitter of gebruik de USB-dongle
De audiosplitter kan incompatibel zijn met de headset, vooral als u de meegeleverde splitter niet gebruikt. Je hebt een andere splitter nodig. Het moet 3 zwarte balken / segmenten op de jack-plug pin hebben (het uiteinde dat in de headset gaat) zoals de hieronder getoonde:
Als u denkt dat de splitter het probleem veroorzaakt, kunt u dit omzeilen door de USB-dongle te gebruiken.
Zorg ervoor dat de 3, 5 mm-aansluitingen zijn aangesloten, zodat u geen vat ziet. Het kan wat extra druk vragen. Mogelijk moet u uw kabel vervangen als deze kapot is.
PRO TIP: Als het probleem zich voordoet met uw computer of een laptop / notebook, kunt u proberen de Reimage Plus-software te gebruiken die de opslagplaatsen kan scannen en corrupte en ontbrekende bestanden kan vervangen. Dit werkt in de meeste gevallen, waar het probleem is ontstaan door een systeembeschadiging. U kunt Reimage Plus downloaden door hier te klikken