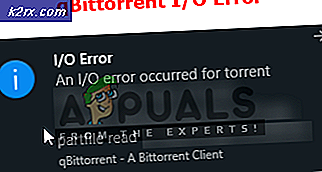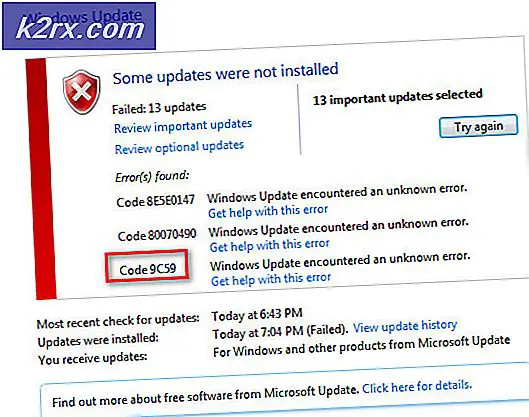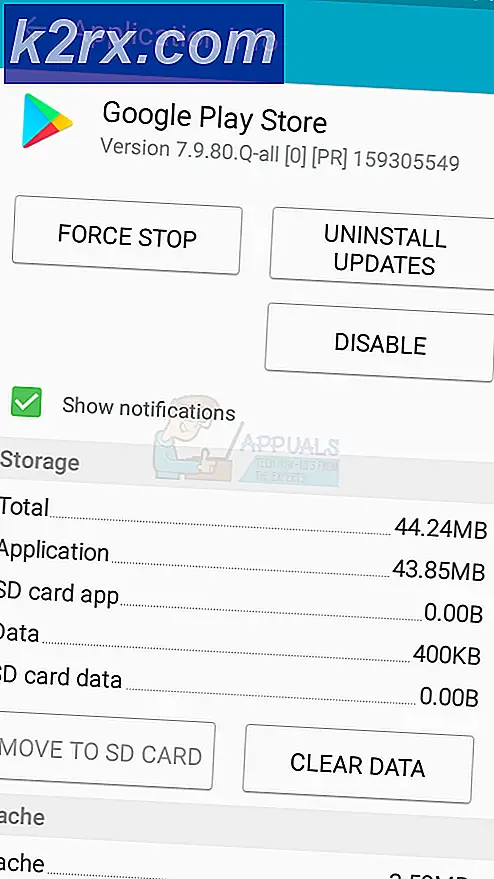Hoe u ‘Starten met streamen mislukt’ in OBS kunt oplossen
Sommige Windows-gebruikers melden dat ze uiteindelijk de ‘Starten met streamen is mislukt‘Fout met OBS bij het streamen van inhoud op YouTube. De foutmelding bij de fout is: "NVENC-fout: init_encoder: nvEncGetEncodePresetConfig mislukt: 15 (NV_ENC_ERR_INVALID_VERSION)"
Na dit specifieke probleem grondig te hebben onderzocht, blijkt dat er verschillende onderliggende oorzaken zijn die deze specifieke foutcode kunnen veroorzaken:
Nu u goed bekend bent met elk onderliggend probleem dat de 'Kan streamen niet starten‘Error, hier is een lijst met onderliggende boosdoeners die mogelijk verantwoordelijk zijn voor het verschijnen van deze foutcode:
Methode 1: Microsoft C ++ Redistributables installeren voor 2017
Het blijkt dat een van de belangrijkste afhankelijkheden die dit probleem kunnen veroorzaken, een ontbrekend of beschadigd Microsoft C ++ Redistributable 2017-pakket is. Houd er rekening mee dat dit Visual C ++ -pakket uitermate belangrijk is om ervoor te zorgen dat OBS een streamingverbinding met YouTube tot stand kan brengen en onderhouden.
Als dit scenario van toepassing is en u vermoedt dat u de ‘Kan streamen niet starten‘Fout die optreedt als gevolg van een Visual C ++ -probleem, moet u het huidige Visual C ++ 2017 Reddit pakket (als het al is geïnstalleerd) en voer een nieuwe installatie uit vanaf de officiële Microsoft-kanalen.
Hier is een korte stapsgewijze handleiding die u door het hele proces leidt:
- druk op Windows-toets + R om een Rennen dialoog venster. Typ vervolgens ‘Appwiz.cpl’ en druk op Enter om hetProgramma's en onderdelenscherm.
- Als je eenmaal binnen bent Programma's en onderdelen menu, blader omlaag door de lijst met geïnstalleerde programma's en zoek het item dat bij hoort Microsoft Visual C++ 2017 Redistributable.
- Als u merkt dat het Microsoft Visual C ++ 2017 herdistribueerbaaris al geïnstalleerd, klik er met de rechtermuisknop op en kies Verwijderen uit het contextmenu om er vanaf te komen.
Opmerking: Als u deze Visual C ++ Redistributable-suite niet op uw computer heeft geïnstalleerd, slaat u deze stap en de volgende over en gaat u direct verder met stap 5.
- In het verwijderingsscherm van het Visual C ++ Redistributable 2017 pakket, volg de instructies op het scherm om de installatie te voltooien, start vervolgens uw computer opnieuw op en wacht tot de volgende keer opstarten is voltooid.
- Nadat uw computer opnieuw is opgestart, downloadt u een van de onderstaande Visual C ++ 2017-redist-pakketten, afhankelijk van uw OS-architectuur (32-bits of 64-bits):
64-bits Visual C ++ 2017 herdistribueerbaar
32-bits Visual C ++ 2017 herdistribueerbaar - Dubbelklik op het recentelijk gedownloade vc_redist installatieprogramma en klik op Ja als u daarom wordt gevraagd door de UAC gebruikersaccount prompt. Volg vervolgens de instructies op het scherm om de installatie van de nieuwste versie van Microsoft Visual C ++ 2017 Redistributable te voltooien.
Als dit probleem nog steeds niet is opgelost of als u al de nieuwste Microsoft Visual C ++ -versie gebruikte, gaat u naar de volgende mogelijke oplossing hieronder.
Methode 2: De grafische stuurprogramma's bijwerken
Zodra u zich ervan heeft vergewist dat de ‘Starten met streamen is mislukt' fout treedt niet op vanwege een ontbrekende Visuele C++-afhankelijkheid, is het volgende dat u moet onderzoeken uw grafische stuurprogramma's.
Het blijkt dat sommige getroffen gebruikers zeggen dat in hun geval de belangrijkste reden waarom ze geen streamingverbinding tot stand konden brengen met OBS op Youtube is een ernstig verouderd exemplaar van de GPU-stuurprogramma's.
In dit geval zou u het probleem moeten kunnen oplossen door de onderstaande instructies te volgen om het huidige GPU-stuurprogramma bij te werken om ervoor te zorgen dat OBS alle vereiste afhankelijkheid heeft om inhoud op YouTube te streamen:
- Open een Rennen dialoogvenster door op te drukken Windows-toets + R. Typ vervolgens ‘Devmgmt.msc’ en druk op Enter om het Apparaat beheerder nut. Zodra u wordt gevraagd door het UAC (gebruikersaccountbeheer) prompt, klik Ja om beheerderstoegang te verlenen.
- Als je eenmaal binnen bent Apparaat beheerder, scrol omlaag door de lijst met geïnstalleerde apparaten en vouw vervolgens het vervolgkeuzemenu uit dat specifiek is voor Beeldschermadapters.
- Nadat u het juiste menu heeft uitgevouwen, klikt u met de rechtermuisknop op de GPU-stuurprogramma die u actief gebruikt voor veeleisende weergaveactiviteiten en kies Update stuurprogramma vanuit het contextmenu dat zojuist is verschenen.
Opmerking: Als u het probleem tegenkomt op een laptop met zowel een speciale als een geïntegreerde oplossing, raden wij u aan om beide GPU-stuurprogramma's bij te werken naar de nieuwste beschikbare versie.
- Zodra u bij het volgende scherm komt, klikt u opZoek automatisch naar bijgewerkte stuurprogramma's.
- Wacht vervolgens tot de eerste scan is voltooid. ga je gang en volg de instructies op het scherm om de installatie van de nieuwe driverversie te voltooien (als er een nieuwe versie wordt geïdentificeerd).
- Als er een nieuwe stuurprogrammaversie is gevonden en geïnstalleerd, start u uw computer opnieuw op en herhaalt u de streamingactie in OBS zodra de volgende keer opstarten is voltooid om te zien of het probleem nu is verholpen.
Opmerking: Als Apparaatbeheer geen nieuwe versie kan vinden om de huidige te vervangen, moet u ook de gepatenteerde update-softwareversie van de fabrikant van uw grafische kaart gebruiken om de nieuwste beschikbare versie automatisch te vinden, downloaden en installeren:
GeForce-ervaring - Nvidia
Adrenaline - AMD
Intel-stuurprogramma - Intel
Als je je GPU-stuurprogramma al hebt geüpdatet naar de nieuwste versie en je nog steeds hetzelfde probleem ondervindt, ga dan naar de volgende mogelijke oplossing hieronder.
Methode 3: De in-game overlay uitschakelen
Houd er rekening mee dat als u een soort DVR-software gebruikt die het scherm opneemt en een soort van overlay over uw gameplay gebruikt, de kans zeer groot is dat de OBS ermee in conflict komt wanneer ze allebei proberen de NVENC-encoder.
Als dit scenario van toepassing is, kunt u het probleem oplossen door de in-game overlay uit te schakelen die conflicteert met de OBS-software. In de meeste gevallen is de ‘Starten met streamen is misluktEr is bevestigd dat de fout wordt veroorzaakt door de Discord in-game overlay of door Nvidia Overlay.
Als je Discord of Nvidia Experience gebruikt, volg dan de onderstaande subgidsen om de overlay-functie op deze uit te schakelen.
Als u een andere overlay-tool van derden gebruikt, volgt u subgids C om de conflicterende software volledig van uw computer te verwijderen.
A. Het uitschakelen van de Overlay-functie op Nvidia Experience
- Begin door OBS uit te schakelen en vervolgens te openen Nvidia-ervaring. Ga in het volgende menu naar het Algemeen tabbladuit de lijst met beschikbare opties.
- Als u zich eenmaal in het volgende menu bevindt, gaat u naar het linkermenu en schakelt u de schakelaar uit die is gekoppeld aan de In-game-overlay.
- Nadat de optie is gedeactiveerd, slaat u de wijzigingen op en sluit u het hoofdvenster van Nvidia Experience.
- Open de OBS-software opnieuw en start een nieuwe streamingpoging om te zien of het probleem nu is verholpen.
B. Het uitschakelen van de overlay-functie op Discord
- Open de Discord-app conventioneel en open de hoofdinterface via het pictogram in de taakbalk.
Opmerking: Als u het scherm meteen kunt zien, opent u het systeemvak en dubbelklikt u op het pictogram om de Onenigheid raam naar voren. - Als je eenmaal in de Discord-app bent, zoek je naar het Gebruikersinstellingen (tandwielpictogram) in het onderste gedeelte van het venster.
- Als je eenmaal binnen bent Gebruikersinstellingen menu, klik op Overlay tabblad uit het verticale menu aan de linkerkant (onder App instellingen).
- Als je eenmaal binnen bent Overlay menu, schakel de schakelaar uit die is gekoppeld aanSchakel in-game overlay in.
- Sla de wijzigingen op en vervolgens ODB nogmaals en kijk of het probleem nu is verholpen.
C. De overlay-functie verwijderen uit Programma's en onderdelen
- druk op Windows-toets + R om een Rennen dialoog venster. Typ vervolgens ‘Appwiz.cpl’ en druk op Enter om het Programma's en onderdelen menu.
- Binnen in de Programma's en onderdelen menu, ga je gang en blader door de lijst met geïnstalleerde programma's en zoek de overlay-software die je van plan bent te verwijderen.
- Als je het ziet, klik je er met de rechtermuisknop op en kies je Verwijderen vanuit het nieuw verschenen contextmenu.
- Volg in het verwijderingsscherm de instructies op het scherm om het verwijderen te voltooien en start vervolgens uw computer opnieuw op.
- Zodra de procedure is voltooid, start u het spel opnieuw en kijkt u of het probleem nu is verholpen.