Hoe foto's toevoegen aan Windows Screen Saver op Windows 10
Een schermbeveiliging is een geanimeerde afbeelding die wordt geactiveerd op een beeldscherm van een pc wanneer er gedurende een vooraf gedefinieerde tijd geen gebruikersactiviteit is gedetecteerd. Dit kan een woord zijn dat zich door het scherm beweegt of een verzameling afbeeldingen die na een vooraf bepaalde tijd veranderen. Aanvankelijk werden schermbeveiligingen ontworpen om inbranden van fosfor op CRT- en plasmamonitormonitoren (vandaar de naam) te voorkomen. Een inbranden is een permanent merkteken op het CRT-scherm doordat langdurige elektronen steeds opnieuw dezelfde plaats raken. Dit vermindert de fosfor op een deel van het scherm dan de andere. Inbranden kan worden gezien als lichtere vlekken op het scherm, omringd door donkere randen. Dit kan van invloed zijn op de mogelijkheid van het scherm om afbeeldingen weer te geven. Schermbeveiligingen worden nu voornamelijk gebruikt voor entertainment, beveiliging of om systeemstatusinformatie weer te geven. De huidige CRT-weergavetechnologie maakt het inbranden onwaarschijnlijk, behalve in extreme omstandigheden: op grotere schermen die worden gebruikt voor presentaties in de kamer, is inbranden nog steeds een mogelijkheid.
Windows Screen Saver
Windows wordt geleverd met ingebouwde schermbeveiligingen die u kunt selecteren. Als u uw computer aanschaft met het besturingssysteem dat al is geïnstalleerd, is mogelijk een screensaver voor u geselecteerd. Er zijn verschillende manieren om een schermbeveiliging in te stellen op vensters. U kunt een 3D-tekst kiezen die tuimelt op uw scherm met een ingestelde snelheid en resolutie. U kunt ook een leeg scherm selecteren dat uw scherm laat afkoelen en de elektrische stimulans op het scherm gelijkmatig verdeelt. Er zijn opties voor linten en een andere voor mystify die beide kleurrijke lijnen weergeven die van positie veranderen in de tijd. Bellen die op je scherm verschijnen zijn ook beschikbaar. De belangrijkste optie waarover dit artikel zal gaan spreken, is de optie voor foto's.
Windows wordt geleverd met een fotogalerij die meestal wordt ingesteld als schermbeveiliging. Het is mogelijk om uw eigen fotogalerij in te stellen als schermbeveiliging. De foto's veranderen van tijd tot tijd in dia's. Dit artikel neemt u stap voor stap de beste gids voor het aanpassen van uw Windows-schermbeveiliging voor het weergeven van uw persoonlijke foto's.
Wijzig het type schermbeveiliging en selecteer de bron van de afbeeldingen in de schermbeveiligingsinstellingen
Deze methode is eenvoudig en ongecompliceerd. Volg eenvoudig deze instructies.
PRO TIP: Als het probleem zich voordoet met uw computer of een laptop / notebook, kunt u proberen de Reimage Plus-software te gebruiken die de opslagplaatsen kan scannen en corrupte en ontbrekende bestanden kan vervangen. Dit werkt in de meeste gevallen, waar het probleem is ontstaan door een systeembeschadiging. U kunt Reimage Plus downloaden door hier te klikken- Klik op Start -> Instellingen -> Aanpassen > Vergrendelscherm
- Blader vanaf de pagina van het vergrendelingsscherm naar beneden. Er is een link naar de instellingen voor schermbeveiliging helemaal onderaan. Klik op de koppeling om het venster Instellingen schermbeveiliging te openen.
- Klik onder Screensaver-titel op de lijst en selecteer vervolgens Foto's .
- Als u een of meer van de schermbeveiligingsinstellingen wilt wijzigen, klikt u op Instellingen en voert u een of meer van de volgende handelingen uit:
- Als u de foto's wilt opgeven die u voor uw schermbeveiliging wilt gebruiken, klikt u op Bladeren, kiest u de map met de afbeeldingen die u wilt gebruiken en klikt u vervolgens op OK.
- Als u de snelheid wilt wijzigen die de foto's in de diavoorstelling wijzigen, klikt u op de lijst naast Snelheid diashow en kiest u een snelheid.
- Als u de afbeeldingen in een willekeurige volgorde wilt weergeven, schakelt u het selectievakje Shuffle-afbeeldingen in.
- Klik op Opslaan om de gemaakte wijzigingen in de instellingen op te slaan. Hiermee keert u terug naar het scherm met schermbeveiligingsinstellingen
- Als u de hoeveelheid inactiviteitstijd wilt wijzigen die de computer wacht totdat deze de schermbeveiliging heeft geactiveerd, voert u de wachttijd in minuten in.
- Als u om veiligheidsredenen wilt dat u wordt gevraagd om u opnieuw aan te melden wanneer u terugkeert naar uw computer, vinkt u het selectievakje Op hervatten, meldingsscherm weergeven aan .
- Klik op OK in het dialoogvenster Instellingen voor schermbeveiliging.
Als u submappen met afbeeldingen hebt binnen de map die u hebt gekozen, maakt u zich geen zorgen, deze afbeeldingen worden ook weergegeven in de diapresentatie van de schermbeveiliging.
PRO TIP: Als het probleem zich voordoet met uw computer of een laptop / notebook, kunt u proberen de Reimage Plus-software te gebruiken die de opslagplaatsen kan scannen en corrupte en ontbrekende bestanden kan vervangen. Dit werkt in de meeste gevallen, waar het probleem is ontstaan door een systeembeschadiging. U kunt Reimage Plus downloaden door hier te klikken
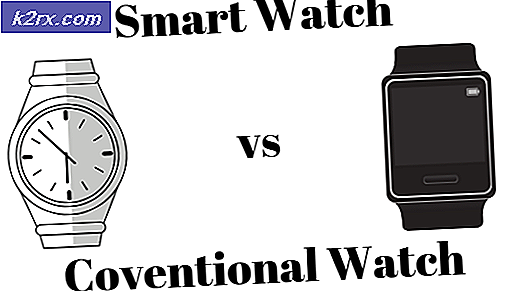

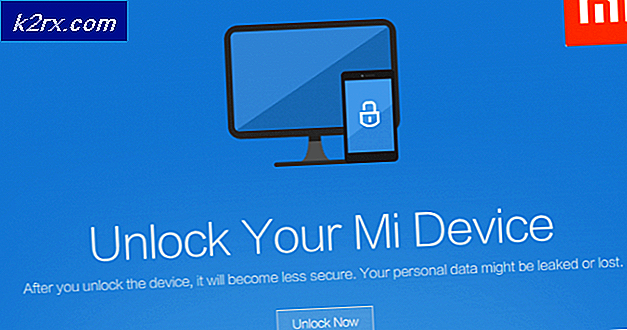
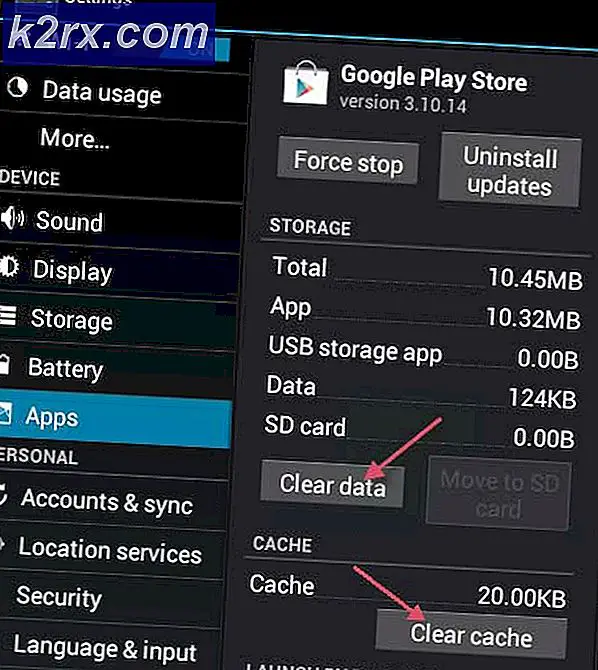


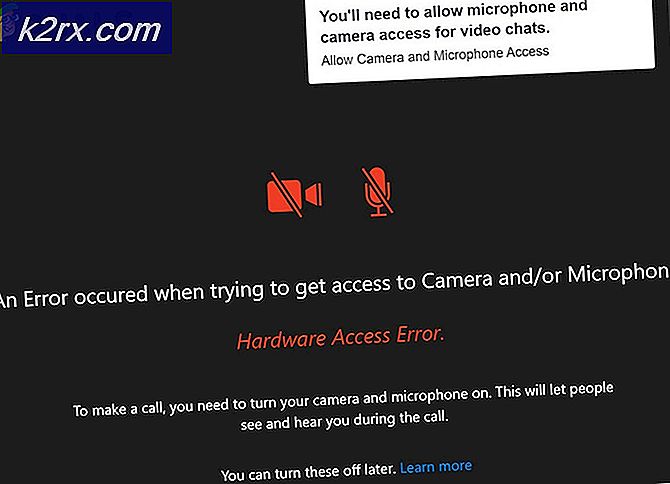
![[Hoe] Wis uw cachegeheugen in elke Windows-browser](http://k2rx.com/img/106805/how-to-clear-your-cache-on-any-windows-browser-106805.png)