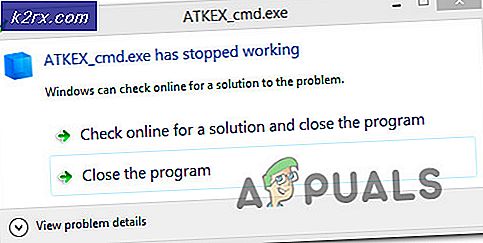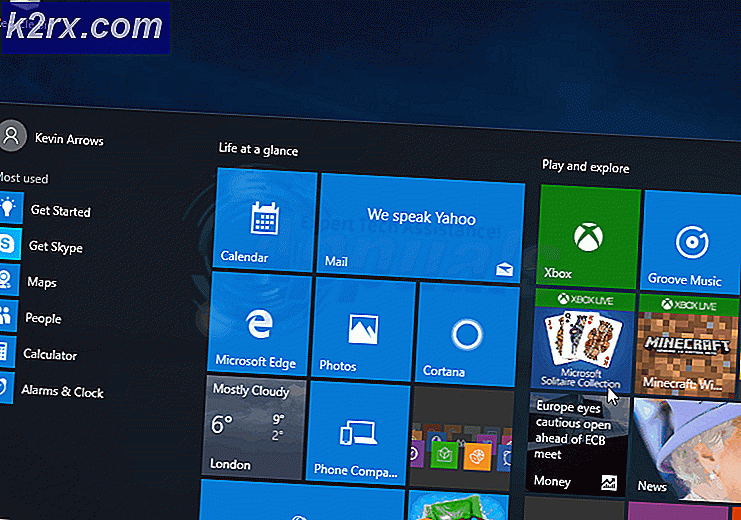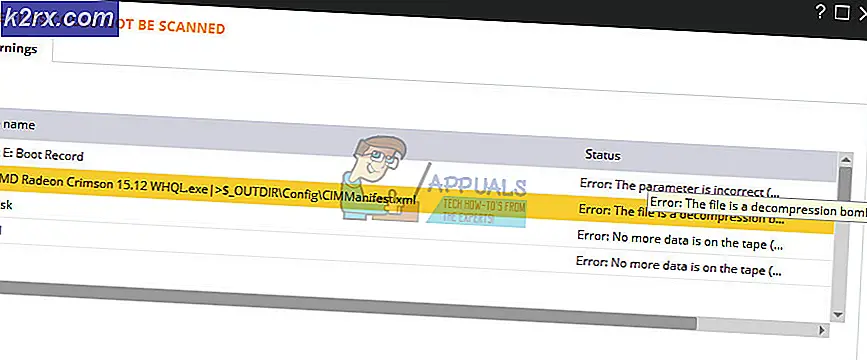[Hoe] Wis uw cachegeheugen in elke Windows-browser
Er zijn veel redenen waarom u het cachegeheugen van uw browser wilt wissen. Of u nu een technisch probleem probeert op te lossen, voorbij een 404-fout wilt komen of gewoon uw webspoor lokaal wilt wissen, het wissen van uw browsercache is voldoende.
Maar gezien de gesegmenteerde aard van Windows, zijn er minstens 5 verschillende nuttige browsers (van derden en native) die mensen op grote schaal gebruiken. Natuurlijk heeft Google Chrome het meeste marktaandeel, maar Firefox, Opera, Edge en Internet Explorer komen nog steeds vrij vaak voor.
Ongeacht uw voorkeur hebben we 5 verschillende subgidsen gemaakt met stapsgewijze instructies waarmee u uw browsercache correct kunt wissen op Chrome, Opera, Firefox, Microsoft Edge, en Internet Explorer.
OPMERKING: Houd er rekening mee dat de overgrote meerderheid van de browsers die hier niet worden weergegeven, op Chromium zijn gebaseerd. Dus als uw browser niet in de lijst staat, volgt u gewoon de instructies voor Chrome.
A. De cache op Chrome opschonen
- Open je Chrome-browser en sluit elk extra tabblad.
- Klik vervolgens op het actie knop (pictogram met drie stippen) in de rechterbovenhoek van het scherm.
- Als je eenmaal binnen bent Instellingen menu, scrol helemaal naar de onderkant van het scherm en klik op Geavanceerd om het verborgen menu te openen.
- Nadat je binnen bent Geavanceerd menu, scrol omlaag naar het Privacy en veiligheid tab en klik op Browsergeschiedenis verwijderen.
- Klik vervolgens op het Basic tabblad en zorg ervoor dat de vakken die zijn gekoppeld aan Afbeeldingen en bestanden in de cacheen Cookies en andere zijgegevenszijn ingeschakeld.
- Stel daarna het Tijdbereik tot Altijd met behulp van het vervolgkeuzemenu en start het proces door op te klikken Verwijder gegevens.
- Wacht tot de bewerking is voltooid, start uw browser opnieuw en kijk of het Netflix-probleem is opgelost.
B. De cache op Firefox opschonen
- Open Firefox en sluit elk extra tabblad (behalve het tabblad dat momenteel is geopend).
- Klik vervolgens op de actieknop in de rechterhoek van het scherm en klik vervolgens op Opties uit het nieuw verschenen menu.
- Nadat je binnen bent Instellingen menu, klik op het Privacy en beveiliging knop uit het menu aan de linkerkant.
- Blader vervolgens omlaag naar Cookies en sitegegevens en klik op Verwijder gegevens om het schoonmaakprogramma te openen (dat is ingebouwd in Firefox).
- Als je eenmaal binnen bent Verwijder gegevens menu, ga je gang en controleer het box geassocieerd metCookies en sitegegevensen Webinhoud in cache.
- Nu je het opschoningsprogramma met succes hebt geconfigureerd, ga je gang en klik je op Doorzichtig om te beginnen met het wissen van uw webcontentgegevens.
- Zodra de bewerking is voltooid, start u uw browser opnieuw en kijkt u of het probleem nu is verholpen door de actie in Netflix te herhalen die eerder de oorzaak was van de M7034.
C. De cache op Opera opschonen
- Open uw Opera-browser en sluit elk extra tabblad (behalve het tabblad dat momenteel actief is).
- Klik vervolgens op het Opera pictogram (linkerbovenhoek) en klik op Instellingen vanuit het nieuw verschenen contextmenu.
- Van deInstellingenmenu,selecteer de Geavanceerd tabblad en klik vervolgens op hetPrivacy en beveiliging tabblad uit het verticale menu aan de rechterkant.
- Als je eenmaal binnen bent Privacy en beveiliging menu, ga naar de rechterkant en scrol omlaag naar het Privacy tabblad.
- Binnen in de Privacy tab, klik op Maak zoekgeschiedenis leeg gegevens.
- Zet de modus op Basis, verander dan de Tijdsbestek naar Altijd,vink vervolgens de vakjes aan die zijn gekoppeld aanCookies en andere sitegegevensenAfbeeldingen en bestanden in de cache.
- Start het proces om de Opera-cache te wissen door op te klikkenBrowsergeschiedenis verwijderen.
- Start uw browser opnieuw, open Netflix opnieuw en kijk of het probleem nu is verholpen.
D. Opschonen van de cache in Internet Explorer
- Open Internet Explorer, zorg ervoor dat er maar één tabblad is geopend en klik op het Instellingen pictogram (rechterbovenhoek).
- Binnen in de Instellingen menu, klik op het Veiligheid tabblad en klik vervolgens op Verwijder browsegeschiedenis.
- Vink op het tabblad Browsegeschiedenis verwijderen de vakjes aan die zijn gekoppeld aanTijdelijke internetbestanden en websitebestandenenCookies en websitegegevens.
- Start de reiniging door op te klikken Verwijderen, wacht vervolgens tot de bewerking is voltooid.
- Zodra de bewerking is voltooid, start u Internet Explorer opnieuw en kijkt u of het probleem is verholpen.
E. De cache op de Edge opschonen
- Open Microsoft Edge en klik op het hubpictogram in de rechterbovenhoek van het scherm.
- Selecteer vervolgens op Geschiedenis tabblad in het contextmenu en klik vervolgens op het Duidelijk pictogramhyperlink.
- Nadat je binnen bentBrowsergeschiedenis verwijderentabblad, vink de vakjes aan die zijn gekoppeld aanCookies en opgeslagen websitegegevens en Gegevens in cache en bestandenterwijl je al het andere uitschakelt.
- Start het opruimproces door op te klikken Doorzichtig, wacht vervolgens tot het proces is voltooid.
- Zodra het opruimproces is voltooid, start u uw computer opnieuw op en kijkt u of het probleem nu is verholpen.