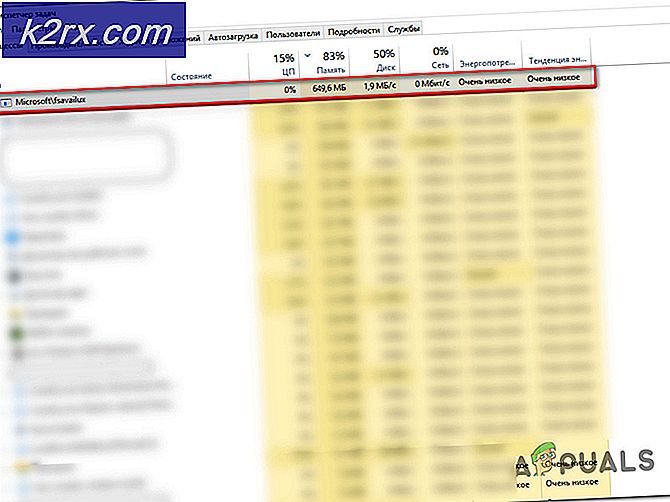DUMP (DMP) -bestanden analyseren op Windows 8 en 10
Een BSOD (Blue Screen of Death) is de naam die wordt gegeven aan het blauwe scherm dat verschijnt wanneer een computer met een versie van het Windows-besturingssysteem vastloopt en abrupt wordt afgesloten. De oorzaak van een BSOD wordt beschreven door het blauwe scherm zelf, maar het ziet er naar uit dat het blauwe scherm slechts enkele seconden zichtbaar is voordat de computer volledig wordt afgesloten of opnieuw wordt opgestart, waardoor het volledige BSOD wordt geanalyseerd en er is geen mogelijkheid.
Gelukkig, wanneer een correct geconfigureerde Windows-computer crasht en een BSOD weergeeft, maakt het een dumpbestand (.dmp) aan dat de bijzonderheden van de BSOD bevat. De .dmp-bestanden die Windows maakt, bevinden zich echter in de computertaal en moeten worden omgezet in een voor mensen begrijpelijke indeling voordat ze kunnen worden geanalyseerd. WinDBG ( Win dows D e B u G ger) is een softwareprogramma gemaakt door Microsoft dat in staat is om de .dmp-bestanden die Windows-computers maken wanneer zij BSOD aan gebruikers leveren voor analyse te laden en presenteren. Om WinDBG te kunnen gebruiken voor de analyse van BSOD's, moet u het echter op de juiste manier instellen, en dat is precies wat deze handleiding hier is om u te leren doen.
Fase 1: zorgen dat u de juiste versie van .NET Framework hebt
Om te werken zoals het hoort, vereist WinDBG niets anders dan versie 4.5.2 van Microsoft .NET Framework. Als u een andere versie van .NET Framework hebt geïnstalleerd op de computer waarop u .dmp-bestanden wilt analyseren, downloadt u .NET Framework 4.5.2 van hier en installeert u het vervolgens voordat u doorgaat met het downloaden, installeren en instellen van WinDBG .
Om te controleren welke versie van .NET Framework u hebt, houdt u de Windows-toets ingedrukt en drukt u op R. Typ in het dialoogvenster Uitvoeren
% Windir% \ Microsoft.NET \ Framework \
U ziet de map met de versie. Als er een map met 4.0.etc wordt weergegeven, hebt u waarschijnlijk al de 4.5-versie van .NET Framework.
Fase 2: WinDBG downloaden en installeren
Klik hier om het downloaden van WinDBG te starten
Nadat het WinDBG- installatieprogramma (standaard een bestand met de naam sdksetup.exe ) is gedownload, navigeert u naar en dubbelklikt u erop om het te starten.
Geef een aangepaste installatielocatie op voor WinDBG of gebruik eenvoudig de vooraf geconfigureerde standaardinstallatielocatie.
Accepteer de WinDBG- licentieovereenkomst.
Selecteer in het scherm Selecteer de functies die u wilt installeren alleen de functie Tools voor foutopsporing voor Windows en klik op Installeren om de installatie te starten.
Wacht tot WinDBG en de geselecteerde functie worden gedownload en geïnstalleerd op uw computer.
Fase 3: .dmp-bestanden koppelen aan WinDBG
Om de .dmp-bestanden die uw computer maakt te kunnen lezen en analyseren, moet u eerst .dmp-bestanden koppelen aan WinDBG . Om dit te doen, moet u:
Als u Windows 8 of hoger gebruikt, klikt u met de rechtermuisknop op het menu Start om het WinX-menu te openen en klikt u op Command Prompt (Beheerder) . Als u een oudere versie van Windows gebruikt, opent u het menu Start, zoekt u naar cmd, klikt u met de rechtermuisknop op het zoekresultaat met de naam cmd en klikt u op Als administrator uitvoeren . Hierdoor wordt een verhoogde opdrachtprompt gestart.
Typ het volgende in de verhoogde opdrachtprompt en druk op Enter :
PRO TIP: Als het probleem zich voordoet met uw computer of een laptop / notebook, kunt u proberen de Reimage Plus-software te gebruiken die de opslagplaatsen kan scannen en corrupte en ontbrekende bestanden kan vervangen. Dit werkt in de meeste gevallen, waar het probleem is ontstaan door een systeembeschadiging. U kunt Reimage Plus downloaden door hier te klikkencd c: \ Program Files (x86) \ Windows Kits \ 8.1 \ Debuggers \ x64
Opmerking: als de installatielocatie voor uw exemplaar van WinDBG anders is, vervangt u alles voor cd in de bovenstaande opdrachtregel door de daadwerkelijke installatielocatie van WinDBG in uw geval.
Typ vervolgens het volgende in de verhoogde opdrachtprompt en druk op Enter :
windbg.exe -IA
Als alles goed is gegaan, verschijnt er een nieuw WinDBG- venster met een dialoogvenster waarin de associatie van de dmp-bestanden van uw computer met WinDBG wordt bevestigd. Als een dergelijk bevestigingsvenster wordt weergegeven, kunt u doorgaan en WinDBG en de verhoogde opdrachtprompt sluiten .
Fase 4: Het symboolpad configureren voor WinDBG
Om de binaire bestanden in een dmp-bestand te kunnen lezen, gebruikt WinDBG symbolen die bij de hand moeten zijn wanneer u het nodig hebt om een dmp-bestand te lezen en analyseren. Het symboolpad is de directory op uw computer waar WinDBG al zijn gedownloade symbolen opslaat. Hoewel het u vrijstaat om elke locatie op de harde schijf van uw computer om te zetten naar het symboolpad voor uw installatie van WinDBG, is dit een uiterst cruciale en fragiele fase. Daarom wordt het aangeraden om gewoon de standaardlocatie te gebruiken (dezelfde gebruikt). in deze gids). U kunt het symboolpad voor WinDBG als volgt configureren :
Start een nieuw WinDBG- venster door het Startmenu te openen en te klikken op Alle programma's > Windows Kits > Debugging Tools voor x64 > WinDBG (x64) .
Wanneer WinDBG wordt gestart, klikt u op Bestand > Pad symboolpad .
Typ het volgende in het vak Symbol Search Path en klik op OK :
SRV * C: \ SymCache * http: //msdl.microsoft.com/download/symbols
Hiermee krijgt WinDBG opdracht om een nieuwe map met de naam SymCache te maken op Local Disk C en nieuwe symbolen te downloaden en op te slaan in deze map. U kunt C: \ SymCache in de bovenstaande tekst vervangen door elke gewenste map waar WinDBG zijn symbolen wil opslaan.
Klik op Bestand > Werkruimte opslaan . Hiermee wordt het nieuwe symboolpad opgeslagen dat u hebt geconfigureerd.
Sluit WinDBG door op Bestand > Afsluiten te klikken.
Fase 5: testen van uw WinDBG-installatie
Nadat je WinDBG hebt gedownload, geïnstalleerd en op de juiste manier hebt ingesteld, hoef je alleen maar je installatie van WinDBG uit te voeren en te kijken of het werkt zoals het hoort. Om uw installatie van WinDBG te testen, moet u:
Download dit .ZIP-bestand .
Pak het gedownloade .ZIP-bestand uit naar een nieuwe map en dubbelklik in de inhoud op het DSM-bestand om WinDBG op te dragen het lezen te starten en weer te geven.
Een nieuw exemplaar van WinDBG wordt automatisch geopend en u ziet tekst verschijnen in de werkruimte. Dit is het eerste .dmp-bestand dat door WinDBG op uw systeem wordt geanalyseerd, dus het kan een aanzienlijke hoeveelheid tijd duren, aangezien WinDBG symbolen zal downloaden en opslaan op het symboolpad dat u hebt geconfigureerd tijdens de vertaling van het .dmp-bestand dat wordt gebruikt om te testen het. De volgende keer dat u WinDBG gebruikt om een .dmp-bestand te analyseren, zal het niet zo veel tijd kosten als het met dit bestand neemt.
Wanneer WinDBG klaar is met het analyseren en vertalen van het test.dmp-bestand, ziet de uitvoer er als volgt uit:
De waarschijnlijk door regel veroorzaakte lijn geeft aan wat de BSOD heeft veroorzaakt.
Follow-up: MachineOwner
De tekst aan het einde, die vetgedrukt is, verschijnt zodra een .dmp-bestand volledig is gelezen en geanalyseerd. Zodra deze tekst verschijnt, is het .dmp-bestand volledig gelezen, u weet dat uw installatie van WinDBG werkt en u kunt zo veel andere .dmp-bestanden analyseren als u wilt. U kunt nu WinDBG afsluiten door op Bestand > Afsluiten te klikken.
PRO TIP: Als het probleem zich voordoet met uw computer of een laptop / notebook, kunt u proberen de Reimage Plus-software te gebruiken die de opslagplaatsen kan scannen en corrupte en ontbrekende bestanden kan vervangen. Dit werkt in de meeste gevallen, waar het probleem is ontstaan door een systeembeschadiging. U kunt Reimage Plus downloaden door hier te klikken




![[Fix] League of Legends wordt niet bijgewerkt op pc](http://k2rx.com/img/100591/fix-league-of-legends-wont-update-on-pc-100591.jpg)