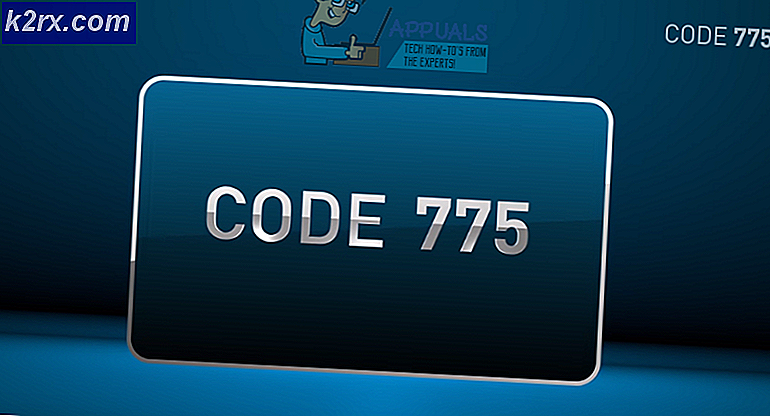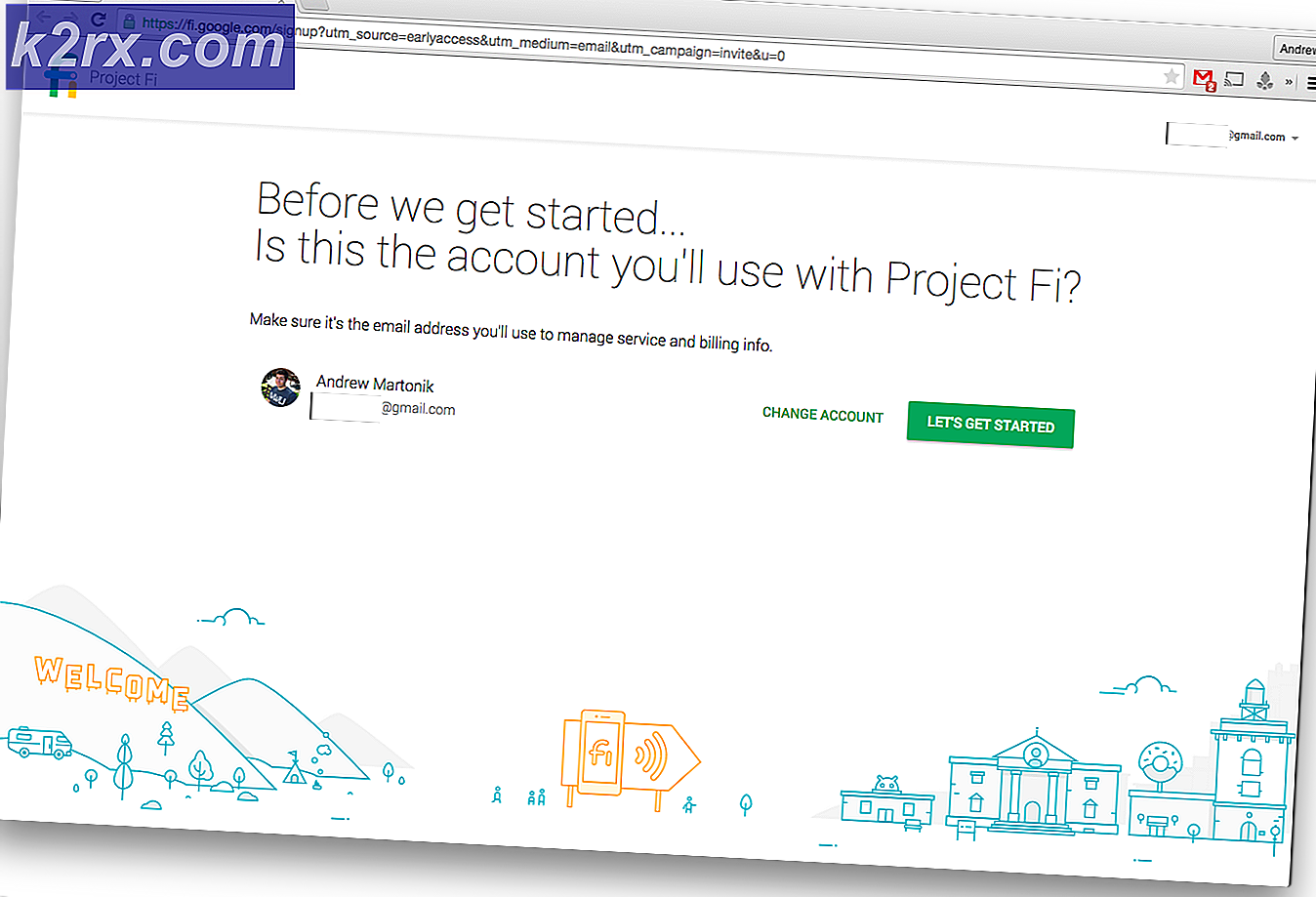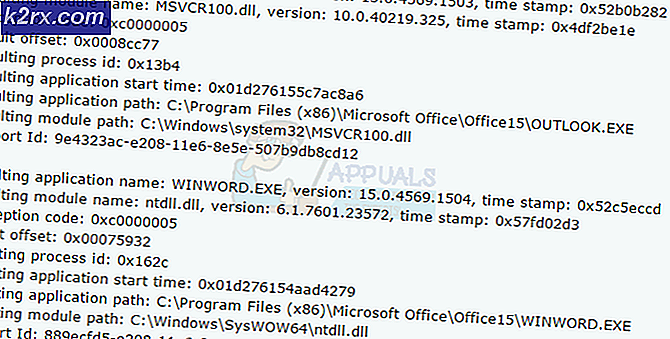Hoe standaard spelers in Linux te veranderen
Misschien wilt u een MP4- of AVI-video bekijken in de GNOME Media Player. Misschien luister je liever naar muziek in Audacious, VLC Media Player, Parole of iets exotischer. Gelukkig kunt u voor elk bestandstype afzonderlijk of als geheel instellen naar welke standaard media speler Linux wordt verwezen.
De individuele instructies veranderen alleen de standaardwaarden van de mediaspeler voor één enkel bestandstype. U kunt verschillende bestandstypen instellen om met verschillende spelers te spelen. Dit is met name handig als u een specifiek programma gebruikt om MIDI- of MP3-bestanden af te spelen, die nog niet door alle toepassingen in Linux worden ondersteund.
Methode 1: Rechtsklikken op mediabestanden
Als u al weet waar u het audio- of videobestand dat u wilt afspelen, kunt vinden en het in uw bestandsbeheer kunt vinden, klikt u er met de rechtermuisknop op en selecteert u Eigenschappen in het contextmenu. Je zou een regel met de naam Open With moeten zien: met een vervolgkeuzelijst ernaast.
Klik op het vak en u ziet een lijst met geldige mediaspelers waarmee u het bestand kunt bekijken. Selecteer degene die u zoekt en klik vervolgens op de knoppen Sluiten of OK, afhankelijk van het bestandsbeheer dat u gebruikt. Dit zou prima moeten werken voor degenen die Nautilus gebruiken en degenen die een bestandsbeheerder onder KDE gebruiken. Thunar en PCManFM worden ook ondersteund, dus u zou geen probleem moeten hebben als u Xubuntu of Lubuntu ook gebruikt. U kunt nu dubbelklikken op het mediabestand om het in uw gewenste mediaspeler af te spelen.
Als de lijst geen andere mediaspelers heeft dan degene die het in gebreke heeft gesteld, dan is het heel goed mogelijk dat u geen andere hebt geïnstalleerd.
Methode 2: standaardtoepassingen wijzigen
Als je geen mediabestand hebt uitgezocht, moet je een extra stap uitvoeren, maar je moet nog steeds niet veel spelen om de klus te klaren. Deze instructies zullen uw standaard mediaspeler voor alle bestandstypen in uw desktopomgeving veranderen, maar dit kan gemakkelijk ongedaan worden gemaakt, zodat u geen blijvende schade zult oplopen als u de verkeerde kiest.
PRO TIP: Als het probleem zich voordoet met uw computer of een laptop / notebook, kunt u proberen de Reimage Plus-software te gebruiken die de opslagplaatsen kan scannen en corrupte en ontbrekende bestanden kan vervangen. Dit werkt in de meeste gevallen, waar het probleem is ontstaan door een systeembeschadiging. U kunt Reimage Plus downloaden door hier te klikkenU moet de configuratie-applet Standaardtoepassingen openen. Gebruikers van de Ubuntu Dash zullen Systeeminstellingen willen selecteren, op Details klikken en vervolgens op Standaardtoepassingen klikken. Oudere versies van Ubuntu hebben dit opgeslagen in Systeeminstellingen onder Systeeminformatie en er kan een vergelijkbare applet zijn gevonden voor MATE-gebruikers en dergelijke. Gebruikers van Xfce4 hoeven zich geen zorgen te maken, omdat die bureaubladomgeving voornamelijk de bovenstaande methode gebruikt voor het instellen van bestandskoppelingen.
Als u een LXDE-gebruiker bent, moet u op het LX-menu klikken gevolgd door Voorkeuren en Standaardtoepassingen voor LXSession selecteren. Ongeacht wat je hebt gedaan om daar te komen, zodra je daar bent scroll je naar beneden tot je de opties Video en Audio speler ziet. Afhankelijk van uw bureaubladomgeving ziet u mogelijk een algemene mediaspeleroptie.
Selecteer de gewenste mediaspeler en ga vervolgens akkoord met de wijzigingen indien nodig. Sluit het venster en zorg ervoor dat uw favoriete mediaspeler over het bord wordt verdeeld. U kunt proberen te dubbelklikken op een mediabestand om het uit te testen.
Het door u gekozen mediabestand wordt geladen in elke mediaspeler die u hebt geselecteerd. U hoeft de selectieknop Standaardtoepassingen slechts een tweede keer uit te voeren als u deze opnieuw wilt wijzigen. Mogelijk moet u dit doen nadat u een nieuwe mediaspeler hebt geïnstalleerd, want uw pakketbeheerder kan u zonder uw toestemming een wijziging opleggen. Als dit ooit gebeurt, open dan alleen de applet zoals beschreven in deze methode en selecteer een andere mediaspeler.
PRO TIP: Als het probleem zich voordoet met uw computer of een laptop / notebook, kunt u proberen de Reimage Plus-software te gebruiken die de opslagplaatsen kan scannen en corrupte en ontbrekende bestanden kan vervangen. Dit werkt in de meeste gevallen, waar het probleem is ontstaan door een systeembeschadiging. U kunt Reimage Plus downloaden door hier te klikken