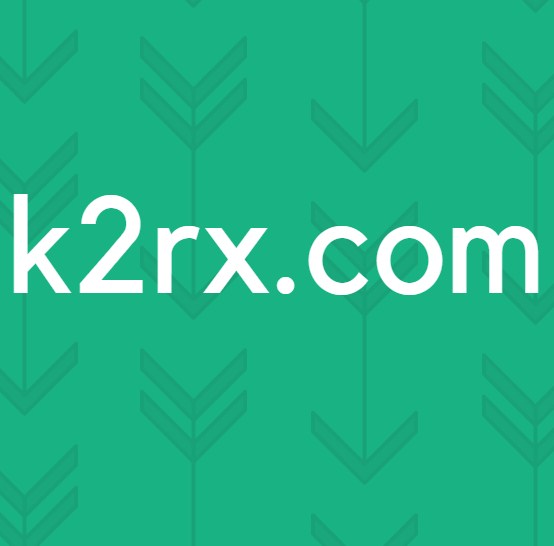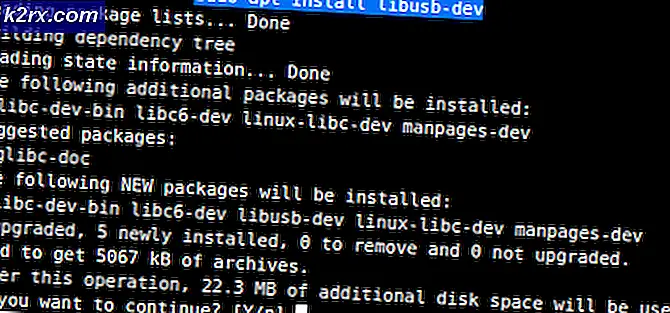Hoe Proxycheck willekeurig openen te repareren (hoog resourcegebruik)
Sommige gebruikers ondervinden problemen met betrekking tot een uitvoerbaar bestand genaamd ProxyCheck. Sommigen rapporteren opstartfouten met betrekking tot dit uitvoerbare bestand (Proxycheck.exe werkt niet meer), terwijl anderen hebben ontdekt dat het bestand zonder duidelijke reden een tekort aan systeembronnen (RAM en CPU) neemt.
Het blijkt dat deze specifieke reeks problemen verband houdt met een uitvoerbare proxycheck die door beveiligingsonderzoekers wordt bestempeld als een adware-entiteit. Er zijn meerdere strategieën om dit probleem op te lossen, maar het einddoel is hetzelfde: het belangrijkste uitvoerbare bestand, de bovenliggende applicatie en elke afhankelijkheid die aan dit adwareprogramma is gekoppeld, verwijderen.
Wat is Proxycheck.exe?
Dit specifieke proces (proxycheck.exe) behoort tot een adwareprogramma (Anonymizer Gadget) dat bekend staat om het weergeven van ongewenste advertenties die niet afkomstig zijn van de website die u bezoekt. In de meeste gevallen geeft het programma advertentiecoupons en onderstreepte zoekwoorden (ook wel in-tekstadvertenties genoemd), banners en pop-upadvertenties weer.
De meest voorkomende locaties waar de proxycheck.exe-server zich kan bevinden, zijn deze twee:
- C: \ Users \ GEBRUIKERSNAAM \ AppData \ Roaming \ AGData \ bin \
- C: \ Users \ GEBRUIKERSNAAM \ AppData \ Roaming \ AGData \ stuff \ chr4E \
Volgens ons onderzoek is het doel van deze advertenties om u extra twijfelachtige applicaties te laten installeren, zoals browserwerkbalk, optimalisatiehulpprogramma's en andere producten die in een grijs gebied werken. Beveiligingsexperts beweren dat het installeren van deze tools uw systeem kan blootstellen aan veiligheidsrisico's of dat onbekende entiteiten uw systeembronnen kunnen gebruiken om cryptocurrencies te delven.
Dit is de reden waarom veel getroffen gebruikers melden dat dit hulpprogramma verantwoordelijk is voor het omhoogschieten van hun CPU-temperaturen tot extreem hoge niveaus.
Houd er rekening mee dat de bovenliggende toepassing os proxycheck.exe een PUP (mogelijk ongewenst programma). De meerderheid van de gebruikers die met dit programma terechtkomen, hebben geen idee dat ze het hebben geïnstalleerd, aangezien het waarschijnlijk gebundeld is met een ander (meer legitiem programma).
Als het op uw systeem is geïnstalleerd, zal dit programma zichzelf forceren op de lijst met opstartitems. Daarom wordt het belangrijkste uitvoerbare bestand (proxycheck.exe) bij elke opstart van het systeem aangeroepen en worden advertenties weergegeven totdat u er iets aan doet.
Hoe te verwijderen Proxycheck.exe?
Er zijn verschillende manieren waarop u proxycheck.exe kunt verwijderen en ervoor kunt zorgen dat uw systeem niet wordt geïnfecteerd door een adwareprogramma. Volg een van de onderstaande methoden om dit uitvoerbare bestand (proxycheck.exe) en het bovenliggende programma dat deze adware camoufleert, te verwijderen.
Methode 1: de oudertoepassing verwijderen
Het blijkt dat sommige getroffen gebruikers het probleem met proxycheck.exe hebben kunnen oplossen door de bovenliggende applicatie te verwijderen die verantwoordelijk is voor het installeren van dit uitvoerbare bestand en het op te nemen in de lijst met opstartitems (AnonymizerGadget).
Houd er echter rekening mee dat u mogelijk nog steeds een van de andere onderstaande methoden moet volgen voor het geval u ook opstartfouten tegenkomt die verband houden met dit uitvoerbare bestand.
Voor het geval u een hoog CPU- en RAM-gebruik ziet in verband met proxycheck.exe of je ziet een fout in verband met het uitvoerbare bestand bij elke keer opstarten van het systeem, volg de onderstaande instructies om de hoofdapplicatie te verwijderen (AnonymizerGadget):
- druk op Windows-toets + R om een Rennen dialoog venster. Typ vervolgens ‘Appwiz.cpl’ en druk op Enter om het Programma's en bestanden menu.
- Als je eenmaal binnen bent Programma's en bestanden menu, blader omlaag door de lijst met geïnstalleerde applicaties en zoek hetAnonymizerGadgetnut.
- Als je het ziet, klik er dan met de rechtermuisknop op en klik vervolgens op Verwijderen vanuit het contextmenu dat zojuist is verschenen.
- Volg in het verwijderingsscherm de instructies op het scherm om het verwijderingsproces te voltooien en start vervolgens uw computer opnieuw op.
- Kijk bij de volgende keer opstarten of u nog steeds een opstartfout krijgt met betrekking tot proxycheck.exe,open vervolgens Taakbeheer (Ctrl + Shift + Esc) en controleer uw resourcegebruik om te zien of een verdacht proces nog steeds uw systeembronnen in beslag neemt.
In het geval dat het verwijderen van de hoofdapplicatie het probleem niet volledig heeft opgelost of als u de AnonymizerGadget hulpprogramma geïnstalleerd, gaat u naar de volgende mogelijke oplossing hieronder.
Methode 2: de adwarebestanden handmatig verwijderen
In het geval dat de bovenstaande methode het probleem niet heeft verholpen, is het mogelijk dat de verwijdering enkele overgebleven bestanden heeft achtergelaten die nog steeds hetzelfde gedrag kunnen veroorzaken. In dit geval moet u de tijd nemen en een potentiële locatie bezoeken waar dit malwarebestand zich kan bevinden en het handmatig verwijderen.
Nadat u dit hebt gedaan, moet u ook elke waarde of registersleutel wissen die deze service mogelijk nog steeds aanroept door het register te gebruiken om frauduleuze waarden te zoeken en te verwijderen.
Verschillende getroffen gebruikers hebben bevestigd dat deze bewerking het enige was dat hen in staat stelde de opstartfout in verband met proxycheck.exe te stoppen en het hoge resourcegebruik te verminderen.
Hier is een korte handleiding over het verwijderen van de frauduleuze adwarebestanden die zijn gekoppeld aan proxycheck.exe handmatig:
- Eerste dingen eerst, doe open Bestandsverkenner (Deze computer op oudere Windows-versie) en navigeer naar de volgende locatie:
C: \ Users \% USERNAME% \ AppData \ Roaming \ AGData \ bin \
Opmerking: Voor het geval u het App data map, open het Visie tab op de ton en vink het vakje aan dat is gekoppeld aanVerborgen items.
- Zodra u op de juiste locatie bent aangekomen, selecteert u alles in de bin-map, klikt u met de rechtermuisknop op een geselecteerd item en kiest u ervoor Verwijderen om van alles af te komen.
- Nadat u de inhoud van de eerste locatie hebt gewist, navigeert u naar de tweede locatie en wist u de inhoud van chr4E map ook:
C: \ Users \% USERNAME% \ AppData \ Roaming \ AGData \ stuff \ chr4E \
Opmerking: Houd daar rekening mee GEBRUIKERSNAAM is slechts een tijdelijke aanduiding en moet worden vervangen door de naam van de daadwerkelijke gebruikersnaam die u momenteel op uw computer gebruikt.
- Zodra beide locaties zijn gewist, sluit u Bestandsverkenner of Mijn computer en druk vervolgens op Windows-toets + R om een Rennen dialoog venster. Typ in het tekstvak Uitvoeren ‘Regedit’ en druk op Enter om het Register-editor nut.
Opmerking: Wanneer u daarom wordt gevraagd door de UAC (gebruikersaccountbeheer), Klik Ja om beheerdersrechten te verlenen.
- Binnen in de Register-editor, gebruik het menu bovenaan om op te klikken Bewerken> Zoeken.
- Begin in het venster Zoeken door de vakjes aan te vinken die zijn gekoppeld aan Sleutels, waarden, en Gegevens,typ dan ‘Proxycheck’ binnen in de Vind wat box en druk op Volgende zoeken.
- Klik vervolgens met de rechtermuisknop op elk resultaat dat afkomstig is van de zoekopdracht die u zojuist hebt uitgevoerd en klik op Verwijderen vanuit het contextmenu. Doe dit totdat elke registersleutel of waarde die is gekoppeld aan proxyserver.exe wordt verwijderd en sluit vervolgens de Register-editor.
- druk op Windows-toets + R om een ander te openen Rennen dialoog venster. Typ in het tekstvak ‘Temp’ en druk op Enter om de tijdelijke map te openen.
Opmerking: Wanneer daarom wordt gevraagd door het UAC (Gebruikersaccount controle) prompt, klik Ja om beheerderstoegang te verlenen.
- Druk in de tijdelijke map op Ctrl + A om alles binnenin te selecteren, klik met de rechtermuisknop op een geselecteerd item en kies Verwijderen vanuit het contextmenu om de inhoud van de tijdelijke map te wissen.
Opmerking: Deze stap zorgt ervoor dat u geen overgebleven bestanden achterlaat die nog steeds hetzelfde soort gedrag kunnen veroorzaken.
- Start ten slotte uw computer opnieuw op en kijk of het probleem is opgelost bij de volgende keer opstarten van het systeem.
Als u nog steeds opstartfouten of een hoog resourcegebruik tegenkomt dat naar proxyserver.exe of een bovenliggende toepassing wijst, gaat u naar de volgende mogelijke oplossing hieronder.
Methode 3: een Malwarebytes-scan uitvoeren
Als geen van de onderstaande oplossingen voor u heeft gewerkt, moet u mogelijk een gespecialiseerd antimalware- / adware-hulpprogramma gebruiken om elk bestand en elke afhankelijkheid die aan proxycheck.exe en de bovenliggende applicatie is gekoppeld, te lokaliseren en te verwijderen.
Als u momenteel een premium-abonnement betaalt voor een beveiligingsscanner, gebruik die dan eerst. Overweeg anders om de gratis versie van Malwarebytes te gebruiken om een diepe scan uit te voeren.
Dit hulpprogramma kan zowel malware als adware identificeren en verwijderen met cloaking-mogelijkheden (wat precies is wat we in dit geval nodig hebben). Volgens ons onderzoek is het ook de meest effectieve tool die daadwerkelijk adware in een grijs gebied detecteert en ermee omgaat (geprogrammeerd om detectie te voorkomen door legitieme processen voor te stellen).
Als je deze beveiligingsscan wilt implementeren, ga je gang en download, installeer en implementeer een diepe scan van Malwarebytes.
Als de scan er uiteindelijk in is geslaagd om enkele geïnfecteerde items te vinden en in quarantaine te plaatsen, start u uw computer opnieuw op en kijkt u of het probleem is opgelost bij de volgende keer opstarten van het systeem.
Als u nog steeds dezelfde symptomen ervaart, gaat u naar de laatste mogelijke oplossing hieronder.
Methode 4: een schone start uitvoeren
Als geen van de bovenstaande mogelijke oplossingen voor u heeft gewerkt, is het mogelijk dat de proxycheck executable is gebundeld met verschillende software waarvan we momenteel niet op de hoogte zijn. U kunt deze theorie verifiëren door het forceren van een schone start van uw systeem om te controleren of hetzelfde probleem zich nog steeds voordoet.
Houd er rekening mee dat een schone opstartprocedure uw systeem zal dwingen om alleen te starten met de native service, processen en opstartitems (zonder services van derden).
Als hetzelfde probleem niet optreedt terwijl u schoon opstart, is het duidelijk dat een proces, service of opstartitems van derden het probleem daadwerkelijk veroorzaken.
In dit geval kunt u uw boosdoener identificeren door systematisch elk uitgeschakeld item opnieuw in te schakelen en regelmatig opnieuw op te starten totdat u weet welk uitvoerbaar bestand het probleem veroorzaakt. Los het vervolgens op door het te verwijderen of te verwijderen.