De grootte van het bureaubladpictogram op Ubuntu wijzigen
Als u dat merkt, zijn de pictogrammen op het Ubuntu-bureaublad plotseling te groot, dan heeft u mogelijk per ongeluk de weergavegrootte gewijzigd. Deze eenvoudige fout kan gebeuren met een paar foutieve rollen van het muiswieltje of zelfs een touchscreen of touchpad. Probeer de Ctrl-toets op het bureaublad in te drukken en het wieltje nogmaals rond te draaien om te kijken of dit het probleem oplost. Als dat zo is, hebt u of een programma dat zich misdraagt de zoomlens in de loop van de dingen alleen maar gewijzigd en kunt u gemakkelijk verder gaan.
Anders, als u vindt dat het type onder de pictogrammen het probleem zelf is, probeer dan gsettings set org.gnome.nautilus.desktop-lettertype Ubuntu 10 op de terminal uit te voeren. Hiermee wordt het lettertype aangepast dat wordt gebruikt voor de tekstlabels onder de pictogrammen op het bureaublad. Je hebt een paar andere configuratie-opties als je ook meer controle wilt. Degenen die Xubuntu gebruiken in plaats van de standaard Ubuntu hebben ook een trucje voor de boeg die in dit geval kan helpen.
Methode 1: Pictogramgrootte wijzigen in Bestandsbeheer
Selecteer Bestanden in de dash en selecteer de optie Visualize the Desktop Folder. Kies de rasterweergave in de rechterbovenhoek van het venster en wijzig de grootte van de pictogrammen. Dit kan u helpen bij het instellen van de pictogrammen op een ander formaat dat de voorkeur heeft als u niet om de standaardinstellingen gaf.
Mocht uw installatie van Ubuntu niet over een aantal van deze opties beschikken, en dan Nautilus vanuit de Dash starten, open dan het menu Voorkeuren en selecteer Mijn pictogram Standaardweergave. Verander het zoompercentage in iets dat u verkiest. Het maximum is 400%, wat vier keer groter is dan de normale maximale grootte, zoals de waarde doet vermoeden. Probeer deze waarde te veranderen in 100% of zelfs minder en kijk of u deze opties beter vindt. Je zou de besturing moeten kunnen vasthouden en het muiswiel naar voren en naar achteren moeten draaien om deze zoomwaarden dynamisch te kunnen veranderen wanneer je maar wilt. Dit kan handig zijn bij het werken met veel miniaturen in mappen die een groot aantal documenten bevatten.
Als u mappen op het bureaublad hebt opgeslagen en de grootte van hun respectieve pictogrammen wilt wijzigen, hoeft u alleen maar op de rechtermuisknop te klikken en vervolgens de pictogram Formaat wijzigen in het contextmenu te selecteren. Klik en sleep de grepen die langs de grootte van het pictogram verschijnen om de grootte van het pictogram te wijzigen. Elke map kan in theorie een andere instelling voor de grootte hebben, hoewel dit uiteindelijk de desktop kan oversturen.
Methode 2: De grootte van het bureaubladpictogram in Xfce4 wijzigen
Xubuntu-gebruikers hebben geen toegang tot de Unity-interface, maar ze hebben hun eigen unieke manier om dit probleem op te lossen. Start de Desktop-app vanuit het Whisker-menu of door het te vinden in het toepassingsmenu. Selecteer het tabblad Pictogrammen en scrol omlaag naar Pictogramgrootte. De waarde ernaast moet een geheel getal zijn.
Voer een nieuwe waarde in om de grootte van de pictogrammen aan te passen die op uw bureaublad verschijnen. Je kunt het groter of kleiner maken, afhankelijk van je specifieke voorkeuren.
PRO TIP: Als het probleem zich voordoet met uw computer of een laptop / notebook, kunt u proberen de Reimage Plus-software te gebruiken die de opslagplaatsen kan scannen en corrupte en ontbrekende bestanden kan vervangen. Dit werkt in de meeste gevallen, waar het probleem is ontstaan door een systeembeschadiging. U kunt Reimage Plus downloaden door hier te klikkenZodra u een gewenste instelling heeft, klikt u op de knop Sluiten. In tegenstelling tot de Unity-interface in gewone Ubuntu, zorgt Xubuntu ervoor dat je al je pictogramgroottes gelijk instelt.
Methode 3: Een aangepast pictogramthema installeren
Als u meer kracht wilt dan een van deze methoden biedt, kunt u altijd een nieuw pictogramthema installeren dat verschilt van de standaardinstellingen die Ubuntu biedt. U kunt de toepassing Uiterlijk altijd starten vanuit Dash in Unity of het Whisker-menu in Xfce4 en vervolgens naar het tabblad Pictogrammen gaan om door andere pictogramopties te bladeren die u hebt geïnstalleerd. Selecteer een van deze en klik vervolgens op Sluiten om het goed te keuren. De formaten komen overeen met de normen die zijn geïnstalleerd met de nieuwe standaard.
U kunt echter een bezoek brengen aan gnome-look.org, deviantart.com of verschillende andere sites om een aantal nieuwe pictogramthema's te vinden, die mogelijk meer in overeenstemming zijn met wat u eigenlijk zoekt als het gaat om specifieke formaten. Deze thema's komen meestal als .tar.gz / .tgz of .tar.xz / .txz-bestanden, die gemakkelijk genoeg zijn om te decomprimeren zoals elke andere gedownloade internetbijlage.
Deze zullen niet op dezelfde manier worden geïnstalleerd als een apt-get of .deb-pakket zou installeren, en in plaats daarvan alleen maar strak in uw map Downloads zitten en niets doen. Je moet de uitgepakte directory knippen naar ~ / .icons / als je ze wilt installeren voor gebruik door een enkele gebruiker, of in plaats daarvan als je wilt dat ze toegankelijk zijn voor iedereen die zich aanmeldt bij je Ubuntu-installatie. Voor het verplaatsen van items naar deze laatste map is root-toegang vereist, dus u moet sudo of gksu gebruiken vanaf de opdrachtregel om dit te doen.
Mogelijk moet u zich ook afmelden bij uw X Windows-server en vervolgens opnieuw inloggen of de machine opnieuw opstarten om de wijzigingen te laten vastlopen. Gelukkig biedt deze methode, zodra deze is geïnstalleerd, de mogelijkheid om tal van aanpassingen aan te brengen die verder gaan dan alleen het aanpassen van de grootte van afzonderlijke pictogrammen. Icon-packs zijn bijvoorbeeld beschikbaar om je Linux-installatie meer op OS X te laten lijken, dat tot voor kort populair was bij Ubuntu-gebruikers. Er zijn ook macOS Sierra, Windows 10 en zelfs klassieke Windows 95-pictogrammen. Uiteraard zullen al deze pictogrammenets bovendien reageren op dezelfde opdrachten voor formaataanpassing die zijn uiteengezet in de vorige twee methoden.
PRO TIP: Als het probleem zich voordoet met uw computer of een laptop / notebook, kunt u proberen de Reimage Plus-software te gebruiken die de opslagplaatsen kan scannen en corrupte en ontbrekende bestanden kan vervangen. Dit werkt in de meeste gevallen, waar het probleem is ontstaan door een systeembeschadiging. U kunt Reimage Plus downloaden door hier te klikken
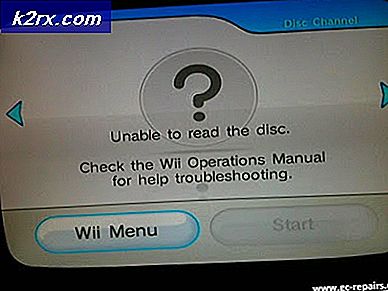
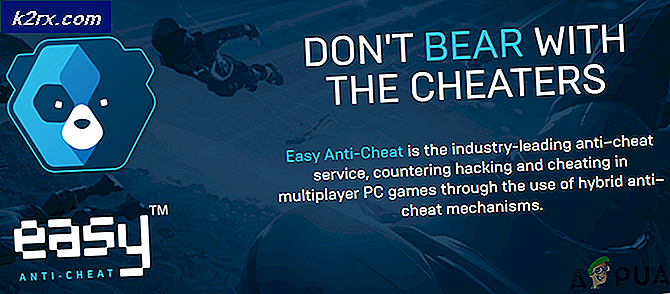




![Hoe te repareren Quicken kan uw verzoek niet voltooien. [OL-221-A]](http://k2rx.com/img/106524/how-to-fix-quicken-is-unable-to-complete-your-request-ol-221-a-106524.jpg)
