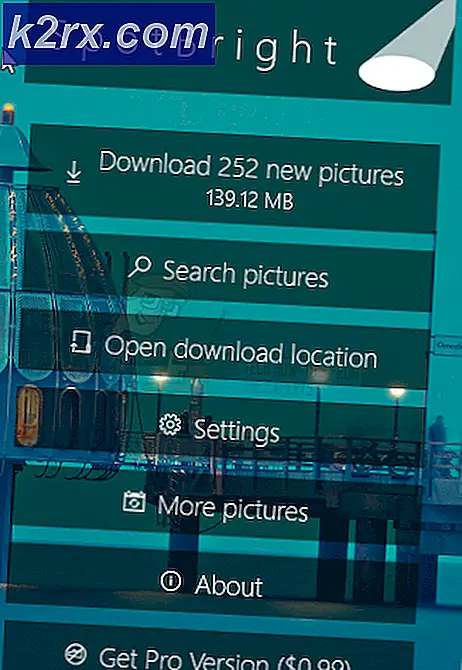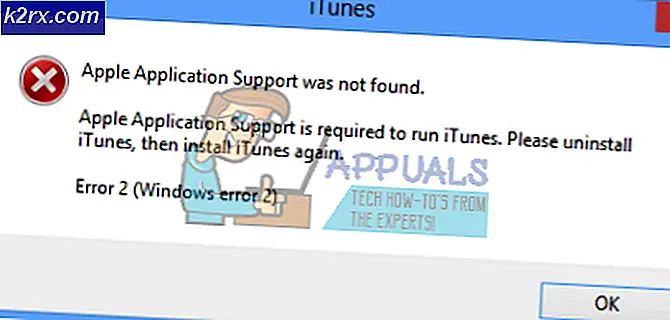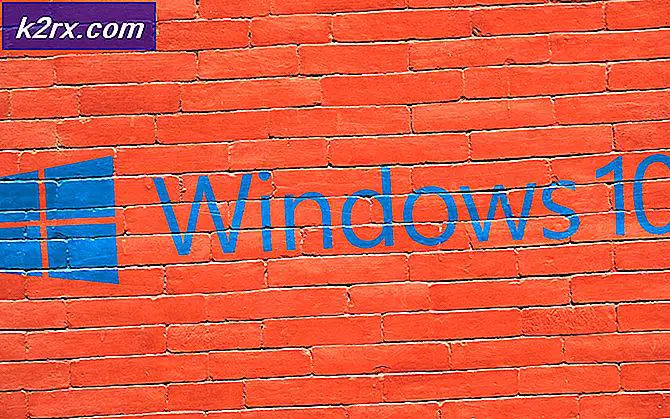Fix: Nvidia Control Panel wordt niet geopend
Veel gebruikers van de NVIDIA grafische kaart hebben rapporten op het configuratiescherm gemaakt die niet kunnen worden geopend. Dit probleem heeft zich verspreid over verschillende Windows-versies van Windows 7 tot 10. Alle pogingen om het NVIDIA-configuratiescherm te openen vanuit het menu Start, zijn nutteloos. Als u Windows Update controleert, ziet u ook dat uw stuurprogramma's up-to-date zijn, terwijl dat in werkelijkheid niet het geval is.
In dit artikel zullen we een aantal oplossingen voor dit probleem voorstellen. We zullen proberen bij te werken en opnieuw te installeren naar de nieuwste grafische kaartstuurprogramma's op de website, wat voor de meeste mensen werkte. We zullen ook proberen de NVIDIA Display Driver-service te controleren, het .net-framework bij te werken, het proces van het NVIDIA-bedieningspaneel opnieuw op te starten en nog een paar reparaties.
Zorg ervoor dat u alle methoden in het artikel één voor één uitprobeert.
Methode 1: NVIDIA-stuurprogramma's opnieuw installeren
Het eerste wat u moet doen is de NVIDIA-stuurprogramma's opnieuw installeren. Hier is hoe het gedaan is.
- Druk op de Windows + R- toetsen, typ devmgmt. msc . Hiermee wordt de Device Management Console geopend.
- Vouw in Apparaatbeheer de Beeldschermadapters uit, klik met de rechtermuisknop op uw NVIDIA-adapter onder deze categorie en klik op Installatie ongedaan maken en vink De stuurprogramma's verwijderen voor dit apparaat uit en klik op OK om de stuurprogramma's te verwijderen.
- Ga naar de NVIDIA-stuurprogrammapagina en zoek naar stuurprogramma's voor uw grafische kaart met Optie 1: stuur handmatig stuurprogramma's . U moet het type, besturingssysteem en andere relevante informatie van uw grafische kaart opgeven en vervolgens op Zoeken klikken nadat u de meest recente driver voor uw kaart hebt ontvangen. Download deze.
- Ga naar de downloadlocatie van het stuurprogramma en start het installatieprogramma. Selecteer tijdens het installeren Aangepaste opties en selecteer Installatie opschonen . Dit zal eerdere installaties verder wissen en de nieuwste werkversie installeren.
- Start uw pc opnieuw op en probeer het NVIDIA-configuratiescherm te starten om te controleren of het goed werkt.
U kunt ook rechtstreeks vanuit Apparaatbeheer updaten door:
- Druk op de Windows + R- toetsen, typ devmgmt. msc . Hiermee wordt de Device Management Console geopend.
- Vouw in Apparaatbeheer de display-adapters uit, klik met de rechtermuisknop op uw NVIDIA-adapter onder deze categorie en klik op Stuurprogramma-update bijwerken en klik vervolgens automatisch op Zoeken naar bijgewerkte stuurprogramma's .
- Nadat de stuurprogramma's zijn bijgewerkt, start u uw pc opnieuw op om het NVIDIA-bedieningspaneel te starten om te controleren of het wordt gestart.
Methode 2: NVIDIA-beeldschermstuurprogramma weergeven
De NVIDIA-beeldschermstuurprogrammaservice is verantwoordelijk voor het opstarten van het configuratiescherm, omdat het een afhankelijkheid is. U moet proberen het op te halen als het down is of het opnieuw te starten om het probleem op te lossen.
- Druk op de Windows + R- toetsen op uw toetsenbord om de uitvoeringsprompt te openen. Typ services. msc en druk op Enter om de Services-console te openen.
- Zoek in het venster Services naar NVIDIA Display Driver Service en dubbelklik erop. Stel het opstarttype in op Automatisch en start de service als deze is gestopt. .
- Herhaal dit voor andere NVIDIA-gerelateerde services die u kunt zien.
- Probeer nu het NVIDIA-configuratiescherm te openen om te bevestigen of het deze keer wordt geopend.
Methode 3: Het proces van het NVIDIA-bedieningspaneel opnieuw starten
Net als bij de bovenstaande methode kan het bedieningspaneel worden geopend, maar mogelijk niet starten voordat het proces is gestopt en opnieuw worden uitgevoerd. Laten we dat proberen met behulp van de onderstaande stappen.
PRO TIP: Als het probleem zich voordoet met uw computer of een laptop / notebook, kunt u proberen de Reimage Plus-software te gebruiken die de opslagplaatsen kan scannen en corrupte en ontbrekende bestanden kan vervangen. Dit werkt in de meeste gevallen, waar het probleem is ontstaan door een systeembeschadiging. U kunt Reimage Plus downloaden door hier te klikken- Druk op Ctrl + Shift + Esc op uw toetsenbord om Taakbeheer te starten.
- Klik op Meer details en selecteer de Processen onder dit tabblad, zoek naar het NVIDIA Configuratieschermproces genaamd nviplui.exe . Klik er met de rechtermuisknop op en selecteer Taak beëindigen .
- Probeer dit voor andere processen, zoals NVIDIA User Experience Driver Component (nvxdsync.exe), die u mogelijk ziet in de Taakmanager.
- Ga naar je bureaublad of startmenu en start het configuratiescherm opnieuw. Deze keer zou het moeten werken
Methode 4: Stel de hoogste resolutie in
Een gebruiker heeft dit probleem verholpen door zijn resolutie maximaal te wijzigen. Het is waarschijnlijk dat NCP niet in een lagere resolutie wordt gestart. U kunt de resolutie van uw scherm als volgt aanpassen.
- Windows 10
- Windows 8 en lager
- Klik met de rechtermuisknop op uw bureaublad en selecteer Beeldscherminstellingen .
- Wijzig in de Display-instellingen de resolutie van uw pc en stel deze in op een hogere waarde. Meestal wordt een aanbevolen waarde aangegeven, die u kunt kiezen.
- Klik met de rechtermuisknop op het bureaublad en selecteer Schermresolutie . Of druk op de Windows-toets + R, typ cpl en druk op Enter. Je wordt naar de resolutie-instellingen geleid.
- Klik op het veld naast Resolutie om de vervolgkeuzelijst weer te geven. In Windows 7 is het een verticale schuifregelaar waarmee u een knop omhoog of omlaag kunt slepen of de resolutie kunt verhogen of verlagen.
- Kies de hoogste resolutie voor het computerscherm.
- Klik op OK en houd de wijzigingen wanneer u wordt gevraagd.
Probeer het configuratiescherm opnieuw te starten om te zien of het nu werkt.
Methode 5: Register Fix
Als je nu nog geen oplossing hebt gevonden, moet je deze registerfix proberen. Wees zoals altijd voorzichtig tijdens het aanpassen van uw register. Het wordt geadviseerd om een back-up te maken van uw register voordat u doorgaat met deze methode.
- Druk op de Windows-toets + R om de prompt Uitvoeren te openen. Typ nu regedit en druk op Enter om de Register-editor te openen. Als u wordt gevraagd om toegang te verlenen via een UAC-prompt, accepteert u deze.
- Navigeer naar HKEY_CLASSES_ROOT \ Directory \ Background \ ContextMenuHandler
- Zoek NvCplDesktopContext, klik er met de rechtermuisknop op en selecteer Verwijderen .
- Navigeer nu naar de shell HKEY_CLASSES_ROOT \ Directory \ Background \ .
- Klik met de rechtermuisknop op Shell en voeg een nieuwe> sleutel toe met de naam Nvidia Control Panel .
- Klik met de rechtermuisknop op Nvidia-configuratiescherm en voeg een nieuwe> sleutel toe met de opdracht name .
- Dubbelklik op de standaardwaarde, geef de sleutel C: \ Windows \ System32 \ nvcplui.exe en klik op OK .
- Start uw pc opnieuw op en start het configuratiescherm, dat u nu kunt doen door met de rechtermuisknop op het bureaublad te klikken en Nvidia-configuratiescherm te selecteren.
Methode 6: Updating van .NET Framework en VC ++ Redistributable
NVIDIA-toepassingen werken op .NET Framework en VC ++ Redistributable. Je kunt hier de nieuwste versie van .NET Framework downloaden en de nieuwste versie van Visual C ++ vanaf hier downloaden.
U kunt ook een Windows-update uitvoeren door op de Start- knop te drukken, Windows Updates in te typen en op Enter te drukken en ten slotte op Zoeken naar Updates te klikken.
Methode 7: Quick Boot uitschakelen
UEFI-gebaseerde firmware heeft een snelle opstartfunctie die de pc helpt snel op te starten. Dit kan er ook voor zorgen dat sommige stuurprogramma's en services van derden, zoals NVIDIA's, worden overgeslagen en daardoor het bedieningspaneel niet laten werken.
Voer de BIOS-instellingen van uw pc in en schakel Quick Startup / Quick Boot uit. U hebt toegang tot het BIOS met een van de volgende toetsen: Esc, Verwijderen of F2 tot F8, F10 of F12.
PRO TIP: Als het probleem zich voordoet met uw computer of een laptop / notebook, kunt u proberen de Reimage Plus-software te gebruiken die de opslagplaatsen kan scannen en corrupte en ontbrekende bestanden kan vervangen. Dit werkt in de meeste gevallen, waar het probleem is ontstaan door een systeembeschadiging. U kunt Reimage Plus downloaden door hier te klikken