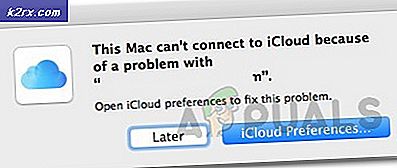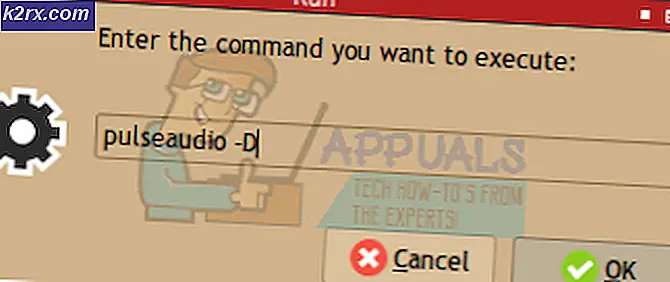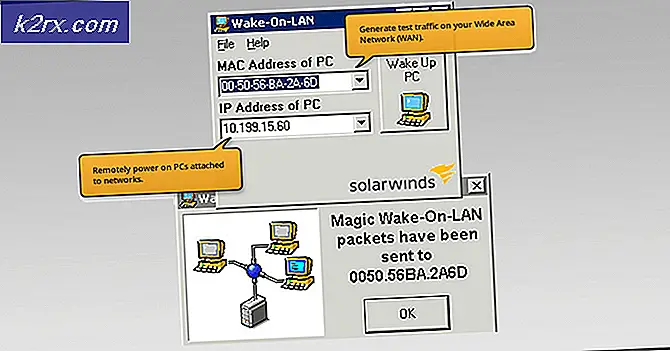Fix Widows Defender Error 0x800700AA De service kon niet worden gestart
Sommige Windows 10-gebruikers melden dat ze altijd het 0x800700aa bij een poging om een Windows Defender-scan uit te voeren op Windows 10. Sommige gebruikers melden dat het probleem alleen optreedt bij het uitvoeren van Windows Defender, terwijl anderen deze foutcode zien bij elke poging tot opstarten.
Na grondig naar dit probleem te hebben gekeken, blijkt dat er verschillende onderliggende oorzaken zijn die deze foutcode kunnen veroorzaken. Hier is een lijst met mogelijke boosdoeners die mogelijk verantwoordelijk zijn voor de verschijning van de 0x800700aafoutcode:
Nu u bekend bent met elke mogelijke boosdoener die mogelijk verantwoordelijk is voor de verschijning van de 0x800700aafoutcode met Windows Defender, ga naar de volgende mogelijke oplossing hieronder:
Methode 1: SFC- en DISM-scans uitvoeren
Het blijkt dat verreweg de meest voorkomende boosdoener voor dit specifieke probleem een soort systeembestandscorruptie is die van invloed is op Windows Defender-bestanden die in actie worden gebracht wanneer een scan naar een nieuwe versie wordt gestart.
Sommige gebruikers die we ook zien, de 0x800700aa probleem is erin geslaagd het op te lossen door een aantal hulpprogramma's uit te voeren die zijn ontworpen om logische fouten en systeembestandscorruptie op te lossen - DISM (Deployment Image Servicing and Management)en SFC (systeembestandscontrole).
Deze twee tools werken op dezelfde manier, maar onze aanbeveling is om beide snel achter elkaar te branden om uw kansen op het oplossen van de 0x800700aa te maximaliseren.
SFC (systeembestandscontrole) vervangt beschadigde bestanden door een lokaal archief te gebruiken om beschadigde exemplaren te vervangen door gezonde kopieën, terwijl DISM vertrouwt op de WU-component om gezonde kopieën te downloaden om slechte gegevens te vervangen.
Opmerking: Over het algemeen is DISM beter in het repareren van OS-gerelateerde componenten, terwijl SFC beter is in het oplossen van logische fouten.
Hier is een korte handleiding voor het uitvoeren van zowel SFC- als DISM-scans vanuit een verhoogd CMD-venster om het probleem op te lossen 0x800700aa fout met Windows Defender:
- Begin met het openen van een Rennen dialoogvenster door op te drukken Windows-toets + R. Ga je gang en typ in het venster Uitvoeren "Cmd" in het tekstvak en druk op Ctrl + Shift + Enter om een opdrachtprompt te openen met beheerdersrechten.
Opmerking: Wanneer u daarom wordt gevraagd door de UAC (gebruikersaccountbeheer), Klik Ja om beheerdersrechten toe te kennen aan het CMD-venster.
- Wanneer u zich in het verhoogde CMD-venster bevindt, typt u de volgende opdracht en drukt u op Enter om een DISM-scan te starten:
exe / online / cleanup-image / scanhealth Dism.exe / online / cleanup-image / restorehealth
Opmerking: Houd er rekening mee dat DISM een betrouwbare internetverbinding nodig heeft om gezonde kopieën te downloaden die worden gebruikt om beschadigde bestanden te vervangen. De ‘Scanhealth’ commando zal een scan starten om te zoeken naar inconsistenties in het systeembestand, terwijl de ‘Restorehealth’ commando vervangt alle inconsistenties die zijn gevonden bij de eerste scan.
- Start uw computer opnieuw op nadat de eerste scan is voltooid en ga verder met de onderstaande stappen.
- Zodra uw computer weer opstart, fVolg opnieuw de instructies bij stap 1 om een ander verhoogd CMD-venster te openen. Maar typ deze keer de volgende opdracht en druk op Enter om een SFC-scan te starten:
sfc / scannow
Opmerking: Deze scan werkt op kernelniveau, daarom is het belangrijk om deze scan niet te sluiten of te onderbreken nadat u deze voor het eerst hebt gestart. Als u het proces voortijdig onderbreekt, loopt u het risico verdere logische fouten te creëren die later andere fouten kunnen veroorzaken.
- Ten slotte, nadat de tweede scan is voltooid, start u uw computer opnieuw op en kijkt u of het probleem is opgelost bij de volgende keer opstarten van het systeem.
Als hetzelfde 0x800700aa fout met Windows Defender nog steeds optreedt, ga naar de volgende methode hieronder.
Methode 2: Windows Defender inschakelen in de veilige modus
Als het uitvoeren van DISM- en SFC-scans het probleem in uw geval niet heeft opgelost, is de kans groot dat Windows Defender deze fout veroorzaakt vanwege een soort conflict van derden dat van invloed is op bepaalde systeembestandsafhankelijkheden die worden gebruikt door de ingebouwde antivirussuite.
Sommige gebruikers hebben met hetzelfde te maken 0x800700aa fout (bij het opstarten of wanneer het hulpprogramma wordt gestart) naar verluidt het probleem hebben opgelost door hun computer in de veilige modus te stimuleren en de beveiligingssuite in te schakelen terwijl het systeem geen processen en services van derden mocht uitvoeren.
Tijdens het opstarten in de veilige modus, is uw Windows geconfigureerd om de minimale processen te laden - Safe Run zal niet autoexec.bat, config.sys-bestanden, de meeste stuurprogramma's, speciale grafische stuurprogramma's, processen van derden, enz.
Als u vermoedt dat een stuurprogramma of een proces van derden de werking van Windows Defender verstoort, volgt u deze instructies om start uw Windows 10-computer op in de veilige modus.
Nadat u met succes bent opgestart in de veilige modus, herhaalt u de actie die eerder het 0x800700aa fout en kijk of het probleem nu is opgelost.
Opmerking: Als u met deze bewerking Windows Defender kunt inschakelen, moet de wijziging worden overgedragen wanneer u uw systeem normaal opstart.
Als hetzelfde probleem zich nog steeds voordoet in de veilige modus wanneer u probeert Windows Defender in te schakelen, gaat u naar de volgende mogelijke oplossing hieronder.
Methode 3: elke beschadigde Windows 10-computer vernieuwen
Als geen van de bovenstaande methoden voor u heeft gewerkt, is de kans groot dat u te maken heeft met een soort van onderliggende beschadiging van systeembestanden die de 0x800700aa fout bij het starten van Windows Defender.
In dit geval is het enige dat u kunt doen, elke relevante OS-component resetten die betrekking heeft op uw huidige Windows-installatie.
Om dit te doen, zijn er 2 verschillende methoden waarmee u dit kunt doen:
- Reparatie installeren – Dit is zonder meer de beste manier om elk relevant Windows-onderdeel opnieuw in te stellen, omdat u dit kunt doen zonder uw persoonlijke bestanden op de OS-schijf aan te raken. Het grootste nadeel is echter dat deze procedure nogal vervelend is en dat u compatibele installatiemedia moet gebruiken om deze bewerking uit te voeren.
- Schone installatie – Dit is verreweg een eenvoudigere procedure omdat deze rechtstreeks vanuit het GUI-menu van uw Windows 10-installatie kan worden gestart. Echter, tenzij het u lukt om van tevoren een back-up van uw gegevens te maken, kunt u verwachten dat u alle persoonlijke gegevens op de OS-schijf verliest (applicaties, games, persoonlijke media, documenten, enz.)