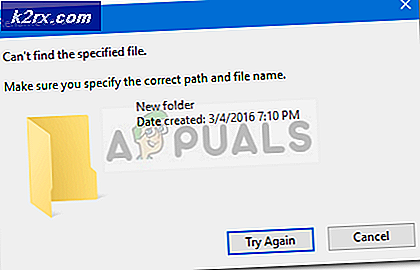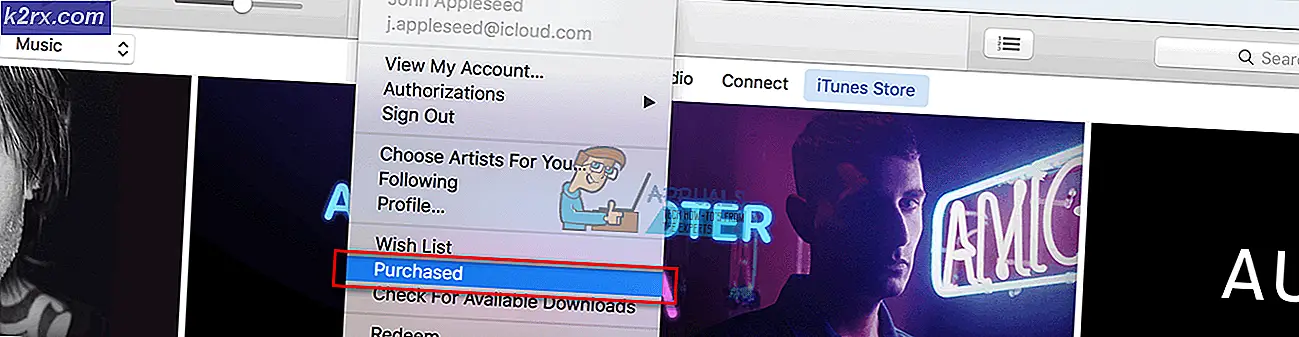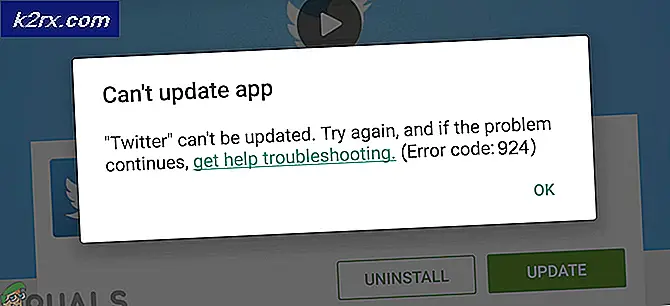Hoe de screensaver op Windows 10 te veranderen
Noodzaak is de moeder van de uitvinding - dit gezegde is helemaal waar in het geval van computer-screensavers. Vroeger toen computers voor het eerst in het leven waren geroepen, hadden monitors altijd te maken met inbrekingsproblemen. Als een monitor gedurende lange tijd dezelfde afbeelding op het scherm weergeeft, wordt het beeld op het scherm gebrand, waardoor de monitor wordt beschadigd en de levensduur ervan wordt verkort. Om te voorkomen dat afbeeldingen worden ingebrand om schermen te controleren, werden screensavers uitgevonden en mensen begonnen ermee te werken. Het is lang geleden dat screensavers essentieel waren voor computers, maar mensen gebruiken tegenwoordig nog steeds screensavers voor alles van energiebehoud tot nostalgische of nieuwe doeleinden.
Als dat het geval is, bestaat de mogelijkheid om een screensaver in te stellen en uw computer na een ingestelde tijd weer te geven op Windows 10 - het nieuwste en beste in een lange rij Windows-besturingssystemen. Ongeacht de reden waarom u een screensaver op uw computer wilt gebruiken, kunt u er eenvoudig een instellen en gebruiken in Windows 10. Windows 10 wordt geleverd met zes verschillende screensavers die erin zijn ingebouwd, maar met een van deze opties kunt u een reeks foto's van uw keuze van uw computer wordt omgezet in de screensaver, dus de mogelijkheden zijn in principe eindeloos.
Het Windows-besturingssysteem heeft een lange weg afgelegd sinds screensavers absoluut noodzakelijk waren voor computers. Dat heeft echter geen schijn van de eenvoud van het instellen van een screensaver en het configureren van uw screensaver-instellingen op Windows. Het instellen van een screensaver, of het wijzigen van je screensaver als je die al hebt, is vrij eenvoudig op Windows 10 en kan worden bereikt via de Screensaver-instellingen van het besturingssysteem. Er zijn echter twee verschillende manieren om aan de instellingen voor de schermbeveiliging te werken . Je kan of:
- Open het Startmenu .
- Zoeken naar screensaver .
- Klik op het zoekresultaat met de titel Schermbeveiliging wijzigen en het scherm Instellingen schermbeveiliging verschijnt.
Of je kan:
- Klik met de rechtermuisknop op een lege ruimte op het bureaublad van uw computer .
- Klik op Personaliseer .
- Klik in het linkerdeelvenster van het personalisatievenster op Vergrendelscherm .
- Blader naar beneden tot je de instellingen voor de schermbeveiligingsinstellingen ziet en erop klikt. Als u dit doet, verschijnt het scherm Instellingen schermbeveiliging .
Zodra u zich in het scherm Instellingen schermbeveiliging bevindt, kunt u niet alleen de schermbeveiliging van uw computer wijzigen, maar ook alle instellingen en voorkeuren configureren. Om dit te doen, simpelweg:
PRO TIP: Als het probleem zich voordoet met uw computer of een laptop / notebook, kunt u proberen de Reimage Plus-software te gebruiken die de opslagplaatsen kan scannen en corrupte en ontbrekende bestanden kan vervangen. Dit werkt in de meeste gevallen, waar het probleem is ontstaan door een systeembeschadiging. U kunt Reimage Plus downloaden door hier te klikken- Open het dropdown-menu direct onder Screensaver en klik op de screensaver die u wilt selecteren. U kunt kiezen uit 3D Tekst, Blanco, Bubbels, Mystify, Foto's en Linten .
- Klik op Instellingen om de standaardinstellingen van uw screensaver te configureren, als de screensaver die u kiest, te bieden heeft. Met de 3D-tekst- screensaver kunnen gebruikers bijvoorbeeld bepalen welke tekst wordt weergegeven, samen met een aantal verschillende opties, zoals de resolutie, de grootte, het lettertype en de beweging van de tekst die wordt weergegeven, en met de screensavers voor foto's kunnen gebruikers een reeks foto's van hun keuze vanaf hun computer als hun screensaver. Als u klaar bent met het configureren van de instellingen van uw screensaver, klikt u op OK of Opslaan (wat van toepassing is).
- Typ echter hoeveel minuten u wilt dat uw computer de screensaver in het veld Wait: begint weer te geven.
- Klik op Toepassen en vervolgens op OK .
Zodra u dit doet, zijn u en de screensaver van uw computer helemaal klaar. Het is niet nodig om uw computer opnieuw op te starten, omdat de wijzigingen die u hebt aangebracht onmiddellijk van kracht worden. Zodra uw computer niet actief is gedurende de periode die u hebt opgegeven, wordt automatisch de schermbeveiliging weergegeven die u zojuist hebt geconfigureerd.
PRO TIP: Als het probleem zich voordoet met uw computer of een laptop / notebook, kunt u proberen de Reimage Plus-software te gebruiken die de opslagplaatsen kan scannen en corrupte en ontbrekende bestanden kan vervangen. Dit werkt in de meeste gevallen, waar het probleem is ontstaan door een systeembeschadiging. U kunt Reimage Plus downloaden door hier te klikken