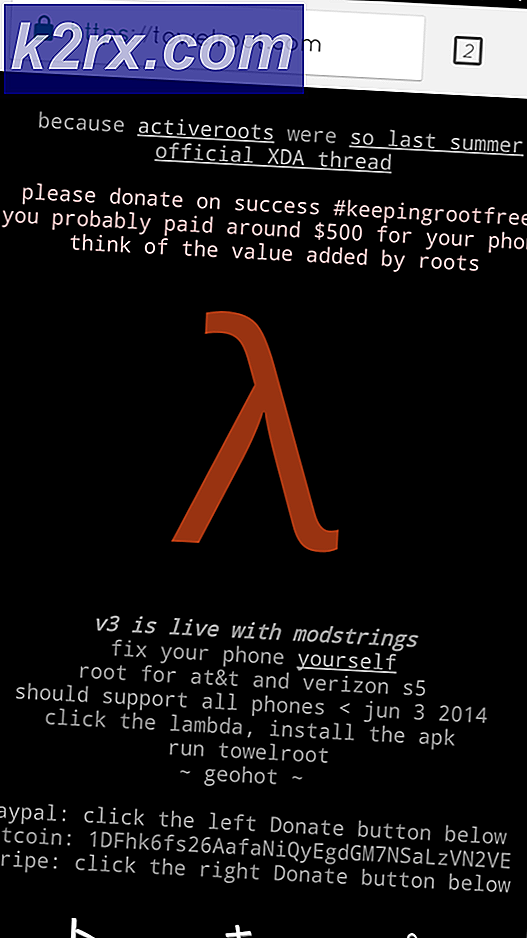Hoe kunnen gebruikers alleen bepaalde Windows-programma's uitvoeren?
De meeste bedrijven hebben slechts een paar applicaties op de computer nodig om te kunnen worden gebruikt. Een admin kan de toegang tot een Windows-applicatie van werknemers beperken. Ze kunnen een beleid instellen om alleen specifieke toepassingen toe te staan en al het andere op een computer te beperken. Het is ook een goed idee wanneer u iemand anders uw pc voor het werk laat gebruiken. Dit beperkt de computer tot slechts die paar applicaties en niets anders. U kunt een gebruikersaccount ook beperken tot alleen specifieke programma's. In dit artikel leert u hoe u gebruikers toestaat alleen specifieke Windows-applicaties uit te voeren.
Opmerking: Zorg ervoor dat u de onderstaande wijzigingen aanbrengt in het standaard gebruikersaccount en niet in een beheerdersaccount. Als u wijzigingen aanbrengt in het beheerdersaccount, zorg er dan voor dat u de beheerdershulpmiddelen zoals Groepsbeleid-editor, Register-editor, enzovoort toestaat. Dit zal u helpen bij het ongedaan maken van de wijzigingen die in dit artikel worden aangebracht.
Voer alleen gespecificeerde Windows-applicaties uit
Voor de methoden in dit artikel zijn de uitvoerbare namen van de toepassingen vereist. Het staat alleen die toepassingen toe die u in de onderstaande methoden vermeldt. Uitvoerbare bestanden hebben de extensie .exe en u kunt ze gemakkelijk terugvinden in de mappen van die toepassingen. Als u echter .msc-extensies wilt toevoegen aan de lijst met toegestane applicaties, moet u “mmc.exe”(Microsoft Management Console). Dat komt doordat .msc-bestanden slechts tekstbestanden zijn die XML bevatten. Elke keer dat een gebruiker een MSC-bestand opent, voert Windows mmc.exe uit en geeft het .msc-bestand als argument door.
Methode 1: De Editor voor lokaal groepsbeleid gebruiken
De Editor voor lokaal groepsbeleid is een tool die wordt gebruikt om instellingen voor het besturingssysteem te configureren. Er zijn verschillende beleidsinstellingen in de Groepsbeleid-editor. Degene die we in deze methode zullen gebruiken, is te vinden onder de categorie Gebruikersconfiguratie. Er is ook een andere instelling die alleen toepassingen beperkt die u aan de lijst in de instelling toevoegt, in plaats van alleen de weinige die u vermeldt toe te staan.
Sla deze methode over als u het Windows Home-besturingssysteem gebruikt. Dat komt omdat de Groepsbeleid-editor niet beschikbaar is in de Windows Home Editions.
- Open Rennen dialoogvenster door op te drukken Windows + R toetsencombinatie op het toetsenbord. Typ vervolgens 'gpedit.msc”Erin en druk op de Enter toets om het Editor voor lokaal groepsbeleid.
- Navigeer in de categorie Gebruikersconfiguratie van Groepsbeleid naar het volgende pad:
Gebruikersconfiguratie\Beheersjablonen\Systeem\
- Dubbelklik op de instelling met de naam "Voer alleen gespecificeerde Windows-applicaties uit”En het wordt geopend in een ander venster. Verander nu de schakeloptie in Ingeschakeld en klik op het Tonen knop.
- Voeg nu het uitvoerbare namen van de toe te staan aanvragen. De namen kunnen worden geschreven zoals weergegeven in de schermafbeelding.
Opmerking: zorg ervoor dat u toepassingen zoals Verkenner, Groepsbeleid-editor, Register-editor, enzovoort toevoegt. Door beheerderstools (zoals GPO) toe te voegen, kunt u deze instelling ongedaan maken.
- Klik op de Toepassen/Oké voor deze instelling om de wijziging op te slaan. Hiermee worden alle Windows-applicaties op uw systeem uitgeschakeld en staan alleen de applicaties toe die u aan de lijst hebt toegevoegd.
- Naar inschakelen alle Windows-applicaties weer terug, verander de schakeloptie in stap 3 naar Niet ingesteld of Gehandicapt.
Methode 2: de Register-editor gebruiken
De Register-editor is een tool waarmee gebruikers low-level instellingen van het Windows-besturingssysteem kunnen bekijken en beheren. In tegenstelling tot de methode van de Groepsbeleid-editor, vereist dit echter enkele technische stappen van gebruikers. U moet de ontbrekende sleutels en waarden maken om de instelling te laten werken. Voor de zekerheid kunt u ook altijd een back-up van het register maken. Volg de onderstaande stappen om alleen specifieke toepassingen voor de standaardgebruiker toe te staan.
- druk de Windows + R toetsencombinatie om een Rennen dialoog en typ “regedit" in het. druk de Enter toets om het Register-editor en als daarom wordt gevraagd UAC (Gebruikersaccountbeheer) en selecteer vervolgens het Ja keuze.
- Navigeer in de huidige gebruikerscomponent naar de volgende sleutel:
HKEY_CURRENT_USER \ Software \ Microsoft \ Windows \ CurrentVersion \ Policies \ Explorer
- Maak een nieuwe waarde in het Ontdekkingsreiziger toets door met de rechtermuisknop te klikken en te kiezen Nieuw > DWORD (32-bits) waarde. Noem deze nieuw gecreëerde waarde als 'BeperkenUitvoeren“.
- Dubbelklik op het BeperkenUitvoeren waarde en stel de waardegegevens in op 1.
- De volgende is om een andere sleutel te maken onder de Ontdekkingsreiziger sleutel door met de rechtermuisknop op de sleutel te klikken en de Nieuw> Sleutel keuze. Deze waarde moet de naam 'RestrictRun“.
- Maak in deze sleutel een nieuwe waarde door met de rechtermuisknop op het rechterdeelvenster te klikken en de . te kiezen Nieuw> Stringwaarde keuze. De naam van de waarde kan precies de . zijn uitvoerbaar zoals getoond in de screenshot:
- Open de waarde en voeg de tekenreekswaarde toe als de uitvoerbare naam van de aanvraag.
Opmerking: Sommige tools hebben een extensie van ‘.msc', dus voeg de "mmc.exe”Uitvoerbaar voor al die tools. - Na alle configuraties moet u herstarten uw computer om de aangebrachte wijzigingen toe te passen.
- Naar inschakelen alle programma's weer op uw systeem, moet u de uitvoerbare namen in waardegegevens of verwijderen de waarden van het register.


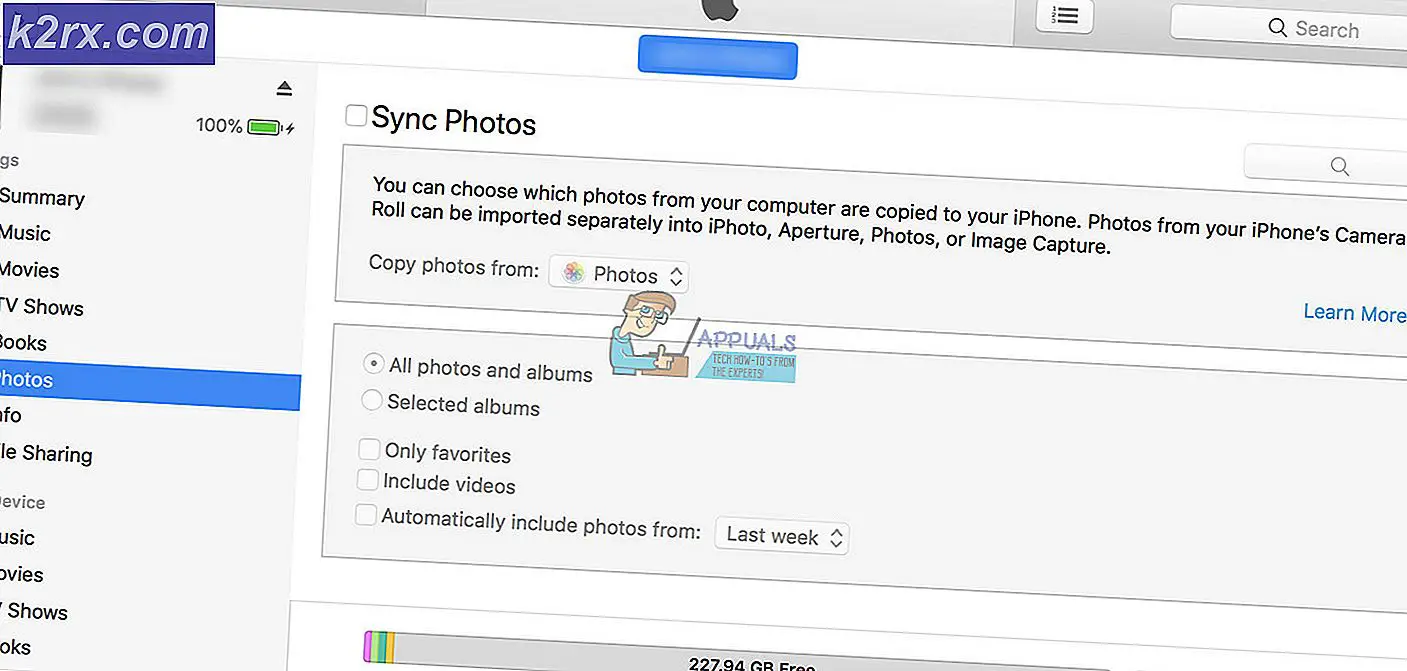
![[OPGELOST] Hulu-foutcode P-Dev302](http://k2rx.com/img/102854/fixed-hulu-error-code-p-dev302-102854.jpg)