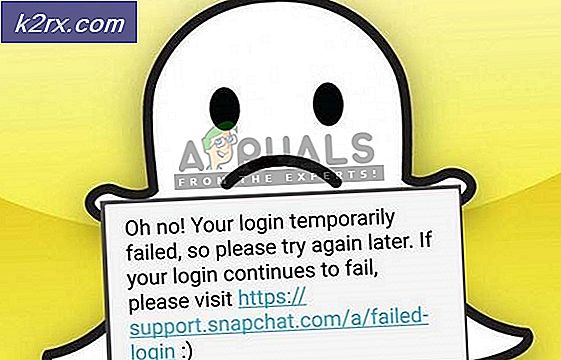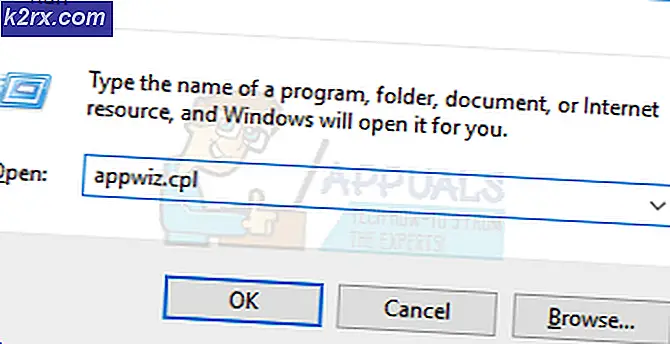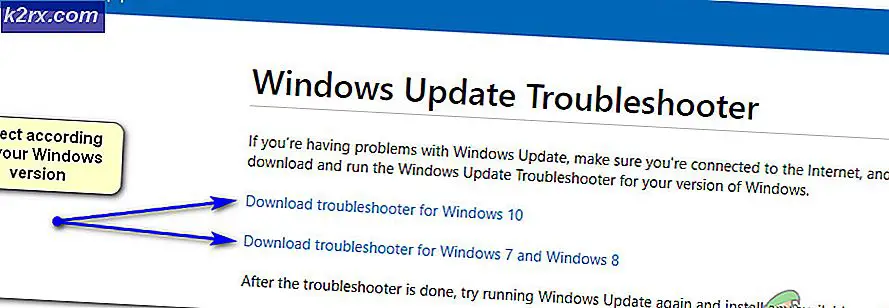Hoe een harde schijf te klonen
In deze gids; ik zal je door alle stappen leiden om je schijf te klonen maar voordat ik dat doe; een korte beschrijving geeft meer duidelijkheid over het belang van gegevens en waarom iedereen vooruitgang boekt op het gebied van bescherming, beschikbaarheid en betrouwbaarheid en op wat er moet worden gedaan en hoe belangrijk het is om dit te doen. Gegevens zijn kritiek en verlies ervan betekent geen business, bedrijven geven miljarden dollars uit om gegevens te beschermen, om het te ondersteunen, om het overbodig te maken en om het te beschermen tegen rampen enz.
Aan de andere kant zijn Solid State Drive's (SSD's) extreem populair geworden vanwege hun snelheid, betrouwbaarheid en snellere lees- / schrijfsnelheid. Meer en meer mensen schakelen over van hun Victoriaanse HDD's naar de SSD's van dit tijdperk en tegelijkertijd, waar data is van cruciaal belang velen van ons willen ze allemaal ondersteunen op een externe harde schijf en deze op een veilige plek bewaren. Of het nu gaat om migratie van HDD naar SSD, HDD naar een andere HDD of een back-up van je HDD, klonen is mijn voorkeur omdat het programma's niet opnieuw hoeft te worden geïnstalleerd en als je het vervangt, krijg je dezelfde resultaten alsof er niets is ooit gebeurd. Wanneer je een schijf kloneert, maak je een exacte kopie ervan, dit betekent dat wat er zich nu op de schijf bevindt, er op de gekloonde schijf zal zijn, dus er hoeft niets opnieuw te worden geïnstalleerd, sluit gewoon n play aan.
Klonen kopieert het bronstation precies zoals het is, inclusief de apparaatstuurprogramma's, verborgen mappen, OS-bestanden en instellingen die u hebt opgeslagen, naar het nieuwere schijfstation. Je kunt het beschouwen als een perfecte en identieke kopie van de bestaande. Zodra het klonen is voltooid, hoeft u het alleen nog maar te vervangen. Om aan de slag te gaan, moet je ervoor zorgen dat je toegang hebt tot je bronstation, de nieuwe stationskloon zal worden gemaakt. Er zijn tal van tools beschikbaar, maar in het belang van deze handleiding zullen we een gratis tool gebruiken die me nooit heeft opgegeven en die Macrium Reflect wordt genoemd.
Je kunt het hier vandaan krijgen
Nu we weten wat we nodig hebben; er is gewoon een andere factor die moet worden overwogen voordat het proces wordt gestart en dat is om een redding (USB / CD / DVD) bij de hand te hebben voor het geval er iets misgaat. Dit kan worden bereikt tijdens het kloonproces door simpelweg een USB- of een (herschrijfbare dvd) in te voegen. Het volgende deel; zijn de verbindingen. Op een bureaublad kunt u het station toevoegen als secundair en de opstartvolgorde wijzigen vanuit het BIOS, op een LAPTOP hebt u een connector nodig om het station tijdelijk en later aan te sluiten nadat het kloon voltooid is, u kunt het station vervangen of het veilig bewaren. Idealiter zou ik minder willen knoeien met het openen en spelen met hardware op de desktop en de laptop; dus ik zou deze connector krijgen om te voorkomen dat ik direct verbinding zou maken. Voor het doel van klonen, zou ik deze connector aanbevelen die je van Amazon kunt krijgen. Het werkt ook op de desktop. Laten we beginnen.
Een ander punt om op te merken is dat je bestemmingsschijf minstens 30% groter moet zijn dan de bron. Als je C: \ 250 GB was, zou je niet moeten proberen om er een kloon van te maken op iets minder dan 325 GB.
Macrium Reflect installeren
Nadat u Macrium Reflect hebt gedownload, voert u het installatiebestand uit en selecteert u de optie Gratis / Proefsoftware als u een gratis versie van Macrium Reflect hebt gedownload. Als u de licentiecode hebt, kunt u die onder de eerste optie invoeren. Selecteer de downloadlocatie waar u alle extra bestanden wilt plaatsen die nodig zijn om de software uit te voeren. Klik onderaan op de knop Downloaden om de download te initialiseren voor extra vereiste bestanden. Nadat de extra bestanden zijn gedownload, kunt u de software installeren door de aanwijzingen op het scherm te volgen.
Maak reddingsmedia
Nadat u de Reflect hebt gestart - wordt u mogelijk gevraagd een dialoogvenster te openen om de herstelmedia te maken.
U moet nu de reddingsmedia maken om te herstellen van onverwachte en onvoorziene fouten die tijdens het proces kunnen optreden. Verbind uw rescue-media met uw pc (een beschrijfbare dvd of een usb). Klik op JA als u wordt gevraagd of u de herstelmedia wilt maken OF open het Macrium Reflect-hulpmiddel en navigeer in het bovenste menu naar Overige taken> Reddingsmedia maken . Klik meerdere keren op Volgende . Blijf bij de standaardinstellingen en selecteer aan het einde de relevante herstelmedia op basis van het type medium dat u gebruikt voor herstel (USB of DVD).
PRO TIP: Als het probleem zich voordoet met uw computer of een laptop / notebook, kunt u proberen de Reimage Plus-software te gebruiken die de opslagplaatsen kan scannen en corrupte en ontbrekende bestanden kan vervangen. Dit werkt in de meeste gevallen, waar het probleem is ontstaan door een systeembeschadiging. U kunt Reimage Plus downloaden door hier te klikkenU zult dan worden voorzien van de wizard Rescue Media, doorgaan met de instructies op het scherm en als het u vertelt dat het 400 MB-bestanden van Microsoft gaat downloaden, ga verder en klik op YES. Wacht tot de download is voltooid en volg de instructies op het scherm om de herstelmedia te maken.
Kloon de schijf
We hebben nu de reddingsmedia klaar, we kunnen doorgaan met het klonen van de schijf. Ervan uitgaande dat we nu de nieuwe schijf (SSD of HDD) verbonden hebben via connector of intern. We beginnen nu met het kloonproces - Klik in het dashboard van Macrium Reflect op Schijfafbeelding van links en selecteer het station waar uw Windows is geïnstalleerd. Normaal gesproken is dit C: \ station, maar u kunt ook een Windows-pictogram op dat station zien. Terwijl het Windows-station is geselecteerd, klikt u rechtsonder op de optie Deze schijf klonen .
Selecteer in het volgende venster het bestemmingsdiskstation waar u uw bestaande schijf wilt klonen. Klik op Selecteer een schijf om naar te klonen en selecteer het doelstation en klik op Volgende . Nadat u het doelschijfstation hebt geselecteerd, selecteert u in de geavanceerde opties linksonder de optie Intelligente sectorkopie uitvoeren. Klik op OK - Voordat u verder gaat met het klonen, krijgt u de samenvatting. Als een waarschuwing wordt weergegeven dat de schijf wordt overschreven, klikt u op Doorgaan .
Er is hier geen foutenmarge, als de verkeerde schijf is geselecteerd, zal uw volledige GEGEVENS verloren gaan.
Als alles goed gaat, hebt u binnen een paar minuten een gekloonde kopie van uw bestaande harde schijf.
Zodra dit is gebeurd, ben je klaar. Als er iets fout gaat als u opstart vanaf uw nieuwe harde schijf, moet u de herstelmedia gebruiken die u hebt gemaakt om fouten op te lossen. Het komt vaak voor dat fouten optreden omdat sommige functies gekoppeld zijn aan hardware en hun ID's gebruiken om taken uit te voeren / uit te voeren. Dit is waar de Rescue Media van pas komen. Het enige wat u hoeft te doen is om uw pc op te starten met behulp van de herstelmedia en Macrium Reflect Tool zal automatisch worden gestart. Van daaruit kunt u klikken op Windows Boot-problemen oplossen om alle opstartgerelateerde problemen automatisch op te lossen.
Voordat u gaat booten, moet u de opstartvolgorde wijzigen om van uw kloonschijf de eerste schijf uit BIOS te maken (prioriteit van opstartvolgorde).
PRO TIP: Als het probleem zich voordoet met uw computer of een laptop / notebook, kunt u proberen de Reimage Plus-software te gebruiken die de opslagplaatsen kan scannen en corrupte en ontbrekende bestanden kan vervangen. Dit werkt in de meeste gevallen, waar het probleem is ontstaan door een systeembeschadiging. U kunt Reimage Plus downloaden door hier te klikken