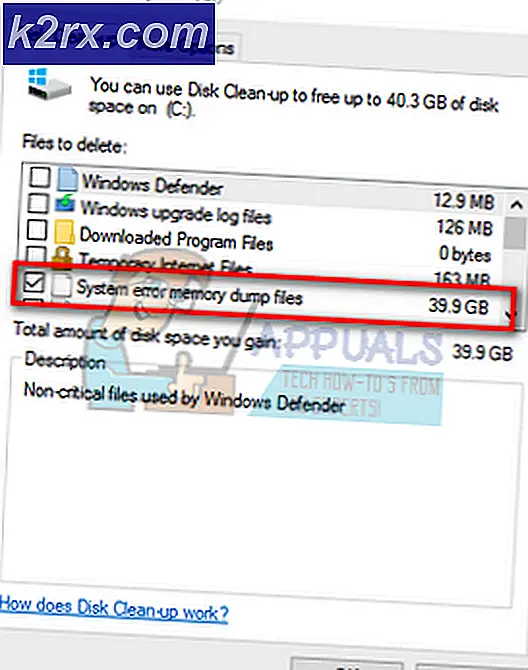Oplossing: pcdrcui.exe is beschadigd
Weinig gebruikers hebben problemen met het starten van een uitvoerbare applicatie met de naam pcdrcui.exe, omdat het bestand corrupt is. Voordat we je laten zien hoe je een probleem met corruptie van pcdrcui.exe oplost, zullen we je uitleggen wat het doel is van het bestand pcdrcui.exe. In eerste instantie moet je weten dat pcdrcui.exe geen deel uitmaakt van het Windows-besturingssysteem of Microsoft-applicaties. Het is een onafhankelijke applicatie ontwikkeld door PC-Doctor Inc. Ook zijn er twee andere applicaties die worden aangedreven door PC-Doctor en die dezelfde .exe-naam , pcdrcui.exe gebruiken . Dit zijn Dell SupportAssist en Lenovo ThinkVantage Toolbox. Alle drie de applicaties bieden een reeks diagnoses, systeeminformatie en softwaretools. Een van de software-doeleinden is om de harde schijf te controleren, inclusief het scannen van slechte sectoren en het uitvoeren van sommige hardeschijftests. Als u meer wilt weten over PC-Doctor-software, kunt u hun website bezoeken via deze LINK.
Dell SupportAssist is ontwikkeld door Dell en het is vooraf geïnstalleerd op de meeste nieuwe Dell-computers, -laptops en -tablets met een Windows-besturingssysteem. Als er geen Dell SupportAssist-toepassing op uw Dell-computer is geïnstalleerd, kunt u de toepassing downloaden van deze LINK. Wanneer Dell SupportAsisst een probleem detecteert, stuurt de software informatie over de systeemstatus naar Dell voor het oplossen van problemen. Nadat Dell een bericht heeft ontvangen, nemen ze contact met u op en helpen zij u bij het oplossen van problemen met uw computer, notebook of tablet.
Derde software die dezelfde .exe-naam pcdrcui.exe gebruikt, is Lenovo ThinkVantage Toolbox. Lenovo ThinkVantage Toolbox is vooraf geïnstalleerd op de meeste nieuwe Lenovo-computers, -laptops en -tablets met een Windows-besturingssysteem. Software biedt testgeheugen en HDD via internet. Als u meer wilt weten over deze oplossing, kunt u deze LINK bezoeken.
Sommige gebruikers zeiden dat ze PC-Doctor, Dell SupportAssist of Lenovo ThinkVantage niet konden uitvoeren, omdat het bestand pcdrcui.exe corrupt is. Waarom dit probleem is opgetreden? Er zijn enkele redenen, waaronder conflict tussen bestanden, firewall blokkeert applicatie, sommige bestanden ontbreken of malware-infecties.
Er zijn weinig methoden die u kunnen helpen om problemen met bestandsbeschadiging op te lossen.
Methode 1: applicatie opnieuw installeren
Wanneer u een probleem hebt met een of andere applicatie, moet u eerst de applicatie opnieuw installeren. Sommige toepassingen bieden reparatiemodus en sommige toepassingen niet. In eerste instantie moet u PC-Doctor, Dell SupportAssist of Lenovo ThinkVantage Toolbox van uw computer verwijderen. Hierna moet u de nieuwste versie van PC-Doctor, Dell SupportAssist of Lenovo ThinkVantage Toolbox downloaden en op uw computer installeren. We zullen u uitleggen hoe u Dell SupportAssist verwijdert en installeert. De procedure is hetzelfde voor PC-Doctor en Lenovo ThinkVantage Toolbox.
- Houd het Windows- logo ingedrukt en druk op R
- Type appwiz. cpl en druk op Enter
- Programma en functies worden geopend, waarbij u een van de geïnstalleerde software op uw computer moet selecteren, inclusief PC-Doctor, Dell SupportAssist of Lenovo ThinkVantage Toolbox. We zullen Dell SupportAssist verwijderen.
- Klik op Verwijderen om PC-Doctor, Dell SupportAssist of Lenovo ThinkVantage Toolbox te verwijderen. Wacht tot het huidige programma klaar is met het verwijderen.
- Start je Windows opnieuw
- Installeer PC-Doctor, Dell SupportAssist of Lenovo ThinkVantage Toolbox. Als u geen installatiebestanden hebt, moet u software downloaden van hun websites die in de bovenstaande tekst worden vermeld.
- Voer PC-Doctor, Dell SupportAssist of Lenovo ThinkVantage Toolbox uit
Methode 2: voltooi de verwijderingstoepassing
Door ervaringen van eindgebruikers, PC-Doctor, Dell SupportAssist of Lenovo ThinkVantage wordt de computer trager en andere programma's gehinderd, en de beste oplossing is om deze software te verwijderen. Als u PC Doctor, Dell SupportAssist of Lenovo ThinkVantage niet wilt gebruiken, moet u de software van uw computer verwijderen. Procedure voor het verwijderen van software is beschreven in methode 1, van stap 1 tot stap 5.
Methode 3: Deblokkeer pcdrcui.exe in Firewall
Wat is Firewall? Firewall is een netwerkbeveiligingssysteem dat inkomend en uitgaand netwerkverkeer regelt tussen uw computer en andere netwerken, inclusief internet. Er zijn verschillende soorten firewall-apparaten, gebaseerd op software of op hardware. Sommige van op software gebaseerde firewalls zijn een Windows-firewall of een firewall van derden, waaronder Zone Alarm, Comodo, AVS Firewall of andere. Op hardware gebaseerde firewalls zijn beveiligingsapparaten die veel duurder zijn dan op software gebaseerde firewalls. U moet pcdrcui.exe in de firewall deblokkeren. In deze methode zullen we de blokkering van pcdrcui.exe in Windows Firewall opheffen. Als u firewall-software van derden gebruikt, moet u dezelfde configuratie uitvoeren, waardoor pcdrcui.exe in LAN / WAN kan werken. U moet een gebruikersaccount gebruiken met beheerdersrechten om wijzigingen in de firewall aan te brengen
PRO TIP: Als het probleem zich voordoet met uw computer of een laptop / notebook, kunt u proberen de Reimage Plus-software te gebruiken die de opslagplaatsen kan scannen en corrupte en ontbrekende bestanden kan vervangen. Dit werkt in de meeste gevallen, waar het probleem is ontstaan door een systeembeschadiging. U kunt Reimage Plus downloaden door hier te klikken- Houd het Windows- logo ingedrukt en druk op R
- Typ firewall. cpl en druk op Enter
- Openen Sta een app of functie toe via Windows Firewall waar u pcdrcui.exe moet toestaan
- Klik op Instellingen wijzigen en vervolgens op Een andere app onder aan het venster toestaan .
- Klik op Bladeren om het bestand pcdrcui.exe te vinden
- Navigeer naar de volgende locatie: C: \ Program Files \ Dell \ SupportAssist en klik vervolgens op. Standaard is uw systeem geïnstalleerd op C: \ partitie en pcdrui.exe bevindt zich in de map Program Files .
- Klik op Toevoegen
- Dell SupportAsist is toegevoegd en toegestaan door uw firewall te werken. Klik op OK .
- Voer PC-Doctor, Dell SupportAssist of Lenovo ThinkVantage uit
Methode 4: Adware verwijderen met AdwCleaner
AdwCleaner is een gratis verwijderingshulpprogramma voor adware, PUP's, werkbalken en kapers. U moet AdwCleaner downloaden van internet en vervolgens alle bedreigingen van uw computer scannen en wissen.
- Open internetbrowser (Google Chrome, Mozilla Firefox, Edge of andere)
- Open de website via deze LINK en download AdwCleaner
- Voer AdwCleaner uit en klik vervolgens op Scannen (Kijk voor adware / MOP's). Als AdwCleaner adware of PUP's vindt, krijgt u een optie om alle bedreigingen te verwijderen. In het geval dat AdwCleaner niets vindt, krijgt u daar ook een melding voor.
- Start je Windows opnieuw
- Voer PC-Doctor, Dell SupportAssist of Lenovo ThinkVantage uit
Methode 5: verwijder onnodige software
Sommige toepassingen kunnen veel problemen veroorzaken als u ze op uw computers hebt geïnstalleerd. Als u sommige van deze toepassingen gebruikt, Ad-Aware Antivirus, ffdshow, Fitbit Connect, FrostWire 6.2.2, Spybot - Search & Destroy, verwijder ze dan alstublieft. Procedure voor het verwijderen van software is beschreven in methode 1, van stap 1 tot stap 5.
Als u PC-Doctor, Dell SupportAssist of Lenovo ThinkVantage niet wilt gebruiken om uw harde schijf te scannen op slechte sectoren, kunt u het hulpprogramma Check Disk gebruiken . Check Disk is geïntegreerd in Windows-besturingssysteem en we zullen je laten zien hoe je het kunt gebruiken, als een bonus van dit artikel. U kunt één partitie of alle partities controleren. Let op: als uw harde schijf slechte sectoren heeft, moet u een back-up maken van al uw gegevens naar een externe harde schijf, USB-stick of NAS (Network Attached Storage).
Voor Windows VISTA en Windows 7
- Houd het Windows- logo vast en druk op E om Windows Explorer te openen
- Klik met de rechtermuisknop op uw systeempartitie, standaard is dit Local disk (C :)
- Kies het tabblad Tools en klik vervolgens op Nu controleren
- Selecteer Bestandsfouten automatisch oplossen en Scannen naar en probeer herstel van slechte sectoren en klik vervolgens op Start
- Windows kan de schijf niet controleren terwijl deze in gebruik is en u moet uw Windows opnieuw opstarten door te klikken op Schijfcontrole plannen
Voor Windows 8 en Windows 10
- Houd het Windows- logo ingedrukt en druk op E om Verkenner te openen
- Klik met de rechtermuisknop op uw systeempartitie, standaard is dit Local disk (C :)
- Kies het tabblad Tools en klik vervolgens op Controleren
- Klik op Schijf scannen als u uw harde schijf wilt scannen.
- Nadat Windows klaar was met het controleren van uw harde schijf, zou u uw Windows opnieuw moeten opstarten
PRO TIP: Als het probleem zich voordoet met uw computer of een laptop / notebook, kunt u proberen de Reimage Plus-software te gebruiken die de opslagplaatsen kan scannen en corrupte en ontbrekende bestanden kan vervangen. Dit werkt in de meeste gevallen, waar het probleem is ontstaan door een systeembeschadiging. U kunt Reimage Plus downloaden door hier te klikken