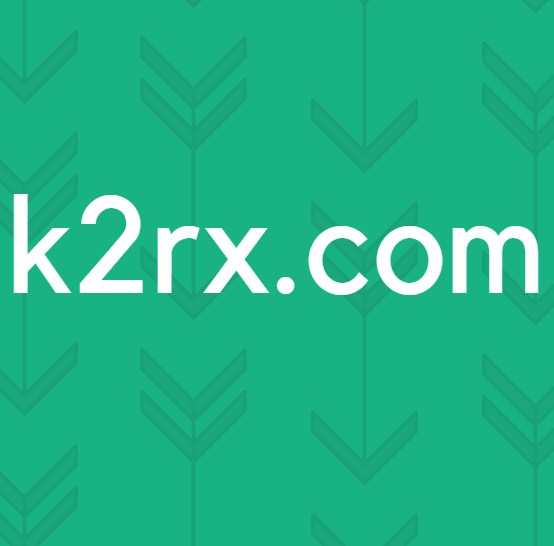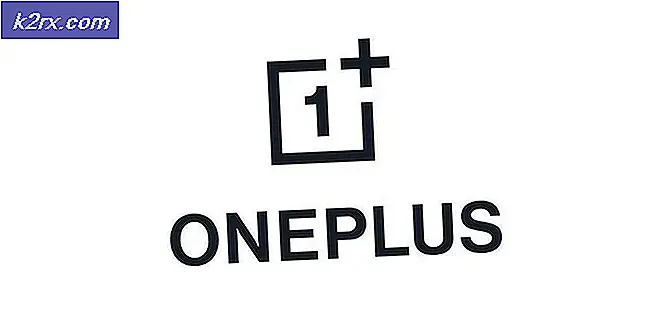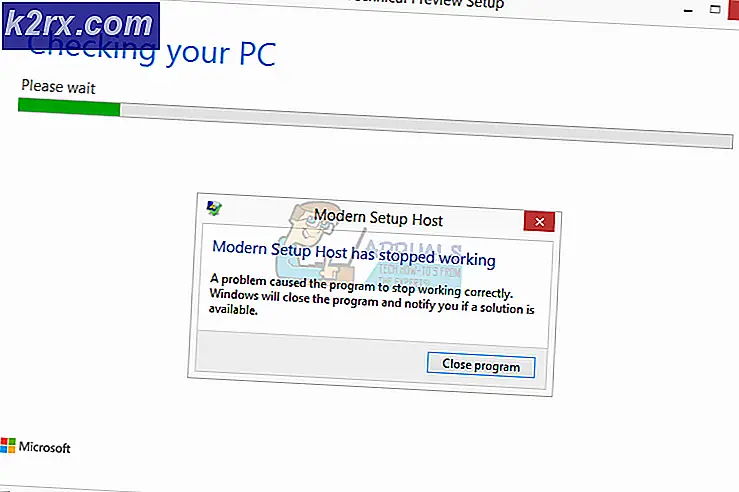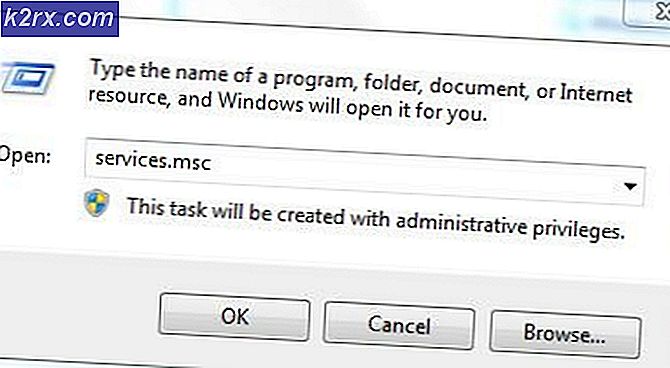De probleemoplosser voor Windows Update gebruiken in Windows 8 en 10
Microsoft introduceerde het OTA-updateproces voor Windows OS met de introductie van Windows 7. Het hielp hen echt om met de problemen om te gaan door een update voor die problemen te pushen. Als u Windows gebruikt, kunt u verschillende fouten tegenkomen, tenzij u het geluk hebt om bij te werken naar de nieuwste build. Om deze problemen het hoofd te bieden, heeft Microsoft een tool gebouwd genaamd Windows Update Troubleshooter (Fixit) die de magie doet. Het lost het probleem op door serviceconfiguraties in uw Windows opnieuw in te stellen.
Dus, als u problemen ondervindt bij het bijwerken van uw Windows, volgen hier de stappen om ze met een paar klikken op te lossen.
PRO TIP: Als het probleem zich voordoet met uw computer of een laptop / notebook, kunt u proberen de Reimage Plus-software te gebruiken die de opslagplaatsen kan scannen en corrupte en ontbrekende bestanden kan vervangen. Dit werkt in de meeste gevallen, waar het probleem is ontstaan door een systeembeschadiging. U kunt Reimage Plus downloaden door hier te klikkenWindows Update-fouten repareren met behulp van de probleemoplosser voor Windows Update
- U moet Windows Update Troubleshooter downloaden op basis van uw versie van Windows van de website van Microsoft. Klik op deze koppeling om de tool te downloaden volgens uw versie van Windows. Ik zal de tool voor Windows 10 downloaden. Het probleemoplossingproces is hetzelfde voor alle versies van Windows.
- Het gedownloade bestand heeft een diagcab- extensie die is gespecialiseerd voor het oplossen van problemen. Dubbelklik op het geselecteerde bestand om de probleemoplosser voor Windows Update te starten. Klik hier onderaan op Geavanceerd en selecteer Uitvoeren als beheerder . Het zou de probleemoplosser opnieuw starten. Het is belangrijk om beheerdersrechten toe te kennen aan dit hulpprogramma om het de kernproblemen te laten oplossen en fouten te voorkomen.
- Klik nu op Volgende en Windows Update Troubleshooter zal beginnen met het diagnosticeren van de problemen. Dit proces zou enige tijd duren. Als er wat mazen in de computer worden gevonden, wordt het type probleem weergegeven, samen met een optie, bijvoorbeeld Deze correctie toepassen . Klik erop om het proces voor probleemoplossing te initialiseren.
- Nadat het probleemoplossingsproces is voltooid, geeft het hulpprogramma alle problemen weer die het samen met de huidige status heeft gevonden, ongeacht of het is gerepareerd of niet. U kunt ook gedetailleerde informatie over de uitgevoerde reparaties bekijken door op de onderstaande link te klikken. Hopelijk heeft deze gids je misschien geholpen bij het oplossen van je problemen met Windows Updates.
PRO TIP: Als het probleem zich voordoet met uw computer of een laptop / notebook, kunt u proberen de Reimage Plus-software te gebruiken die de opslagplaatsen kan scannen en corrupte en ontbrekende bestanden kan vervangen. Dit werkt in de meeste gevallen, waar het probleem is ontstaan door een systeembeschadiging. U kunt Reimage Plus downloaden door hier te klikken