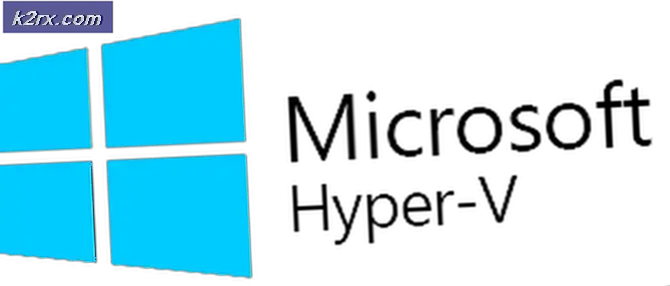Hoe Minecraft voor HD Resources en Shaders te configureren
In deze Appual's handleiding Hoe Minecraft Mods te installeren, hebben we de stappen doorlopen van het installeren van Minecraft Forge en het installeren van Minecraft-resourcepakketten.
Veel Minecraft-gebruikers komen echter vaak in de problemen wanneer ze proberen naast Optgeine HD te installeren naast Forge of na het succesvol installeren van Optifine HD, problemen met Minecraft-crashes bij het uitvoeren van HD-resourcepakketten.
In deze gids gaan we de juiste procedure bespreken voor het installeren van Optifine HD naast Minecraft Forge, voor de nieuwste Minecraft-versie ( 1.12.2 vanaf het moment van schrijven), en ook voor het correct configureren van Minecraft voor het uitvoeren van HD-resourcepakketten.
Om Forge te installeren, volgt u de handleiding Minecraft Mods installeren op Appual's.
Download vervolgens de nieuwste versie van Optifine.
Start vervolgens Minecraft, kies het Forge-profiel en start het. Dit zal enkele noodzakelijke bestanden downloaden.
Nadat je op Play hebt geklikt! en Minecraft wordt voor het eerst succesvol gelanceerd met Forge, ga je gang en verlaat Minecraft.
Open nu de map C: \ Users \ [Your Username] \ AppData \ Roaming \ .minecraft direct. Je zou een map genaamd 'mods' moeten zien - zo niet, maak er dan een aan.
Nu was de oude methode om Optifine te installeren eigenlijk om het te installeren, het was een Minecraft-profiel - maar met de nieuwste versies van Minecraft, Forge en Optifine, kun je Optifine installeren als een gewone mod. Dus je hoeft alleen het uitvoerbare .jar-bestand van Optifine in je mods-map te plaatsen, zoals hieronder te zien is.
Om vervolgens de graphics van Minecraft te verbeteren, moet u GLSL Shaders, een Shader-pakket van uw keuze en een bronpakket naar keuze installeren. Ik zal later enkele aanbevelingen doen.
Installeer de nieuwste versie hier om GLSL Shaders te installeren. Laat het .jar-bestand vervolgens in je Minecraft mods-map vallen, net als bij Optifine.
Waarom zijn Minecraft shaders zo grondstofintensief? Ik heb 4 GB VRAM!
Dit is waar we ons in gaan verdiepen. Veel gebruikers zijn in de war over de vraag waarom Minecraft-shaders zo veel middelen verbruiken. De absolute beste kwaliteit shader voor Minecraft is SEUS - maar het kan zelfs de meest krachtige computers op de knieën brengen. Averaging 30 FPS is heel normaal, zelfs voor computers met Intel I7's, 16GB RAM en GTX 1070 4GB VRAM videokaarten.
Waarom is dit? Het is simpel omdat Minecraft-shaders hun verbeteringen in realtime toepassen. Dit is anders dan hoe andere computerspellen hun grafische weergave tekenen. Wanneer shaders vooraf zijn gedefinieerd en ingebouwd in de game-engine, is deze veel minder belastend voor uw VRAM / CPU. Minecraft-shaders worden echter bovenop de Minecraft-engine toegepast, wat betekent dat uw CPU / GPU voortdurend bezig is met het bijwerken / vernieuwen / weergeven van de shaders. Slaat dat ergens op?
Dus als je je afvraagt waarom Minecraft-shaders je gameplay veranderen in een diavoorstelling met frames, daar is je antwoord. En als je je afvraagt of je computer krachtig genoeg is om SEUS shader op maximale instellingen uit te voeren, is dat waarschijnlijk niet het geval.
Toewijzen van meer RAM aan Minecraft (en andere tweaks)
Er zijn enkele belangrijke dingen die we kunnen doen om te voorkomen dat Minecraft crasht door GPU / RAM-overbelasting, en FPS een beetje te versterken tijdens het gebruik van shaders.
PRO TIP: Als het probleem zich voordoet met uw computer of een laptop / notebook, kunt u proberen de Reimage Plus-software te gebruiken die de opslagplaatsen kan scannen en corrupte en ontbrekende bestanden kan vervangen. Dit werkt in de meeste gevallen, waar het probleem is ontstaan door een systeembeschadiging. U kunt Reimage Plus downloaden door hier te klikkenHet eerste wat we moeten doen, is meer RAM toewijzen aan Minecraft . Hiermee kunt u textuurpakketten met een hoge resolutie uitvoeren zonder te crashen.
Wat je moet doen is de Minecraft Launcher openen, dan naar Launcher Options gaan en Geavanceerde instellingen inschakelen .
Nadat u geavanceerde instellingen hebt ingeschakeld, klikt u op uw Smeedprofiel en schakelt u vervolgens het tabblad voor JVM-argumenten in, zoals te zien in de onderstaande schermafbeelding.
Vervolgens ga je de regel wijzigen die -Xmx1G tot -Xmx4G leest. Hierdoor kan Minecraft tot 4 GB RAM gebruiken in plaats van de standaard 1 GB. Het instellen van een hoger dan 4 GB doet niet echt iets, tenzij je letterlijk een ton mods gebruikt.
Nu kunt u het HD-bronpakket van uw keuze downloaden en het ZIP-bestand neerzetten in C: \ Users \ [Uw gebruikersnaam] \ AppData \ Roaming \ .minecraft \ resourcepacks
Nu is hier iets te weten over resource packs. De standaardtextuurgrootte voor Minecraft is 16 × 16 - dit betekent dat elk blok 16 pixels breed en 16 pixels lang is. HD-bronpakketten zijn er echter in andere formaten - meestal gaat het om 64 × 64, 128 × 128, 256 × 256, 512 × 512 en 1024 × 1024 en 2048 × 2048.
Hoe hoger het texture-pakket, hoe meer bronnen Minecraft zal gebruiken - dit omvat VRAM, RAM en CPU. Je moet beginnen door een 128x-resourcepakket te downloaden, het een beetje uit te proberen, en als je een stabiele, goede FPS hebt, probeer dan te vergroten naar de 256x-versie, enzovoort, totdat je een comfortabele balans tussen structuren en prestaties vindt.
Voor wat betreft het optimaliseren van Minecraft Optifine voor HD-textuurpakketten bevelen de meeste high-definition / fotorealistische textuurpakketten de volgende tweaks aan binnen de video-instellingen van Optifine:
- Schakel Fancy Grass uit
- MipMap-niveaus instellen op 4
- Anisotrope filter uitschakelen (AF is niet compatibel met shaders)
In de grafische kaartsoftware (AMD Catalyst Control of Nvidia) stelt u alles in op Application Controlled. Als je AA, anisotrope filtering, etc. forceert via je grafische kaartpaneel, krijg je rare glitches in Minecraft, zoals witte en blauwe lijnen tussen blokken!
Nu nadat je Optifine correct hebt geconfigureerd en je een goede, stabiele FPS op Minecraft hebt, is het tijd om je arcering in te schakelen. Hierdoor gaan je prestaties een flink stuk achteruit (shaders snijden je FPS in veel gevallen met meer dan de helft in veel gevallen).
De beste low-resource Minecraft shaders zijn:
- KUDA Shaders ( in de lage / medium-instellingen - door deze in te stellen op Hoog of Cinematic wordt je computer absoluut vernietigd)
- Lagless Shaders
- Chocapic13 ( komt in Lite / Low / Medium / High / Ultra / Extreme versies, dus download ze allemaal om te zien wat je pc aankan)
- Slidur's ( komt ook in verschillende versies, dus test ze allemaal om de beste uitvoering te vinden)
Om meer FPS te krijgen terwijl je shaders gebruikt, wil je de Shader-opties gebruiken en dingen aanpassen. De dingen die de meeste invloed hebben op de prestaties zijn zaken als volumetrische verlichting, afstandsvervaging, schaduwresolutie, bloei, enz.
Terwijl je in een Minecraft-game zit, kun je op F3 op je toetsenbord drukken om het debug-menu te verwijderen, waarin je huidige FPS wordt weergegeven. Vervolgens kunt u de individuele instellingen in uw arcering aanpassen en de FPS-meter bekijken, zonder heen en weer te schakelen tussen de opties en het spel.
Als je problemen of vragen hebt over Minecraft-prestaties terwijl je HD-bronnen en shaders gebruikt, laat hieronder een reactie achter!
PRO TIP: Als het probleem zich voordoet met uw computer of een laptop / notebook, kunt u proberen de Reimage Plus-software te gebruiken die de opslagplaatsen kan scannen en corrupte en ontbrekende bestanden kan vervangen. Dit werkt in de meeste gevallen, waar het probleem is ontstaan door een systeembeschadiging. U kunt Reimage Plus downloaden door hier te klikken