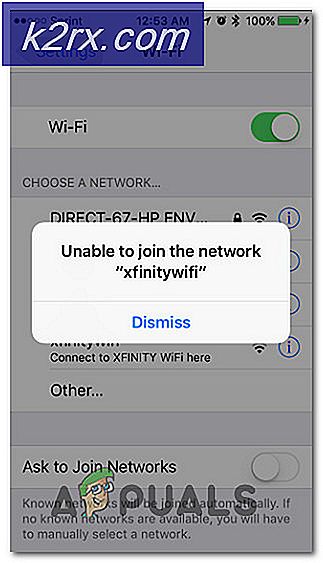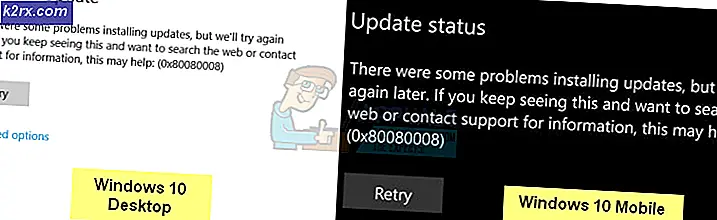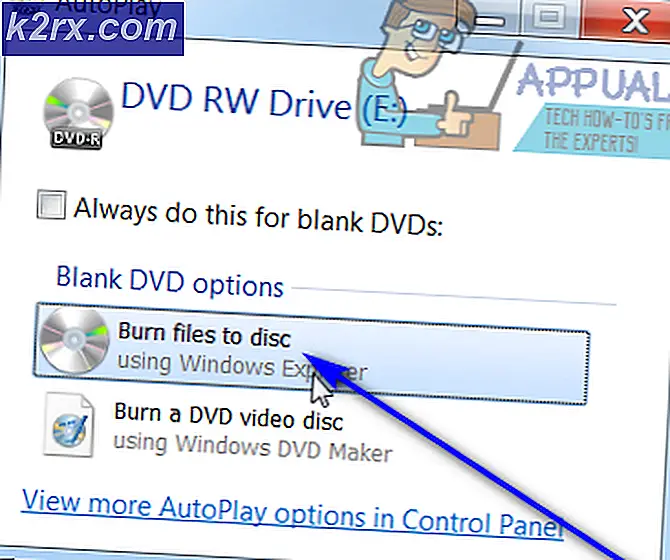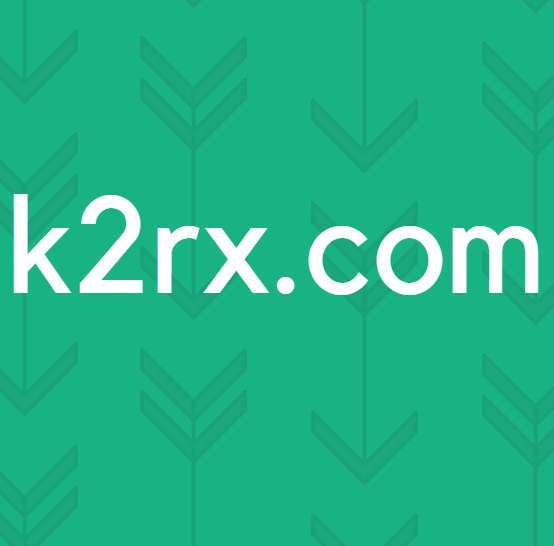Hoe op te lossen 'Niet weergeven van beveiligings- en afsluitopties'
Verschillende Windows-gebruikers melden een raar probleem dat elke keer verschijnt als ze proberen op te drukken Ctrl + Alt + Delete of wanneer ze op het afsluitpictogram klikken om opnieuw op te starten, af te sluiten of in de slaapstand te gaan. Getroffen gebruikers krijgen de volgende foutmelding: "Niet weergeven van beveiligings- en afsluitopties".Het probleem lijkt niet specifiek te zijn voor een bepaalde Windows-versie, aangezien is bevestigd dat de fout optreedt in Windows 7, Windows 8.1 en Windows 10.
Wat veroorzaakt het probleem 'Kan de beveiliging niet weergeven en opties afsluiten'?
We hebben dit specifieke probleem onderzocht door te kijken naar verschillende gebruikersrapporten en de reparatiestrategieën die vaak worden gebruikt om dit specifieke probleem op te lossen. Het blijkt dat er verschillende mogelijke boosdoeners zijn die deze specifieke fout kunnen veroorzaken:
Als u momenteel worstelt om hetzelfde op te lossen "Niet weergeven van beveiligings- en afsluitopties"fout, biedt dit artikel u verschillende handleidingen voor probleemoplossing. Hieronder vindt u een verzameling methoden die andere gebruikers in een vergelijkbare situatie met succes hebben gebruikt om dit specifieke foutbericht op te lossen.
Als u zo efficiënt mogelijk wilt blijven, raden we u aan de mogelijke oplossingen te volgen in de volgorde waarin ze worden gepresenteerd, aangezien we ze hebben gerangschikt op efficiëntie en ernst. Uiteindelijk zou je een methode moeten tegenkomen die je probleem oplost, ongeacht de boosdoener die het veroorzaakt.
Laten we beginnen!
Methode 1: Een SFC- en DISM-scan uitvoeren
Het blijkt dat het meest voorkomende probleem dat de "Niet weergeven van beveiligings- en afsluitopties"fout is corruptie van systeembestanden. In de meeste gevallen verschijnt de fout omdat een bestand (NTUSER.DAT)beschadigd raakt en uiteindelijk het inlogproces verbreekt, wat op zijn beurt deze foutmelding zal activeren.
Verschillende getroffen gebruikers die zich in een vergelijkbare situatie bevonden, hebben gemeld dat ze het probleem hebben kunnen oplossen door scans uit te voeren met een reeks ingebouwde hulpprogramma's die de corruptie van systeembestanden automatisch kunnen herstellen. Beide SFC (systeembestandscontrole) en DISM (implementatie-imageservice en -beheer)zijn twee ingebouwde hulpprogramma's met functies die beschadigde Windows-bestanden kunnen repareren. Hun aanpak is echter anders.
Terwijl SFC zoekt naar beschadigde bestanden en elk beschadigd bestand vervangt door nieuwe kopieën uit een lokaal opgeslagen map, vertrouwt DISM op WU (Windows Update) om nieuwe kopieën te downloaden voor de beschadigde bestanden die worden geïdentificeerd door de eerste scan.
Aangezien de twee procedures elkaar enigszins aanvullen, raden we u aan beide scans uit te voeren om ervoor te zorgen dat elke vorm van beschadiging van systeembestanden wordt opgelost. Hier is een korte handleiding over het uitvoeren van een SFC- en DISM-scan vanaf een verhoogde opdrachtprompt:
- Begin door op te drukken Windows-toets + R om een dialoogvenster Uitvoeren te openen. Typ vervolgens "cmd" in het tekstvak en druk op Ctrl + Shift + Enter om een verhoogde opdrachtprompt te openen. Wanneer u wordt gevraagd door de UAC (gebruikersaccountbeheer) venster, klik op Ja om beheerdersrechten toe te kennen.
- Zodra het je lukt om een verhoogd opdrachtpromptvenster te openen, typ je de volgende opdracht erin en druk je op Enter een begin maken SFC (Systeembestandscontrolescan):
sfc /scannow
Opmerking: Houd er rekening mee dat zodra u dit proces start, het niet wordt aanbevolen om het met geweld te stoppen. Als u dit doet, loopt u het risico nog meer schade toe te brengen aan uw Windows-systeembestanden, dus sluit het verhoogde CMD-venster niet terwijl de scan wordt uitgevoerd.
- Ongeacht de resultaten van deze procedure, sluit de verhoogde CMD-prompt zodra de scan is voltooid en start uw computer opnieuw op. SFC staat erom bekend dat het geen vaste corruptie-entiteiten weergeeft, zelfs als ze zijn opgelost.
- Zodra de volgende opstartvolgorde is voltooid, controleert u of hetzelfde probleem zich nog steeds voordoet zodra u op drukt Ctrl + Alt + Delete. Als het probleem zich nog steeds voordoet, volgt u stap 1 opnieuw om een andere verhoogde CMD-prompt te openen. Typ vervolgens de volgende opdracht en druk op Enter om een DISM-scan uit te voeren:
DISM /Online /Opschonen-Image /RestoreHealth
Opmerking: Houd er rekening mee dat DISM moet vertrouwen op een stabiele internetverbinding om nieuwe kopieën te kunnen downloaden van de bestanden waarvan is vastgesteld dat ze beschadigd zijn geraakt. Zorg ervoor dat u het CMD-venster tijdens deze procedure niet sluit en koppel uw internetverbinding NIET los terwijl de scan actief is.
- Nadat de procedure is voltooid, start u uw computer opnieuw op en kijkt u of het probleem is opgelost bij de volgende systeemstart.
Als hetzelfde "Niet weergeven van beveiligings- en afsluitopties"er nog steeds een fout optreedt, gaat u naar de volgende methode hieronder.
Methode 2: Een Winsock-reset uitvoeren in de veilige modus
Het blijkt dat dit specifieke probleem ook kan optreden als gevolg van een soort inconsistentie met uw huidige netwerkconfiguratie. Verschillende getroffen gebruikers hebben gemeld dat ze erin slagen het probleem op te lossen door de computer te dwingen op te starten in de veilige modus (met netwerkmogelijkheden) en vervolgens de Windows-sockets (Winsock) opnieuw in te stellen om elk netwerkprobleem op te lossen dat dit probleem zou kunnen veroorzaken.
Er is bevestigd dat deze methode effectief is op zowel Windows 7 als Windows 10 met gebruikers die dit probleem hebben ondervonden. Hier is een korte handleiding over het opstarten van uw computer in de veilige modus (met netwerkmogelijkheden) en het uitvoeren van een Winsock-reset vanuit een verhoogd CMD-venster:
- Start uw computer opnieuw op / schakel uw computer in en druk op de F8 toets herhaaldelijk zodra u het beginscherm ziet om de Geavanceerde opstartopties.
- Wanneer je de ziet Geavanceerde opstartopties menu, gebruik de pijltjestoetsen (of druk op de corresponderende toets) om te selecteren Veilige modus met netwerkmogelijkheden.
- Wacht tot je computer opnieuw opstart en opnieuw opstart in Veilige modus met netwerkmogelijkheden.
- Zodra de opstartvolgorde is voltooid en uw pc volledig is opgestart in de veilige modus, drukt u op Windows-toets + R openen van een Rennen dialoog venster. Typ vervolgens 'cmd' in het tekstvak en druk vervolgens op Ctrl + Shift + Enter om een verhoogde opdrachtprompt te openen.
Opmerking: wanneer u wordt gevraagd door de UAC (gebruikersaccountbeheer),Klik Ja om beheerdersrechten toe te kennen aan de CMD-prompt.
- Zodra u zich binnen de verhoogde CMD-prompt bevindt, typt u de volgende opdracht en drukt u op Enter om een Winsock-reset te starten:
netsh winsock reset
- Wanneer de procedure is voltooid, sluit u de verhoogde CMD en start u uw computer opnieuw op. Wanneer de volgende opstartprocedure is voltooid, controleert u of het probleem is opgelost.
Als je nog steeds de tegenkomt "Niet weergeven van beveiligings- en afsluitopties"fout, ga dan naar de volgende methode hieronder.
Methode 3: een schone start uitvoeren
Het blijkt dat dit specifieke probleem ook kan optreden als gevolg van een soort applicatieconflict met de inlogservice. verschillende getroffen gebruikers zijn erin geslaagd om hun vermoedens met succes te bevestigen door een schone start uit te voeren. Als het probleem niet optreedt terwijl de computer schoon is opgestart, is het duidelijk dat een toepassing of service van een derde partij het probleem veroorzaakt.
In dit geval moet u de nodige stappen ondernemen om de service of toepassing die verantwoordelijk is voor het probleem te identificeren en te isoleren. Hier is een korte handleiding voor het uitvoeren van een schone start om het probleem op te lossen: "Niet weergeven van beveiligings- en afsluitopties"fout:
- Zorg er allereerst voor dat u een Windows-account gebruikt met beheerdersrechten.
- Typ vervolgens Windows-toets + R openen van een Rennen dialoog venster. Typ vervolgens "msconfig" in het tekstvak en druk op Enter om de te openen Systeem configuratie venster. Wanneer gevraagd door de UAC (gebruikersaccountbeheer),Klik Ja om beheerdersrechten toe te kennen.
- Als je eenmaal binnen bent in de Systeem configuratie venster, klik op het tabblad Services en vink vervolgens het vakje aan dat is gekoppeld aan Verberg alle Microsoft diensten. Deze procedure zorgt ervoor dat u geen kritieke services uitschakelt die door uw besturingssysteem worden gebruikt.
- Wanneer u een lijst met alle overige services ziet, klikt u op de Alles uitschakelen om te voorkomen dat een service van een derde partij of een andere niet-essentiële ingebouwde service de "Niet weergeven van beveiligings- en afsluitopties".
- Nadat u alle services hebt uitgeschakeld, klikt u op Wijzigingen toepassenen selecteer vervolgens de Opstarten tab uit het horizontale menu bovenaan en klik op Taakbeheer openen.
- Als je binnen bent in de Opstarten tabblad van Taakbeheer, selecteer elke opstartservice afzonderlijk en klik op Uitschakelen om te voorkomen dat het bij de volgende keer opstarten wordt uitgevoerd.
- Nadat u de lijst met opstartitems hebt doorgebrand, hebt u een schone opstartstatus bereikt. Om hiervan te profiteren, sluit u het venster Taakbeheer en start u uw computer opnieuw op.
- Zodra de volgende opstartvolgorde is voltooid, herhaalt u de actie die eerder de "Niet weergeven van beveiligings- en afsluitopties"fout en kijk of het probleem is opgelost.
- Als het probleem zich niet voordoet terwijl de computer schoon is opgestart, identificeert u de boosdoener door systematisch elk item dat u eerder hebt uitgeschakeld opnieuw in te schakelen terwijl u regelmatig opnieuw opstart. Uiteindelijk zou u de boosdoener van derden moeten kunnen identificeren die het probleem heeft veroorzaakt.
Als dit scenario niet van toepassing was op uw situatie of als het probleem niet kon worden opgelost, gaat u naar de volgende methode hieronder.
Methode 4: Vipre Internet Security (of vergelijkbare app) verwijderen
Het blijkt dat een overbezorgde beveiligingssuite ook verantwoordelijk kan zijn voor de "Niet weergeven van beveiligings- en afsluitopties" fout. Vipre Internet Security is een applicatie die vaak wordt gerapporteerd voor het veroorzaken van deze fout.
OPMERKING: We zijn er alleen in geslaagd om te identificeren Vipre Internet Securityals een mogelijke oorzaak voor dit probleem, maar er kunnen andere vergelijkbare beveiligingssuites zijn die hetzelfde soort conflict mogelijk maken.
Als dit scenario van toepassing is en u een beveiligingssuite gebruikt die deze fout kan veroorzaken, volgt u de onderstaande stappen om het conflict op te lossen door de toepassing te verwijderen die het probleem veroorzaakt:
- druk op Windows-toets + R openen van een Rennen dialoog venster. Typ vervolgens ‘appwiz.cpl’ en raak Enter openen om de Programma's en functies venster.
- Als je eenmaal binnen bent in de Programma's en functies scherm, bladert u omlaag door de lijst met toepassingen en zoekt u de beveiligingstoepassing waarvan u denkt dat deze het probleem veroorzaakt. Zodra je het ziet, klik je er met de rechtermuisknop op en kies je Verwijderen vanuit het contextmenu.
- Volg de aanwijzingen op het scherm om de conflicterende beveiligingsapp te verwijderen en start uw computer opnieuw op zodra het proces is voltooid.
- Herhaal bij de volgende opstartvolgorde de actie die eerder de oorzaak was van de "Niet weergeven van beveiligings- en afsluitopties" fout en kijk of het probleem is opgelost.
Als dezelfde foutmelding nog steeds verschijnt, gaat u naar de volgende methode hieronder.
Methode 5: Systeemherstel uitvoeren
Als het probleem zich pas onlangs voordeed en u eerder op . kon drukken Ctrl + Alt + Delete zonder de te zien "Niet weergeven van beveiligings- en afsluitopties" fout, is het zeer waarschijnlijk dat een recente systeemwijziging het probleem heeft veroorzaakt.
In dit geval is de schoonste methode om het probleem op te lossen het gebruik van een systeemherstelpunt dat dateert van vóór het verschijnen van het probleem om uw computer weer in een gezonde staat te brengen.
Hier is een korte handleiding voor het uitvoeren van systeemherstel:
- druk op Windows-toets + R om een dialoogvenster Uitvoeren te openen. Typ vervolgens “rstrui” in het tekstvak en druk op Enter om de te openen Systeemherstel tovenaar.
- Binnen in de Systeemherstel wizard, klik op De volgende bij de eerste prompt.
- Begin in het volgende scherm door op te klikken Toon meer herstelpunten. Selecteer vervolgens een herstelpunt dat dateert van voordat u de"Kan geen beveiliging weergeven en opties afsluiten" fout. Zodra het juiste herstelpunt is geselecteerd, klikt u op De volgende.
- Klik Af hebben, dan Ja bij de bevestigingsprompt om het herstelproces te starten. Houd er rekening mee dat alle wijzigingen die zijn aangebracht na de datum waarop het herstelpunt is gemaakt, verloren gaan - dit omvat geïnstalleerde applicaties, gebruikersvoorkeuren en al het andere.
- Aan het einde van dit proces wordt uw computer opnieuw opgestart en wordt de oude status gehandhaafd. Nadat de opstartvolgorde is voltooid, controleert u of het probleem is opgelost.
Als je hetzelfde nog steeds tegenkomt "Niet weergeven van beveiligings- en afsluitopties" fout, ga dan naar de volgende methode hieronder.
Methode 6: Een reparatie-installatie uitvoeren
Als je zo ver bent gekomen en geen van de mogelijke oplossingen je heeft geholpen om het probleem op te lossen, "Niet weergeven van beveiligings- en afsluitopties" fout, is het bijna duidelijk dat uw pc lijdt aan een onderliggend probleem met systeemcorruptie. In dergelijke gevallen is het vervangen van de hele reeks Windows-componenten de enige haalbare optie. Er zijn twee manieren om alle Windows-componenten te vernieuwen: a schone installatie of een reparatie installeren.
De eerste optie (schone installatie) is ingrijpender omdat het betekent dat u alle persoonlijke gegevens verliest, inclusief applicaties, gebruikersvoorkeuren, mediabestanden, enz.
Als u de gerichte aanpak wilt volgen, is de juiste manier om de Windows-componenten te vernieuwen door een reparatie-installatie uit te voeren. Met deze procedure kunt u alle Windows-bestanden en -mappen vernieuwen (inclusief opstartgerelateerde processen) zonder persoonlijke gegevens te verliezen. U kunt uw applicaties, games en mediabestanden behouden. Hier is een korte handleiding voor het uitvoeren van een reparatie-installatie (hier).