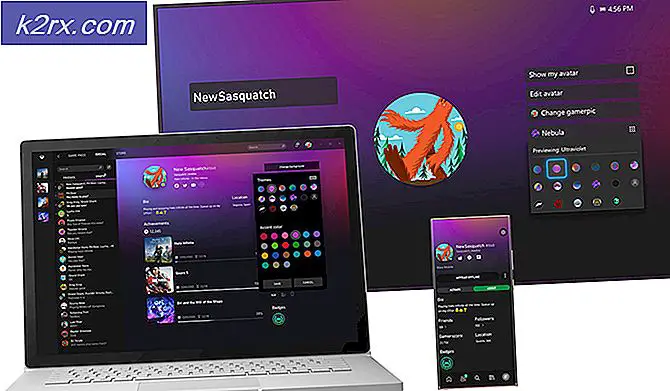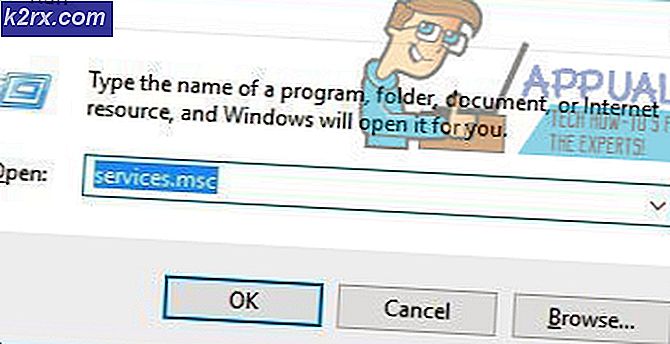Fix: Windows Defender Error 577
Hoewel Windows Defender zeker niet 's werelds beste antivirus is, is het minder opdringerig, werkt het redelijk goed en is het vooraf geïnstalleerd met de nieuwste Windows-versies. Maar net als bij alle andere software is deze tool niet perfect en kan deze slecht werken tot het punt waarop deze onbruikbaar wordt - zoals het geval is met de Windows Defender 577-fout .
De meeste gebruikers melden dat ze dit probleem hebben gezien nadat ze door de beveiliging en het onderhoud zijn gewaarschuwd dat hun systeem momenteel niet wordt beschermd door een antivirusprogramma. Wanneer ze Windows Defender proberen te openen om de real-timebeveiliging in te schakelen, lijkt de knop niets te doen.
Hoewel sommige gebruikers het gewoon opgeven en naar een oplossing van derden gaan, proberen sommigen uiteindelijk de service die is gekoppeld aan Windows Defender te openen vanuit het scherm Services, maar alleen om de fout 577 te krijgen:
Windows kon Windows Defender niet starten. Fout 577: Windows kan de digitale handtekening voor dit bestand niet verifiëren. Bij een recente hardware- of softwarewijziging is mogelijk een bestand dat niet goed is ondertekend of is beschadigd geïnstalleerd, of mogelijk schadelijke software van een onbekende bron.
Andere gebruikers melden dat ze een andere fout hebben gezien:
De Windows Defender Antivirus Service-service op Lokale computer is gestart en vervolgens gestopt. Sommige services stoppen automatisch als ze niet worden gebruikt door andere services of programma's.
Meestal zal de Windows Defender 577- fout optreden op computers die momenteel een externe antivirusoplossing gebruiken of hebben gebruikt. Als uw computer is geconfigureerd volgens een aangepast groepsbeleid, kan Windows Defender worden geblokkeerd door een instelling voor groepsbeleid. In sommige zeldzame gevallen kan het probleem worden veroorzaakt door een beschadigde registersleutel die tot Windows Defender behoort.
Als u momenteel worstelt met de Windows Defender 577- fout, zullen de onderstaande methoden waarschijnlijk helpen. We zijn erin geslaagd om een verzameling methoden te identificeren die gebruikers in een vergelijkbare situatie hebben gebruikt om het probleem op te lossen. Volg de mogelijke fixes op volgorde totdat u een methode tegenkomt die uw situatie oplost.
Methode 1: Verwijder eventuele antivirussoftware van derden
Houd er rekening mee dat wanneer u een antivirusoplossing van derden verwijdert, Windows de ingebouwde beveiligingssuite (Windows Defender) uitschakelt om conflicten te voorkomen. In het geval dat de beveiligingssuite van een derde een proef was, kan de fout Windows Defender 577 worden geactiveerd omdat uw besturingssysteem nog steeds gelooft dat u nog steeds een externe antivirussuite gebruikt.
Als u zich in een vergelijkbare situatie bevindt, is uw beste hoop om Windows Defender te starten zonder de Windows Defender 577- fout om elk spoor van uw externe antivirusoplossing te verwijderen. Dit zou uw besturingssysteem automatisch moeten instrueren om de ingebouwde antivirus suite te kickstarten.
Begin met het openen van een Run-vak ( Windows-toets + R), typ appwiz.cpl en druk op Enter om Programma's en Functies te openen. Blader vervolgens door de lijst met applicaties en verwijder de vermelding die is gekoppeld aan uw antivirus van derden. Nadat de externe beveiligingssuite is verwijderd, start u uw computer opnieuw op en kijkt u of u Windows Defender kunt starten zonder de Windows Defender 577- fout te ontvangen.
Als u het beveiligingspakket van de derde partij niet conventioneel kunt verwijderen of als u dezelfde foutmelding krijgt, zelfs nadat u de beveiligingssuite van Programma's en onderdelen hebt verwijderd, gebruikt u het gespecialiseerde verwijderprogramma voor uw beveiligingssuite van derden . U kunt ervoor zorgen dat u elk spoor van de externe AV verwijdert met behulp van CCleaner, Revo of een ander krachtig uninstaller.
Als dezelfde fout optreedt, zelfs nadat u elk spoor van uw externe AV hebt verwijderd, gaat u naar Methode 2 voor een andere reparatiestrategie.
Methode 2: Een registersleutel bewerken die is gekoppeld aan Windows Defender
Als uw externe antivirus niet verantwoordelijk was voor de verschijning van de Windows Defender 577- fout, laten we eens kijken of we het probleem kunnen verhelpen door een registersleutel te wijzigen die is gekoppeld aan Windows Defender.
PRO TIP: Als het probleem zich voordoet met uw computer of een laptop / notebook, kunt u proberen de Reimage Plus-software te gebruiken die de opslagplaatsen kan scannen en corrupte en ontbrekende bestanden kan vervangen. Dit werkt in de meeste gevallen, waar het probleem is ontstaan door een systeembeschadiging. U kunt Reimage Plus downloaden door hier te klikkenSommige gebruikers zijn erin geslaagd het probleem op te lossen en Windows Defender te starten zonder de Windows Defender 577- fout door de waarde van de sleutel DisableAntiSpyware te wijzigen . Hier is een korte handleiding over hoe dit te doen:
- Druk op Windows-toets + R om een vak Uitvoeren te openen. Typ vervolgens regedit en druk op Ctrl + Shift + Enter om de Register-editor met beheerdersrechten te openen.
- Gebruik in de Register-editor het linkerdeelvenster om naar te navigeren
HKEY_LOCAL_MACHINE \ SOFTWARE \ Microsoft \ Windows Defender. Zodra u daar bent, dubbelklikt u op AntiSpyware uitschakelen in het rechterdeelvenster en wijzigt u de waardegegevens van 0 in 1 .
Opmerking: als u de sleutel AntiSpyware uitschakelen niet kunt vinden op de eerste locatie, zoekt u in HKEY_LOCAL_MACHINE \ SOFTWARE \ Policies \ Microsoft \ Windows Defender. - Dubbelklik vervolgens op Antivirus uitschakelen en wijzig de waardegegevens van 0 in 1.
- Nadat beide waarden zijn gewijzigd, gaat u naar C: \ Program Files \ Windows Defender en dubbelklikt u op MSASCui.exe om Windows Defender te starten. Als alles goed gaat, zal Windows Defender normaal worden geopend zonder de Windows Defender 577- fout en wordt u gevraagd of u de realtimebescherming wilt inschakelen.
Als deze methode niet van toepassing was of u niet in staat stelde om voorbij Windows Defender 577 te gaan, gaat u naar de laatste methode.
Methode 3: Een systeemherstelpunt gebruiken
Als u nog steeds geen oplossing biedt, is uw enige optie op dit punt (behalve het opnieuw instellen van uw pc ) om een eerder punt Systeemherstel te gebruiken om uw machine terug te zetten naar een staat waarin Windows Defender naar behoren functioneerde.
Naar het zich laat aanzien, is dit probleem een mate van corruptie met betrekking tot Windows Defender is vrij gebruikelijk op de computer die een zware malwareaanval heeft opgelopen. Sommige malware-applicaties kunnen Windows Defender beschadigen tot het punt waarop het niet meer zal starten.
Sommige gebruikers bevinden zich in een vergelijkbare situatie en zijn erin geslaagd het probleem definitief op te lossen door hun pc-status terug te zetten naar een eerder tijdstip. Hier is een korte handleiding voor het gebruik van Systeemherstel om de Windows Defender 577- fout te voorkomen:
- Druk op de Windows-toets + R om een vak Uitvoeren te openen. Typ dan rstrui en druk op Enter om de wizard Systeemherstel te openen.
- Klik in het venster Systeemherstel op Volgende bij de eerste aanwijzing en vink vervolgens het selectievakje aan voor Meer herstelpunten weergeven .
- Kies vervolgens een herstelpunt dat dateerde voordat u problemen ondervond met Windows Defender en klik nogmaals op de knop Volgende .
- Tot slot, klik op Finish om het herstelproces te starten. Houd er rekening mee dat uw computer binnenkort opnieuw wordt opgestart en dat de oudere status bij de volgende start wordt gekoppeld. Zodra uw computer weer opgestart is, zou u geen problemen meer hebben met de Windows Defender 577- fout.
PRO TIP: Als het probleem zich voordoet met uw computer of een laptop / notebook, kunt u proberen de Reimage Plus-software te gebruiken die de opslagplaatsen kan scannen en corrupte en ontbrekende bestanden kan vervangen. Dit werkt in de meeste gevallen, waar het probleem is ontstaan door een systeembeschadiging. U kunt Reimage Plus downloaden door hier te klikken