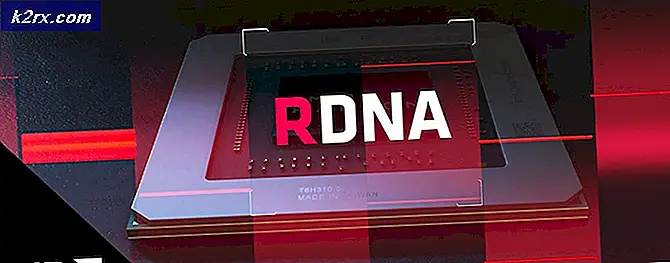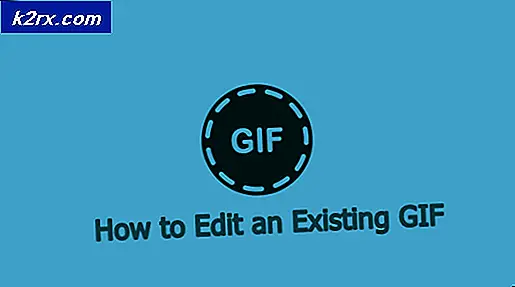5.1 Surround Sound configureren en testen op Windows 10
Zelfs met alle nieuwe ontwikkelingen in geluidstechnologieën, leveren sommige toepassingen nog steeds alleen stereo-uitvoer. Dit kan het voor u moeilijker maken om te bepalen of uw 5.1 surround-opstelling naar behoren werkt. Hoewel deze technologie multichannel en mega-bit audiostreams levert, kunnen de initiële installatie en sommige incompatibiliteit met Windows 10 5.1 meer problemen veroorzaken dan het waard is.
Als deze correct is ingesteld, zal een 5.1 surround-opstelling het bereik van effecten verbeteren, wat in grote mate bijdraagt aan de atmosferische soundtrack van een film. Als je het gebruikt tijdens het spelen van games, zul je merken dat het gemakkelijker is om de verblijfplaats en de acties van de vijand te bepalen op basis van het geluid dat ze maken. Net als eerdere Windows-versies heeft Windows 10 een ingebouwde luidsprekertest waarmee u uw 5.1 surround-geluid kunt testen. De software is echter niet altijd betrouwbaar en kan u valse positieven bieden.
Voordat je bij het onderdeel komt waar je je 5.1-surroundconfiguratie test, is het belangrijk om zeker te weten dat je het goed hebt ingesteld. Nadat u uw systeem hebt geconfigureerd om alle beschikbare kanalen te gebruiken voor het uitvoeren van surroundgeluid, kunt u de onderstaande tests gebruiken om ervoor te zorgen dat u de beste audiokwaliteit krijgt.
Hoe 5.1 Sound op Windows 10 te configureren
Tenzij u de 5.1-kanalen in Windows 10 correct configureert nadat u de hardware hebt aangesloten, krijgt u hoogstwaarschijnlijk een stereo-uitvoer van uw pc of laptop. Houd er rekening mee dat voor het uitvoeren van 5.1-audio vanaf uw pc, de geluidskaart 5.1-ondersteuning moet hebben. Vanaf nu zijn niet alle geluidskaarten aan boord geconfigureerd om een 5.1-surroundsignaal uit te voeren. Desktops met nieuwere moederborden hebben het meestal zelfs in low-end, maar laptops hebben niet zoveel geluk.
Opmerking: zelfs als u een ingebouwde geluidskaart met 5.1-ondersteuning hebt, is de kans groot dat de kwaliteit onder de maat is. De realiteit is dat de meeste ingebouwde geluidsoplossingen geen true 5.1 surround produceren. Als je op zoek bent naar kwaliteit, ga dan altijd voor een speciaal geluidskaart.
Controleer voordat u de onderstaande stappen uitvoert of uw systeem daadwerkelijk 5.1 kan uitvoeren. Controleer bovendien of alle snoeren en draden goed zijn bevestigd en werk het stuurprogramma voor uw geluidskaart bij naar de nieuwste versie.
- Druk op de Windows-toets + R om een venster Uitvoeren te openen en typ mmsys.cpl . Druk op Enter om de geluidseigenschappen te openen .
- Ga naar de weergave en selecteer je afspeelapparaat dat 5.1-geluid kan uitvoeren. Houd er rekening mee dat de naam kan verschillen afhankelijk van je geluidskaart. Klik met de geselecteerde luidsprekers op Standaard instellen en druk vervolgens op de knop Configureren .
- Selecteer 5.1 Surround in het venster Speaker Setup en klik op Volgende . Als u meerdere 5.1 Surround- vermeldingen ziet, selecteert u degene die het best overeenkomt met de manier waarop uw luidsprekers zijn geplaatst.
Opmerking: negeer nu de testknop . We zullen het later gebruiken nadat we de audio-uitvoer met succes hebben geconfigureerd. - Zorg er vervolgens voor dat alle vakjes onder Optionele luidsprekers zijn ingesteld en klik op Volgende. Als uw 5.1-installatie onvolledig is of u gebruikt deze zonder de subwoofer, kunt u de ontbrekende apparatuur nu het beste uitschakelen. Als u dit doet, wordt de audio bedoeld voor het ontbrekende kanaal omgeleid naar een actieve. Op deze manier zorgt u ervoor dat u geen belangrijke audio mist.
- Dit volgende dialoogvenster gaat over het selecteren van de luidsprekers met het volledige bereik. De meeste 5.1-systemen hebben geen full-range luidsprekers omdat de audiotaak verdeeld is over meerdere kanalen. Vink de vakjes aan onder Volledige luidsprekers als dit van toepassing is en klik op Volgende .
Opmerking: als u niet zeker weet of uw audio-installatie full-range luidsprekers bevat, voert u een online zoekopdracht uit en bekijkt u de configuratie van uw luidsprekers. Als u geen relevante informatie kunt vinden, controleer dan zowel Voor links als rechts en Surround luidsprekers . Op deze manier beperkt u de audiokwaliteit niet als sommige van uw luidsprekers het volledige bereik kunnen weergeven of als u geen subwoofer gebruikt. - Als de configuratie is voltooid, klikt u op de knop Voltooien en gaat u naar de onderstaande testsectie.
Opmerking: als u 5.1 luidsprekers hebt maar 5.1 Surround niet kunt selecteren nadat u op de knop Configureren hebt geklikt (optie grijs of niet beschikbaar), is het probleem onderdeel van het buggedeelte Microsoft probeert Sonic Surround en Dolby Atmos te duwen door gebruikers uit oude technologie te duwen . Het probleem bestaat al sinds Windows 10 is gelanceerd en Microsoft lijkt er niet op gebrand om het te repareren. In plaats daarvan lijkt het bedrijf te kiezen voor een geplande veroudering als het gaat om 5.1 Surround-geluid. Ondanks dat veel gebruikers klagen dat hun 5.1-setups niet meer werken nadat ze een upgrade naar Windows 10 hebben uitgevoerd vanuit Windows 7 of 8, is er nog steeds geen officiële oplossing voor de horizon.
PRO TIP: Als het probleem zich voordoet met uw computer of een laptop / notebook, kunt u proberen de Reimage Plus-software te gebruiken die de opslagplaatsen kan scannen en corrupte en ontbrekende bestanden kan vervangen. Dit werkt in de meeste gevallen, waar het probleem is ontstaan door een systeembeschadiging. U kunt Reimage Plus downloaden door hier te klikkenAls je pas 5.1 geluidsproblemen hebt gehad na de Creators Update, volg dan dit artikel (dts sound windows 10) voor enkele DTS probleemoplossing gidsen. In het geval dat u pas begonnen bent met het opzetten van uw 5.1-luidsprekers als het probleem zich voordoet, volgt u deze handleiding (Windows 10 Surround Sound werkt niet) om problemen met uw surround-geluid op te lossen.
Als u het configuratieproces met succes hebt voltooid, volgt u de onderstaande gids om uw 5.1-surroundgeluid te testen.
Hoe 5.1 Surround Sound te testen op Windows 10
Nadat je je 5.1-luidsprekers hebt geconfigureerd, is het tijd om ze op de proef te stellen. We beginnen met de ingebouwde manier om je 5.1-surroundconfiguratie te testen, maar als je de echte mogelijkheden van je speakers wilt testen, scroll dan hieronder en gebruik een test uit de onderstaande collectie.
Bij voorkeur start u uw testsessie met behulp van de ingebouwde geluidstestwizard van Windows. De software voert een basistest uit om te zien of de audiokanalen correct werken. Hier is een korte handleiding voor het uitvoeren van de geluidstest op Windows 10:
- Druk op de Windows-toets + R om een venster Uitvoeren te openen en typ mmsys.cpl . Druk op Enter om de geluidseigenschappen te openen .
- Ga naar de Playback en klik met de rechtermuisknop op de 5.1-luidsprekers die u eerder hebt geconfigureerd en selecteer Test .
Opmerking: Houd er rekening mee dat de naam van uw afspeelapparaat kan verschillen, afhankelijk van uw geluidskaart. - U zou nu om de beurt testgeluiden van elk van uw 5.1 surround-luidsprekers moeten horen. Gebruik deze test om te controleren of elke luidspreker werkt.
Opmerking: U kunt ook op de knop Configureren klikken en vervolgens op de knop Testen om een visuele weergave te bekijken van welke luidspreker wordt getest. Dit zorgt ervoor dat elke luidspreker op de juiste positie is aangesloten. - Wanneer u klaar bent met het testen van uw luidsprekers, klikt u met de rechtermuisknop en selecteert u Testen stoppen .
Opmerking: Als u de foutmelding " Failed to test tone" ziet wanneer u op de testknop klikt, is de kans groot dat er iets mis is met uw surround sound-configuratie. Als dat het geval is, volg dan deze twee handleidingen (hier en hier) voor enkele stappen voor probleemoplossing.
Aanvullende 5.1 surround-tests
Als je ervoor hebt gezorgd dat je speakers correct zijn aangesloten en het geluid komt van waar het hoort, gaan we dieper in op een aantal diepgaande tests. Hieronder vindt u een verzameling voorbeeldtests waarmee u kunt horen of de dieptepunten, middenstanden, hoge tonen en subwoofer van uw luidspreker naar behoren werken. Laten we beginnen met een lijst met testvoorbeelden die niet moeten worden gedownload en meteen kunnen worden afgespeeld.
- Dolby 5.1 Sound Channel Check Demo
- Surround Sound Test LPCM 5.1
- 5.1 Surround Sound Test de helikopter
- DTS 5.1 Surround Sound Test HD
- 5.1 THX Surround Sound-test
Opmerking: de algehele kwaliteit van de geluiden die u hoort, is altijd afhankelijk van de decoder. Bovendien ondersteunen de meeste diensten voor het delen van video (inclusief YouTube) geen Dolby Digital of DTS. Als uw luidsprekers DTS of Dolby Digital kunnen uitvoeren, moet u ze testen via dvd / Blu-ray, gameconsole of een ander medium dat is gecodeerd met deze surround sound codecs.
Als je serieus wilt zien waar je surround-luidsprekers toe in staat zijn, moet je de voorbeeldbestanden op je computer downloaden en ze openen met een programma dat DTS of Dolby Digital kan decoderen. Hier is een lijst met plaatsen waar u 5.1 surround-sampletests kunt downloaden:
- DTS Trailers
- Dolby Laboratories
- Demo World
- Demolandia
PRO TIP: Als het probleem zich voordoet met uw computer of een laptop / notebook, kunt u proberen de Reimage Plus-software te gebruiken die de opslagplaatsen kan scannen en corrupte en ontbrekende bestanden kan vervangen. Dit werkt in de meeste gevallen, waar het probleem is ontstaan door een systeembeschadiging. U kunt Reimage Plus downloaden door hier te klikken