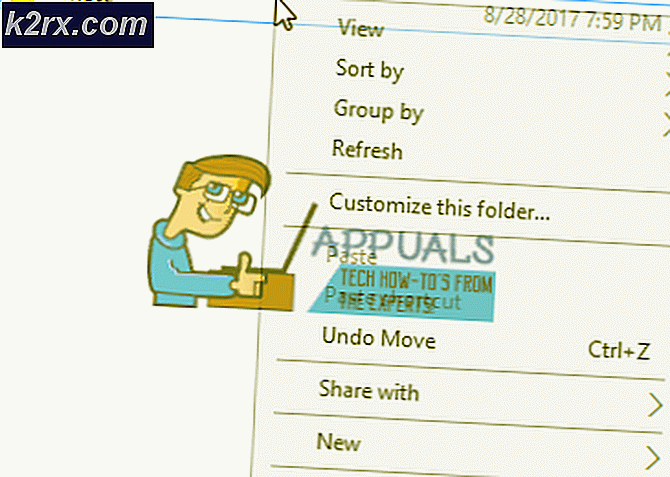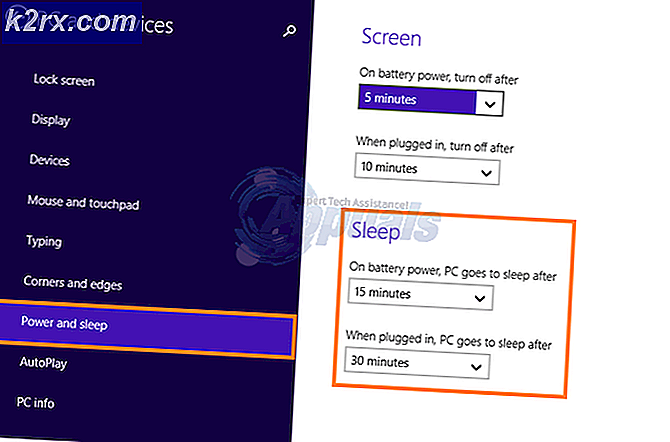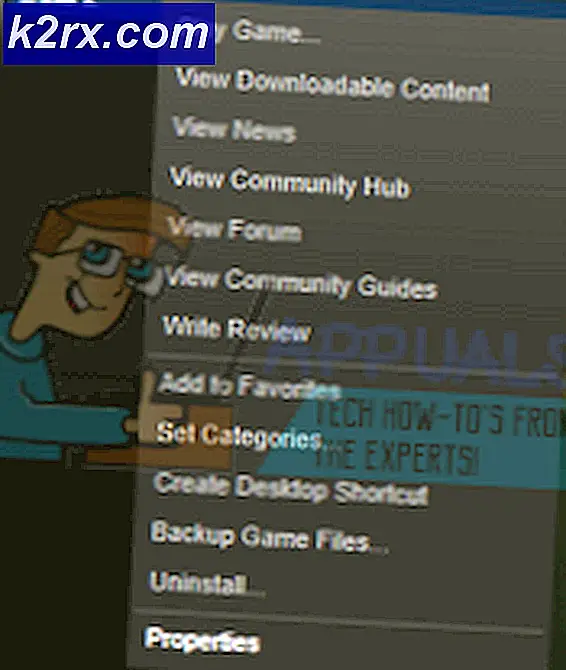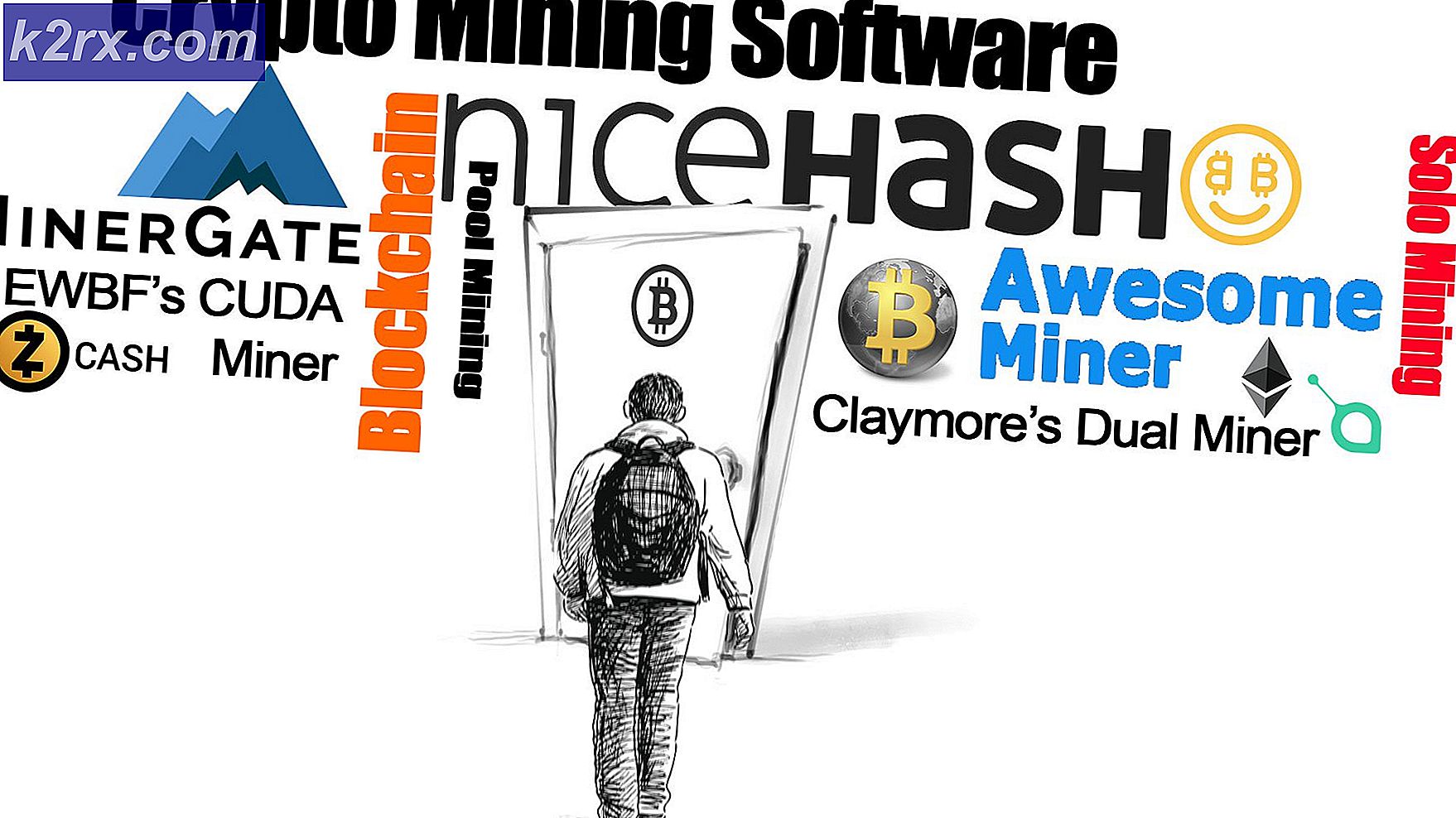Hoe een bestaande GIF te bewerken?
Tegenwoordig zijn GIF's vrij gebruikelijk op veel sites en sociale mediaplatforms. Gebruikers kunnen GIF-bestanden maken door veel verschillende instellingen en effecten voor hen te kiezen. Sommige gebruikers willen echter de bestaande GIF die ze van internet downloaden, bewerken. Het bewerken van een GIF-bestand is niet zo eenvoudig als het bewerken van een enkele laag van de afbeelding, het vereist een programma dat elk frame van het GIF-bestand kan openen om te bewerken. In dit artikel laten we u de methoden zien waarmee u eenvoudig de bestaande GIF-bestanden kunt bewerken.
Een bestaande GIF op een online site bewerken
Een online site is altijd de beste en snelste oplossing voor het bewerken van de GIF-bestanden. Het vereist geen installatie van software, waardoor het zowel tijd als opslagruimte bespaart voor de gebruiker. Tegenwoordig bieden de meeste online sites veel functies voor het bewerken van GIF's. De gebruiker hoeft alleen zijn GIF op de site te uploaden en hij kan deze bewerken. Zodra het bewerken is voltooid, biedt het de opslagoptie om de GIF terug naar het systeem te downloaden. Er zijn veel verschillende sites die verschillende kwaliteit en functies bieden, we gaan de EZGIF-site gebruiken. Volg de onderstaande stappen om het uit te proberen:
- Open uw browser en ga naar de EZGIF-site. Klik op de GIF-maker pictogram om de pagina te openen.
- Klik op de Kies documenten om de GIF te selecteren die u wilt bewerken. Eenmaal geselecteerd, klik op de Upload en maak een GIF om het GIF-bestand te uploaden.
- Het biedt verschillende opties waar u kunt Bijsnijden, formaat wijzigen, draaien, Voeg tekst toe, en bewerk je GIF met nog veel meer dingen. Je kan ook tijd instellen voor elk frame en sla frames over door op de overspringen knop eronder.
- Er is ook een optie voor de lus van GIF onderaan. U kunt het aantal keren dat u wilt dat het wordt afgespeeld toevoegen of het leeg laten voor een eeuwige lus. Nadat u klaar bent, klikt u op de GIF maken of GIF maken knop.
- Dit zal uw wijzigingen toepassen op de GIF en voorbeeld het beneden. U kunt klikken op de Sparen om het GIF-bestand op uw systeem op te slaan.
Een bestaande GIF bewerken in Photoshop
Een van de bekendste programma's voor het bewerken van de GIF-bestanden is Adobe Photoshop. Als het gaat om het bewerken van foto's en GIF's, is photoshop de eerste keuze voor de meeste gebruikers. Photoshop biedt de tijdlijnfunctie waarmee de gebruiker elk frame van de GIF gemakkelijk kan bewerken en ter controle een voorbeeld kan bekijken. Het is een beetje ingewikkeld voor beginners, maar door onze stappen te volgen, kun je gemakkelijk een idee krijgen over hoe je GIF-bestanden in photoshop kunt bewerken.
- Open de GIF bestand in uw Photoshop programma door slepen en neerzetten of met behulp van de Open voorzien zijn van.
- Je vindt elk frame als een laag in de laag paneel aan de rechterkant. Klik op de Venster menu in de menubalk en selecteer de Tijdlijn keuze.
- Dit brengt de tijdlijn onderaan waarmee u de . kunt bewerken timing tussen elk frame en ook speel de GIF om de wijzigingen te controleren.
Opmerking: U kunt ook de andere optie, waar u de . kunt definiëren aangepaste waarde voor framevertraging. - U kunt ook het aantal keren wijzigen dat de GIF moet worden afgespeeld. De meeste GIF's worden voor altijd ingesteld, maar u kunt dit wijzigen in het aantal keren dat u wilt dat het wordt afgespeeld.
- U kunt ook tekst aan uw GIF toevoegen door op de Type gereedschap. Voeg de tekst toe over wat je maar wilt en het zal in een nieuwe laag verschijnen.
- Nu kunt u deze tekst naar elke positie tussen lagen verplaatsen. Als je de tekstlaag op de top, zal het tekst in alle GIF-frames weergeven.
Opmerking: Je kan ook samenvoegen de tekst alleen naar een specifieke laag in het lagenpaneel. - Eindelijk, als je klaar bent met het bewerken van je GIF. U kunt op het het dossier menu, kies Exporterenen selecteer Opslaan voor internet keuze.
- U kunt de kwaliteit van de GIF wijzigen in de Vooraf ingesteld drop-menu. Klik op de Sparen en geef de naam op om uw GIF-bestand op te slaan.
Een bestaande GIF bewerken in GIMP
GIMP is een andere fotobewerkingssoftware dat is vergelijkbaar met photoshop. GIMP is echter een gratis en open-sourceprogramma dat u eenvoudig van de officiële site kunt downloaden. Het toont ook de frames van GIF in de vorm van lagen. De complexiteit van het bewerken van een GIF hangt af van het aantal frames in GIF. In photoshop kun je de tekst (bewerkte) laag bovenaan de lagen plaatsen om deze op alle andere lagen toe te passen, maar in GIMP moet je die laag tussen elke laag plaatsen. Hoe dan ook, het bewerken van een GIF is nog steeds mogelijk in GIMP, volg de onderstaande stappen om het uit te proberen:
- Open je GIMP programma door te dubbelklikken op de snelkoppeling of door deze te doorzoeken met de zoekfunctie van Windows. Klik op de het dossier menu in de menubalk en kies de Open optie om uw GIF-bestand in GIMP te openen.
- Klik op Filters, Kiezen Animatieen selecteer vervolgens het Optimalisatie ongedaan maken keuze. Hierdoor wordt de niet-geoptimaliseerde afbeelding in een nieuw document geopend en is het eenvoudiger om elk frame te bewerken.
- Jij kan selecteer en Bewerk elke laag (frame) anders of maak een nieuwe laag en zet die laag tussen elke laag.
Opmerking: U kunt een tekstlaag maken en die tussen elke laag toevoegen om tekst op uw GIF te hebben. U kunt op drukken Ctrl + Shift + D om de tekstlaag te dupliceren en deze vervolgens tussen elke laag toe te voegen. - Jij kan samenvoegen de nieuwe bewerkingslagen met de originele GIF-lagen. Klik met de rechtermuisknop op de tekst- of bewerkingslaag en kies de Omlaag samenvoegen optie om het samen te voegen.
- Na het bewerken kunt u ook het voorbeeld van de GIF bekijken door op de te klikken Filters menu, kiezen Animatieen selecteer vervolgens de Afspelen keuze.
- Als u klaar bent met bewerken, klikt u op de Filters menu, kies Animatieen selecteer vervolgens de Optimaliseren voor GIF keuze. Het zal de GIF weer optimaliseren en openen als een nieuw document.
- Klik ten slotte op de het dossier menu in de menubalk, kies Exporteren als keuze. Lever de GIF naam en extensie. Klik op de Exporteren om het GIF-bestand op te slaan.