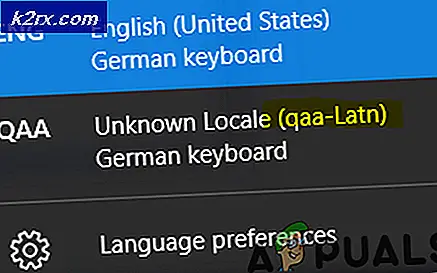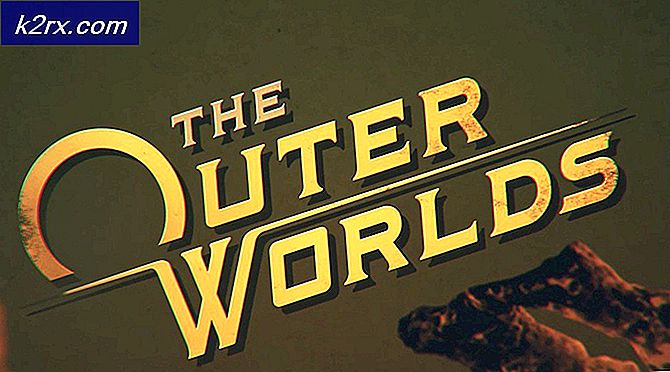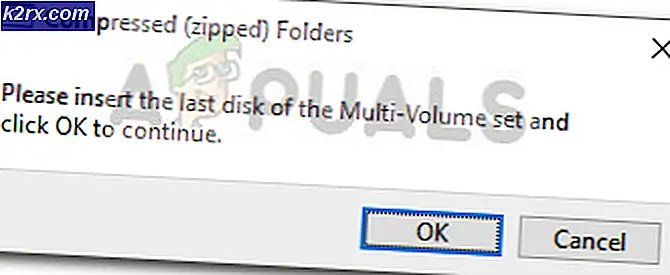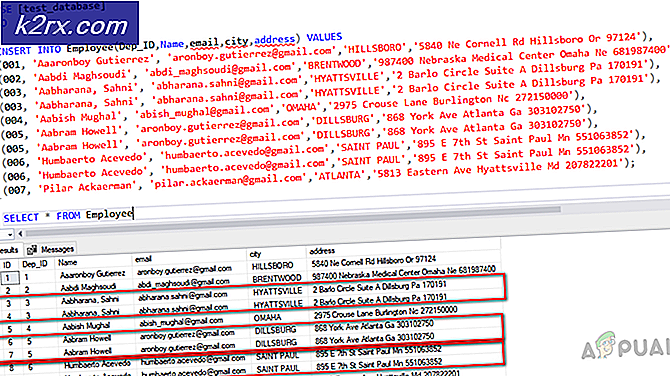Hoe: Spraak omzetten in tekst op Windows
Toetsenborden - zowel virtueel als fysiek - zijn overal. Als u iets op een computer wilt typen, moet u een toetsenbord gebruiken. Als u iets op een telefoon / tablet wilt typen, moet u een toetsenbord gebruiken. Het gebruik van een toetsenbord kan echter behoorlijk inspannend zijn en is gewoon niet zo haalbaar en eenvoudig als het gebruik van uw stem. Ja, dat klopt - met alle vorderingen in de wereld van spraak-naar-tekstconversie, kunnen mensen nu hun stem gebruiken om tekst te dicteren naar zowel hun computer als hun telefoon.
Het typen van lange e-mails, het schrijven van blogposts en het maken van documenten is eenvoudiger dan ooit geworden, omdat je nu eenvoudig je stem kunt gebruiken om te dicteren wat je wilt typen op je computer, tablet of telefoon. Bovendien is de wereld van spraak-naar-tekstconversie zo geavanceerd geworden dat je nu een veelheid aan keuzes hebt als het gaat om de methode die je gebruikt om je stem in echte woorden op je computer, tablet te veranderen. of telefoon. Als je je hebt afgevraagd hoe je stem in tekst kunt converteren op je computer, tablet of telefoon, zijn dit enkele van de beste manieren om dit te doen:
Gebruik het ingebouwde spraak-naar-tekst hulpprogramma van uw computer
Zowel Windows-computers als Macs hebben een eigen spraak-naar-tekst hulpprogramma. In Windows werd het ingebouwde spraak-naar-tekstconversieprogramma - Spraakherkenning - voor het eerst opgenomen in Windows 7 en maakt sindsdien deel uit van elke volgende versie van het Windows-besturingssysteem. Het ingebouwde spraak-naar-tekst-hulpprogramma van OS X, toepasselijk Dictation genoemd, bestaat al lang voordat OS X Yosemite werd gebruikt . Enhanced Dictation, een functie van het hulpprogramma die continu dicteren mogelijk maakt, snellere conversie van spraak naar tekst, het gebruik van dicteeropdrachten en de mogelijkheid om te dicteren, zelfs als u niet verbonden bent met internet, is alleen geïntroduceerd met OS X Mavericks en is alleen beschikbaar in OS X Mavericks of later.
Om spraak in tekst om te zetten op een computer met behulp van het ingebouwde spraak-naar-tekst conversieprogramma, moet u:
Op Windows: Spraakherkenning gebruiken
Spraakherkenning inschakelen:
Open het Configuratiescherm .
Klik op Toegankelijkheid .
Klik op Spraakherkenning .
Klik op Spraakherkenning starten .
Blader in het scherm Welkom naar spraakherkenning door de tekst en klik op Volgende .
Selecteer op het volgende scherm het type microfoon dat u gebruikt en klik op Volgende .
Lees het volgende scherm door en klik op Volgende .
Lees in het volgende scherm de voorbeeldzin hardop en klik op Volgende .
PRO TIP: Als het probleem zich voordoet met uw computer of een laptop / notebook, kunt u proberen de Reimage Plus-software te gebruiken die de opslagplaatsen kan scannen en corrupte en ontbrekende bestanden kan vervangen. Dit werkt in de meeste gevallen, waar het probleem is ontstaan door een systeembeschadiging. U kunt Reimage Plus downloaden door hier te klikkenDoorloop de rest van de wizard Spraakherkenning en configureer Spraakherkenning volgens uw voorkeuren.
Zodra u de installatiewizard hebt doorlopen, moet het configuratiescherm voor spraakherkenning op een klein deel van uw scherm worden weergegeven.
Nadat u Spraakherkenning hebt ingesteld, kunt u uw computer trainen om u beter te begrijpen en naar een referentiekaart met spraakherkenningsopdrachten (en meer) in Configuratiescherm > Toegankelijkheid > Spraakherkenning kijken .
Spraakherkenning gebruiken:
Navigeer naar een programma, toepassing of veld waarin u tekst kunt dicteren.
Om Spraakherkenning te krijgen om naar u te luisteren, zegt u luisteren beginnen of klikt u op de knop Microfoon in het regelpaneel Spraakherkenning.
Zeg wat je maar wilt, omgezet in tekst, en spraakherkenning zal het naar je scherm transcriberen.
Om Spraakherkenning te krijgen om te stoppen met naar u te luisteren, zegt u stoppen met luisteren of klikt u op de knop Microfoon in het regelpaneel Spraakherkenning.
Pro Tip: Spraakherkenning kan niet alleen worden gebruikt om spraak in tekst om te zetten, maar kan ook worden gebruikt om uw computer te besturen - door met uw stem op objecten op het scherm te klikken en zelfs programma's en toepassingen te starten. Voor meer informatie over de vele manieren waarop spraakherkenning kan worden gebruikt, gaat u naar Configuratiescherm > Toegankelijkheid > Spraakherkenning en klikt u op Take Speech Tutorial .
Gebruik een dicteerprogramma van derden
Er bestaan programma's van derden die specifiek zijn ontworpen om gebruikers van computers en mobiele apparaten in staat te stellen hun stem in tekst voor hen te laten converteren, en de belangrijkste van deze programma's zijn de vele variaties van het Dragon NaturallySpeaking spraak-naar-tekstprogramma. Dragon NaturallySpeaking is een echt onberispelijk spraak-naar-tekst conversieprogramma dat ongeëvenaard is en een verbluffende spraak-naar-tekst-engine heeft. Echter, met slechts een iets betere spraak-naar-tekst conversie-nauwkeurigheid in vergelijking met de ingebouwde tegenhangers en mild indrukwekkende toegevoegde functies, zoals de mogelijkheid om geconverteerde tekst te bewerken met je woorden om op te scheppen, is Dragon NaturallySpeaking misschien gewoon een tikkeltje te duur bij $ 74, 99 voor de thuisversie en $ 300, 00 voor de professionele (individueel) versie voor computers.
PRO TIP: Als het probleem zich voordoet met uw computer of een laptop / notebook, kunt u proberen de Reimage Plus-software te gebruiken die de opslagplaatsen kan scannen en corrupte en ontbrekende bestanden kan vervangen. Dit werkt in de meeste gevallen, waar het probleem is ontstaan door een systeembeschadiging. U kunt Reimage Plus downloaden door hier te klikken