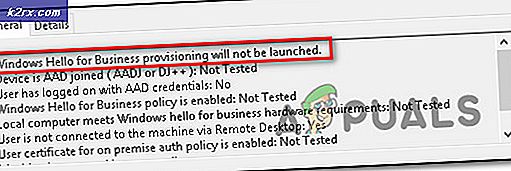Oplossing: plaats de laatste schijf van de set meervoudige volumes
Sommige gebruikers melden dat ze last hebben van de Plaats aub de laatste schijf van de set met meerdere volumes en klik op OK om het foutbericht telkens wanneer ze een Windows Verkenner-venster proberen te openen, voort te zetten . Meestal de gecomprimeerde (gezipte) mappen- fout genoemd, dit probleem is niet beperkt tot Windows 10 en wordt ook vaak gemeld op Windows 8 en Windows 7.
Betrokken gebruikers melden dat als u op de knop OK klikt, de fout alleen binnen korte tijd terugkeert. Bij onderzoek naar het probleem is het duidelijk dat het foutbericht een beschadigde .zip- map signaleert in de hoofdmap van een van de stations die momenteel op uw computer actief is.
Dit komt vaak voor op stations die eerder in een Mac-systeem waren geplaatst. Dit gebeurt omdat de Mac OSX een aantal verborgen bestanden maakt op FAT32-geformatteerde schijven die ten onrechte worden geïnterpreteerd als beschadigd door Windows. In werkelijkheid zijn deze bestanden niet beschadigd of schadelijk en worden ze gebruikt voor het opslaan van indexeringsgegevens en pictogramgegevens voor de Finder-toepassing. Het is de .zip-extensie die het besturingssysteem verwart om de map als corrupt te beschouwen.
De gecomprimeerde (zipped) Folders- fout kan echter ook worden veroorzaakt door een glitch van een USB-controller of door een echt ZIP- bestand dat onvolledig is. Aangezien de indexeerfunctie van File explorer gecomprimeerd bestand probeert te indexeren, plaatst u de laatste schijf van de set met meerdere volumes en klikt u op OK om door te gaan zonder dat er een duidelijke trigger optreedt.
Als u momenteel worstelt met de gecomprimeerde (zipped) mappen- fout, kunnen de volgende methoden helpen. Hieronder vindt u een verzameling fixes die andere gebruikers in een vergelijkbare situatie hebben gebruikt om het probleem op te lossen. Volg de onderstaande methoden op volgorde totdat u een oplossing tegenkomt die uw situatie oplost.
Methode 1: De verborgen map / s van uw schijf verwijderen
Een methode die veel gebruikers heeft geholpen om de gecomprimeerde (gezipte) mappen- fout te verwijderen, betreft het lokaliseren en verwijderen van de ZIP- map die het probleem veroorzaakt. Meestal zal deze map (of mappen) worden verborgen, dus u moet eerst Verborgen items inschakelen.
Hier is een korte handleiding over het opsporen en verwijderen van de bestanden die de gecomprimeerde (gezipte) mappen fout veroorzaken:
- Open File Explorer en klik op het tabblad View (in het bovenste lint). Zorg er vervolgens voor dat het selectievakje voor Verborgen items is aangevinkt.
- Schakel verborgen items in en open elke schijf en zoek naar semi-translucente bestanden die eindigen op de extensie .zip . Als u er een vindt, klik er dan met de rechtermuisknop op en kies Verwijderen om het van de schijf te verwijderen.
- Herhaal stap 2 bij elke schijf die wordt weergegeven in Bestandsverkenner totdat u zeker weet dat er geen verborgen mappen zijn die het probleem kunnen veroorzaken.
- Start uw computer opnieuw op en kijk of de gecomprimeerde (gezipte) mappen- fout terugkeert wanneer u bij het volgende opstarten de bestandsverkenner opent.
Als u nog steeds hetzelfde probleem tegenkomt, gaat u naar Methode 2 .
PRO TIP: Als het probleem zich voordoet met uw computer of een laptop / notebook, kunt u proberen de Reimage Plus-software te gebruiken die de opslagplaatsen kan scannen en corrupte en ontbrekende bestanden kan vervangen. Dit werkt in de meeste gevallen, waar het probleem is ontstaan door een systeembeschadiging. U kunt Reimage Plus downloaden door hier te klikkenMethode 2: Formatteer of verwijder de externe schijf
Als u het daderbestand niet kunt vinden maar dit probleem alleen optreedt terwijl een externe flashdrive (of SD-kaart) is geplaatst, kunt u de gecomprimeerde (gezipte) mappenfout oplossen door de schijf te formatteren.
Zorg ervoor dat u alle bestanden opslaat die u niet wilt verliezen, klik met de rechtermuisknop op het flashstation dat het probleem veroorzaakt en kies Format . Bewaar vervolgens de standaard bestandsindeling en vink het vakje aan dat is gekoppeld aan Quick Format. Als u op Start drukt, formatteert het systeem de flashdrive waardoor de gecomprimeerde (gezipte) mappenfout wordt geëlimineerd.
Een andere manier om zich te ontdoen van de Plaats alstublieft de laatste schijf van de set met meerdere volumes en klik op OK om de fout voort te zetten zonder de oorzaak te behandelen, is om de flashdrive los te koppelen van uw computer.
Als deze methode niet effectief was, ga dan naar de laatste methode.
Methode 3: De USB-controllers opnieuw installeren
Sommige gebruikers zijn erin geslaagd dit probleem op te lossen door de stuurprogramma's voor USB Controllers bij te werken. Dit gebeurt allemaal via Apparaatbeheer, maar u moet mogelijk de Host Controller verwijderen en WU (Windows Update) de stuurprogramma's opnieuw installeren als de eerste tactiek mislukt.
Hier is een korte handleiding over het opnieuw installeren van de USB-controllers:
- Druk op de Windows-toets + R om een vak Uitvoeren te openen. Typ vervolgens devmgmt.msc en druk op Enter om Apparaatbeheer te openen.
- Vouw de Universal Serial Bus-controller uit, klik met de rechtermuisknop op de hostcontroller en klik op Stuurprogramma bijwerken .
- Klik in het volgende scherm op Automatisch zoeken naar bijgewerkte stuurprogramma's en wacht tot het proces is voltooid.
- Zodra WU klaar is met het installeren van de nieuwe stuurprogrammaversie, start u uw computer opnieuw en kijkt u of de gecomprimeerde (gezipte) mappenfout is opgelost bij de volgende start.
Opmerking: in het geval dat WU constateert dat u al over de nieuwste versie van de USB Host Controller beschikt, klikt u met de rechtermuisknop en kiest u Stuurprogramma verwijderen in plaats daarvan. Start vervolgens uw computer opnieuw op om WU de stuurprogramma's bij de volgende startup opnieuw te laten installeren.
PRO TIP: Als het probleem zich voordoet met uw computer of een laptop / notebook, kunt u proberen de Reimage Plus-software te gebruiken die de opslagplaatsen kan scannen en corrupte en ontbrekende bestanden kan vervangen. Dit werkt in de meeste gevallen, waar het probleem is ontstaan door een systeembeschadiging. U kunt Reimage Plus downloaden door hier te klikken