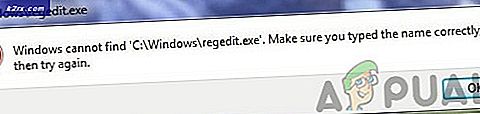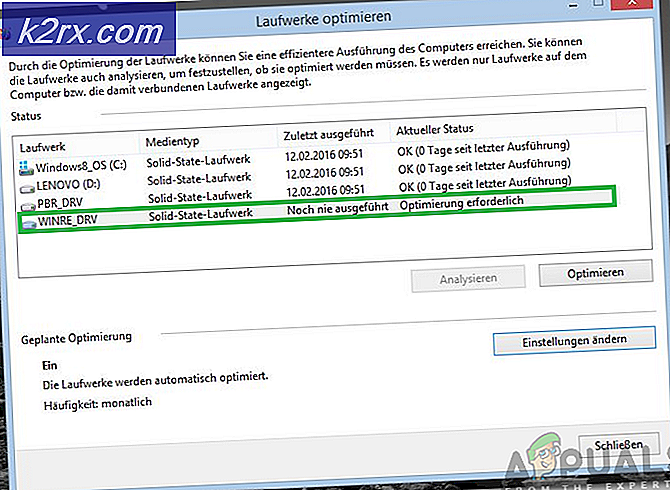Standaard zoekweergaven aanpassen op Windows 10
Telkens wanneer u de weergave wijzigt en de instellingen van Windows Verkenner sorteert, worden de aangepaste wijzigingen voor die map zodanig gemarkeerd dat uw weergave op dezelfde manier blijft wanneer u dezelfde map opnieuw opent. Hetzelfde gebeurt wanneer u naar een bepaald sleutelwoord binnen een bepaalde map zoekt. Als u besluit de standaardweergave van de zoekresultaten te wijzigen, worden de resultaten altijd op deze manier weergegeven wanneer u de volgende keer in dezelfde map zoekt.
Windows geeft u opties voor het bekijken van uw map. U kunt kiezen om extra grote pictogrammen, grote pictogrammen, middelgrote pictogrammen, kleine pictogrammen, tegels, lijst, inhoud of details te bekijken. Voor de detailsopties kunt u verder kiezen wat u te zien krijgt: formaat, datum gewijzigd, type enz. Windows onthoudt de optie die u hebt gekozen door het systeemregister te gebruiken om uw instellingen op te slaan. De sleutels voor een bepaalde map worden gewijzigd en in het register opgeslagen, zodat u uw weergave niet de volgende keer dat u uw map bezoekt hoeft te wijzigen.
U kunt de standaardweergave van al uw mappen aanpassen door de weergave van de geopende map toe te passen op alle andere mappen vanuit de map en de zoekopties. Deze functie lijkt echter niet beschikbaar te zijn voor de zoekweergave. Dus hoe stel je de standaardweergave van je zoekresultaten in zodat je deze taak niet elke keer hoeft te herhalen? In dit artikel wordt uitgelegd hoe u de aangepaste zoekweergave kunt maken als de standaardzoekweergave voor alle zoekopdrachten die u in een bepaalde map in de toekomst zult uitvoeren.
Wijzig de systeemregistersleutels
Deze methode is bedoeld om de aangepaste zoekweergave van één map te wijzigen in de standaardweergave van alle zoekweergaven van alle mappen door de sleutel of een recentelijk doorzochte map te wijzigen.
PRO TIP: Als het probleem zich voordoet met uw computer of een laptop / notebook, kunt u proberen de Reimage Plus-software te gebruiken die de opslagplaatsen kan scannen en corrupte en ontbrekende bestanden kan vervangen. Dit werkt in de meeste gevallen, waar het probleem is ontstaan door een systeembeschadiging. U kunt Reimage Plus downloaden door hier te klikken- Maak overal een nieuwe map aan, maak er ook een bestand van
- Ga naar de map en voer een zoekopdracht uit
- Pas de aangepaste weergave toe die u handmatig wilt gebruiken
- Sluit het Verkenner-venster (browse hierna niet verder)
- Druk op Windows / Start Key + R om Run te openen, typ ' regedit ' en druk op Enter om de registerbewerking te openen.
- Blader naar
HKEY_CURRENT_USER \ SOFTWARE \ Klassen \ Lokale instellingen \ Software \ Microsoft \ Windows \ Shell \ Bags
- Binnen deze sleutel vindt u een lijst met sleutels die overeenkomen met opgeslagen gegevens voor uw mappen, de sleutels zijn genoemd naar een incrementeel nummer. Daarom moest u eerst een nieuwe map maken, dus zoek het hoogste sleutelnummer op binnen de lijst
- Als u niets hebt gezocht sinds u de zoekopdracht hebt gesloten, moet u binnen de hoogste sleutel een sleutel met de naam Shell en daarbinnen vinden, een sleutel met de naam {7FDE1A1E-8B31-49A5-93B8-6BE14CFA4943}
- Vanuit het menu Bestand Exporteer die {7FDE1A1E-8B31-49A5-93B8-6BE14CFA4943} sleutel naar een REG-bestand op uw bureaublad (of waar u maar wilt)
- Bewerk dat .reg-bestand naar het kladblok (of een willekeurige teksteditor)
- Vervang in het sleutelpad het nummer van uw mapvermelding (van punt 6) naar AllFolders
- Sla het REG-bestand op en dubbelklik erop om het toe te passen. Samenvoegen als u daarom wordt gevraagd.
Uw aangepaste standaardzoekweergave wordt nu toegepast. Merk op dat de nieuwe aangepaste standaardweergave niet van toepassing is op mappen waar u eerder al naar hebt gezocht, want elke keer dat u in een map zoekt, worden de instellingen voor de map gemaakt die voorrang hebben op de standaardinstellingen.
{7FDE1A1E-8B31-49A5-93B8-6BE14CFA4943} is eigenlijk de sleutel voor generieke zoekmappen, u moet mogelijk dezelfde procedure ook toepassen op andere typen mappen waarin Windows-markeringen afwijken van generieke mappen
- {ea25fbd7-3bf7-409e-b97f-3352240903f4} voor video-zoekmappen
- {71689ac1-cc88-45d0-8a22-2943c3e7dfb3} voor muziekzoekmappen
- {4dcafe13-e6a7-4c28-be02-ca8c2126280d} voor zoekmappen voor afbeeldingen
- {36011842-dccc-40fe-aa3d-6177ea401788} voor documentzoekmappen
PRO TIP: Als het probleem zich voordoet met uw computer of een laptop / notebook, kunt u proberen de Reimage Plus-software te gebruiken die de opslagplaatsen kan scannen en corrupte en ontbrekende bestanden kan vervangen. Dit werkt in de meeste gevallen, waar het probleem is ontstaan door een systeembeschadiging. U kunt Reimage Plus downloaden door hier te klikken