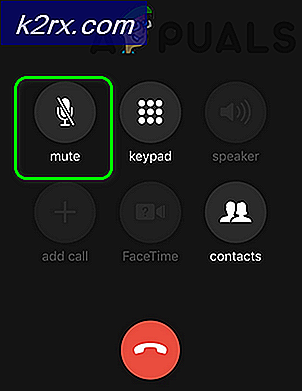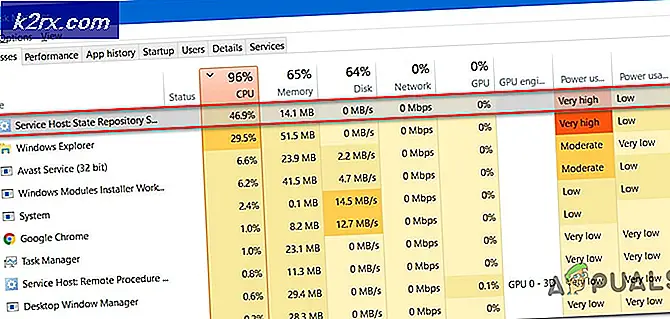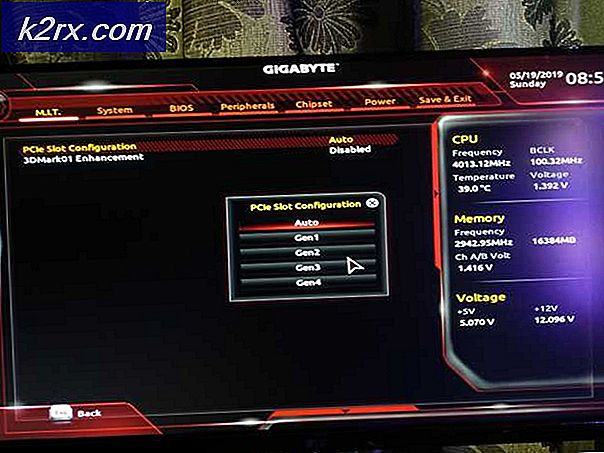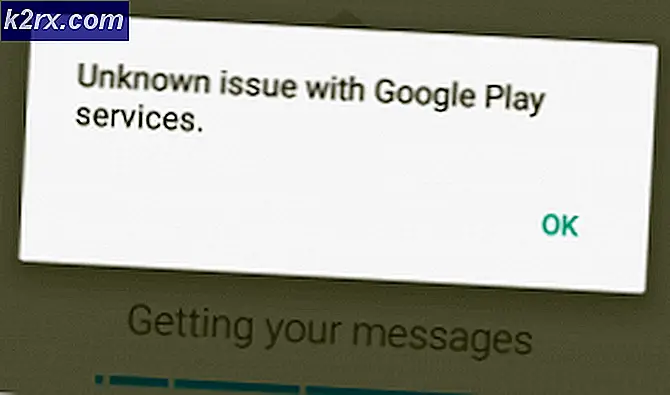Fix: uw Firefox-profiel kan niet worden geladen. Het kan ontbreken of ontoegankelijk zijn
De meeste moderne desktop-georiënteerde Linux-distributies hebben Mozilla Firefox als een standaardbrowser, dus het kan echt frustrerend zijn als je de gevreesde Je Firefox-profiel kan niet worden geladen. Dit wordt vaak veroorzaakt doordat de cache in uw thuismap beschadigd raakt, dus u hoeft niet te beginnen met het verwijderen van uw opgeslagen profielopties. Er is een eenvoudige manier om de cache leeg te maken zonder iets belangrijks te verliezen.
De .cache / Mozilla-map in uw thuismap bevat een aantal ongewenste bestanden die elke keer dat u browst, worden gemaakt en veilig kunnen worden verwijderd. Als er een fout is opgetreden bij het starten van Thunderbird, dan kan het zijn dat uw Thunderbird-profiel niet kan worden geladen. Het kan ontbreken of ontoegankelijk zijn, dan zal dit ook dat oplossen.
We zullen door alle platforms heen gaan waarop dit probleem wordt gezien. We zullen beginnen met Linux en werken ons weg naar Windows en vervolgens MacOS.
Ubuntu
Methode 1: Verwijder de Mozilla Cache
- Typ de volgende opdracht in een terminalvenster:
killall firefox
- Dit zorgt ervoor dat er geen actieve instanties van de browser zijn. U kunt ook controleren of er geen actieve exemplaren van Thunderbird zijn met het commando killall thunderbird . Als u een bericht ontvangt zoals firefox: er is geen proces gevonden, dan is het veilig om te negeren, omdat het betekent dat er geen exemplaren zijn gestart. Als u klaar bent, voert u de volgende opdracht uit vanaf de terminal:
rm -rf .cache / mozilla / *
- Druk op enter en terwijl u geen output ziet, kunt u er zeker van zijn dat de bestanden zijn verwijderd, omdat u geen root-toegang nodig heeft om ze op te ruimen. Thunderbird cache-bestanden leven in dezelfde map, dus deze opdracht zal ze ook in een keer wissen. Elk relevant materiaal dat deze opdracht wist, wordt automatisch opnieuw bevolkt zodra u uw browser opnieuw start.
- Het zou letterlijk een seconde of twee moeten duren, dus als het eenmaal is gewist, start u de Mozilla Firefox-webbrowser opnieuw. U zou deze keer geen waarschuwingen moeten krijgen, want als die cache is gewist, zou de browser uw profiel prima moeten laden. Hoewel u zult zien dat uw geschiedenis en huidige logins zijn gereset, heeft dit uw browserinstellingen, bladwijzers of opgeslagen wachtwoorden niet aangepast omdat ze in een andere directory worden bewaard. Op deze manier wordt het probleem opgelost met een minimum aan spelen, dus je zult het meestal wel willen gebruiken.
Methode 2: De Mozilla-cache grafisch verwijderen
De terminal-methode is in de meeste gevallen de snelste, maar je kunt ook je grafische bestandsbeheerder gebruiken als je een moderne Linux-implementatie gebruikt. Sluit de Firefox- en Thunderbird-apps als ze worden uitgevoerd, open Bestandsbeheer en houd vervolgens Ctrl + H ingedrukt als verborgen mappen niet automatisch worden weergegeven. Dubbelklik op .cache en dubbelklik nogmaals op de map Mozilla .
- Markeer de firefox-map en de Thunderbird- map als je die hebt en er waren ook problemen met die app. Druk op Shift + Delete en je ziet een waarschuwingsbericht over hoe dit permanent de inhoud zal vernietigen. U kunt met vertrouwen op de knop Verwijderen klikken, want hiermee wordt uw geschiedenis en opgeslagen aanmeldingen maar niet belangrijke zaken zoals bladwijzers of wachtwoorden gewist.
- Als je klaar bent, kun je Firefox weer starten en krijg je geen waarschuwingsberichten over het niet kunnen laden van je profiel. Dit voert in wezen hetzelfde commando uit als hierboven in de terminal, gewoon met de grafische bestandsbrowser, dus het kan handig zijn als je al rondneusend in je thuismap bezig bent met het oplossen van iets.
Als u in de toekomst herhaaldelijk een waarschuwing: reageert niet meer ziet verschijnen in Firefox telkens wanneer u begint, kunt u dit opnieuw uitvoeren omdat het meestal ook die fout corrigeert.
ramen
Methode 1: een nieuw profiel maken
Wanneer u deze fout tegenkomt in Windows OS, betekent dit dat het Firefox-profiel dat de browser standaard gebruikt, niet toegankelijk is. Nu is de remedie vrij eenvoudig; we zullen een nieuw profiel maken met behulp van een opdracht run en vervolgens Firefox starten. Nadat Firefox is gelanceerd, kunnen we eenvoudig het back-upprogramma gebruiken en al uw eerdere gegevens die in uw profiel zijn opgeslagen, herstellen. Houd er rekening mee dat voor deze methode de e-mail en het wachtwoord moeten worden gebruikt die aan Firefox zijn gekoppeld.
- Druk op Windows + R, typ firefox.exe -p en druk op Enter.
- Een nieuw klein venster verschijnt met verschillende opties. Klik op Profiel maken .
- Er verschijnt een nieuwe pop-up met informatie over Firefox-profielen. Druk op Volgende .
- U wordt naar een ander venster genavigeerd waar u wordt gevraagd om de naam in te voeren van het profiel dat u aan het maken bent. Druk na het invoeren van een naam op Voltooien .
- Nu wordt u terug genavigeerd naar het venster waar het begon. Klik op Firefox starten om de browser te starten.
- Klik in de browser op het menupictogram dat zich in de rechterbovenhoek van het scherm bevindt en selecteer Aanmelden om te synchroniseren .
- Voer uw inloggegevens in en u bent weer online met al uw Firefox-profielen geladen.
Methode 2: Firefox opnieuw installeren
Als de bovenstaande methode geen resultaten oplevert, moeten we Firefox opnieuw installeren nadat het is verwijderd en alle lokale bestanden zijn verwijderd. Dit is een bekend probleem met Firefox, waarbij sommige configuratiebestanden beschadigd raken en u de browser niet goed kunt starten.
- Druk op Windows + R, typ appwiz. cpl in het dialoogvenster en druk op Enter.
- Eens in programma's en functies, navigeer je door de hele lijst totdat je Firefox hebt gecamoufleerd. Klik met de rechtermuisknop en selecteer verwijderen .
- Start de computer opnieuw op en druk op Windows + E om de bestandsverkenner te starten. Klik nu op Beeld en vink de optie verborgen items aan . Dit wordt gedaan zodat we gemakkelijk toegang hebben tot alle bestanden, zelfs als deze verborgen zijn voor de conventionele gebruiker.
- Ga nu naar het volgende adres:
C: \ Users \\ AppData \ Roaming
Hier is de naam van de gebruiker van het profiel waar deze is geïnstalleerd (dit is uw gebruikersnaam voor Windows). Als u een Mozilla-vermelding vindt, klikt u er met de rechtermuisknop op en selecteert u Verwijderen .
Voer ook de vergelijkbare actie uit naar het volgende bestandspad:
C: \ Users \\ AppData \ Local
- Start uw computer opnieuw op en ga naar de officiële website van Mozilla Firefox. Download de nieuwste versie en installeer deze. Na het installeren, probeer het opnieuw en controleer of het probleem bij de hand is opgelost.
Mac OS
Vergelijkbaar met Windows en Ubuntu, verschijnt dit foutbericht ook in het Mac-besturingssysteem. De symptomen zijn hetzelfde en dat geldt ook voor de remedies. De methode om deze oplossingen te implementeren is een beetje anders, afhankelijk van het besturingssysteem naar het besturingssysteem.
Methode 1: Profielbeheer gebruiken
We zullen proberen een nieuw profiel te maken of een reeds bestaand profiel te herstellen en zien of Firefox zonder problemen kan worden gestart. Als het niet wordt gestart zoals verwacht, kunnen we proberen Firefox te verwijderen, alle resterende bestanden te verwijderen en de browser opnieuw te installeren vanaf de officiële website.
- Open Safari en ga naar de officiële website van Mozilla Firefox. Download de nieuwste tool voor profielbeheer . Selecteer uw besturingssysteem en bouw het op wanneer hierom wordt gevraagd.
- Als u een fout als hieronder tegenkomt, betekent dit dat u voorkeuren voor applicaties die moeten worden uitgevoerd bij het downloaden via internet moet wijzigen. Houd er rekening mee dat u beheerdersrechten nodig heeft om de voorkeuren te wijzigen. Als de toepassing zonder problemen wordt geopend, slaat u deze stappen over en gaat u naar het maken van een nieuw profiel.
- Klik op het Apple-logo links op het scherm en selecteer Systeemvoorkeuren .
- Klik in de systeemvoorkeuren op de subtitel Beveiliging en privacy .
- Klik op de vergrendelknop aan de onderzijde van het scherm en voer uw inloggegevens in om te verifiëren. Na het invoeren van de inloggegevens, kan de optie om apps toe te staan automatisch worden gewijzigd. Stel het in op Anywhere . Bewaar aanpassingen en sluit.
Opmerking: zorg ervoor dat u deze instelling uitschakelt nadat u klaar bent met het uitvoeren van de profielbeheerder om uw Mac te beschermen.
- U kunt een profiel kiezen of een nieuw profiel maken . Na het selecteren van een profiel, klik op Start Firefox . Hopelijk start Firefox zonder verdere problemen.
Opmerking: u kunt zich ook aanmelden bij Sync in Firefox om uw vorige bladwijzers, favorieten enz. Te herstellen. U kunt dit op dezelfde manier doen als bij Windows OS.
Als u niet kunt synchroniseren met uw oudere profiel, kunt u uw oude Firefox-profiel vinden als dit nog steeds op uw computer aanwezig is en het met behulp van de profielbeheerder herstellen.
- Navigeer naar het volgende adres:
~ Bibliotheek> Toepassingsondersteuning> Firefox
Controleer of er geldige Firefox-profielen aanwezig zijn. Als dit het geval is, start u de profielbeheerder opnieuw, klikt u op Nieuw en bladert u door de map naar het reeds bestaande profiel (ga hierheen naar het profiel dat u zojuist hebt ontdekt). Druk op OK en uw Firefox-profiel moet worden hersteld.
Opmerking: als dit niet werkt, probeert u de profielen te verwijderen die al in het profielbeheer worden vermeld en vervolgens een nieuw profiel te maken.
Methode 2: Firefox opnieuw installeren
Als de profielmanager niet werkt, moeten we teruggaan naar het opnieuw installeren van de applicatie zoals eerder vermeld. Wanneer u een software verwijdert, blijven sommige van de resterende bestanden altijd achter. We moeten ze ook verwijderen voordat we een nieuwe kopie kunnen installeren of de fout zal zich herhalen.
- Klik op Launchpad en selecteer AppCleaner .
- Klik op het lijstpictogram in de rechterbovenhoek van het scherm om alle toepassingen te zien die op uw Mac zijn geïnstalleerd. Lokaliseer Firefox in de lijst en dubbelklik erop om te verwijderen. Zorg ervoor dat alle opties zijn aangevinkt voordat u op de knop Verwijderen klikt.
- Start je Mac-apparaat opnieuw op. Navigeer nu naar de volgende bestandslocaties:
* ~ / Bibliotheek / Application Support / Firefox /
* ~ / Library / Caches / Firefox / Profiles /
Verwijder alle bestanden / mappen die aanwezig zijn in de opgegeven mappen en herstart je Mac opnieuw.
- Ga nu met Safari naar de officiële website van Firefox, download de nieuwste Firefox-client en installeer deze op uw computer. Hopelijk zal het probleem worden opgelost.
Opmerking: als u problemen ondervindt bij het verwijderen van de toepassing met dit programma, kunt u ook toepassingen van derden gebruiken voor het verwijderen, zoals Osx uninstaller.
PRO TIP: Als het probleem zich voordoet met uw computer of een laptop / notebook, kunt u proberen de Reimage Plus-software te gebruiken die de opslagplaatsen kan scannen en corrupte en ontbrekende bestanden kan vervangen. Dit werkt in de meeste gevallen, waar het probleem is ontstaan door een systeembeschadiging. U kunt Reimage Plus downloaden door hier te klikken