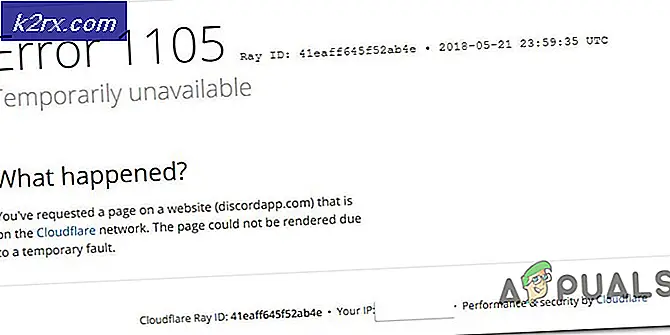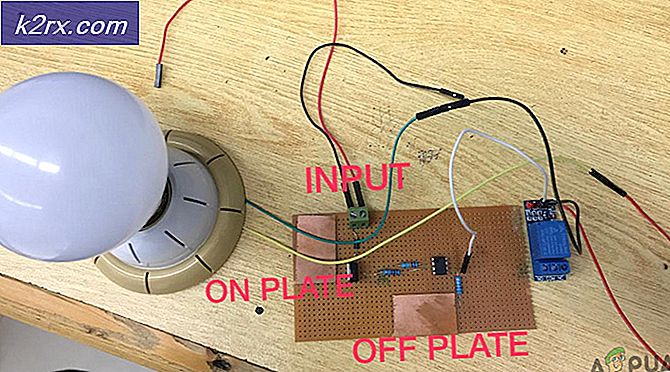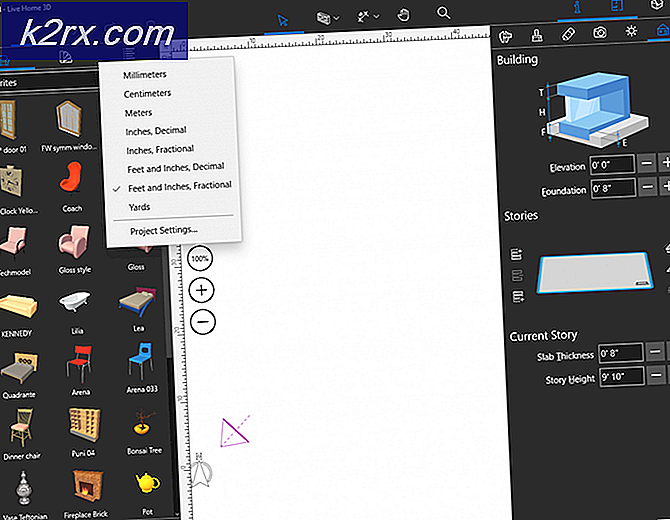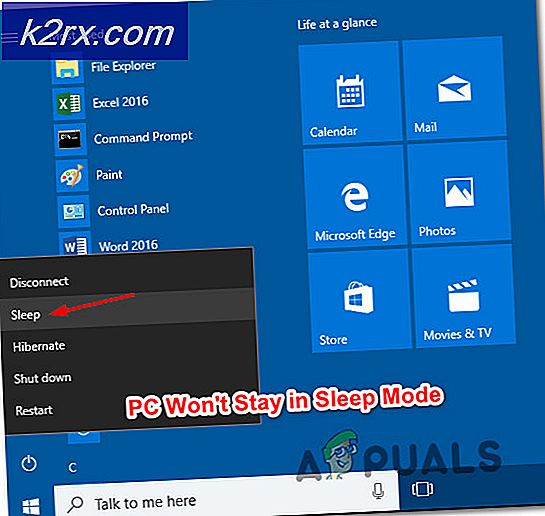Hoe een virtuele console te gebruiken in plaats van xterm
De mogelijkheid om een virtuele console te gebruiken, is niet iets dat verborgen is. Virtuele console verwijst naar een technologie waarmee Linux emulatie kan bieden voor toetsenbord- en monitorparen die zijn aangesloten op een krachtiger centraal computersysteem, een paradigma van een werkstation dat eens heel gewoon was. Dit paradigma is tegenwoordig minder gebruikelijk, maar de technologie biedt nog steeds uiterst efficiënt een manier om met een moderne machine om te gaan. Sommige gebruikers denken ten onrechte dat er een probleem is als ze een puur zwart scherm hebben ingevoerd en onmiddellijk denken dat ze problemen met hun systeem moeten oplossen.
Dit is feitelijk ontworpen gedrag, maar als u denkt dat het een probleem is, volstaat een eenvoudig toetscommando om uw systeem weer onder controle te krijgen. Als u echter een echte krachtige gebruiker bent, is er een opdracht die deze functie net zo nuttig kan maken als een xterm voor CLI-werk.
Methode 1: verplaatsen tussen virtuele consoles
Houd CTRL en ALT ingedrukt terwijl je F1, F2, F3, F4, F5 of F6 indrukt. Deze zijn allemaal toegewezen aan virtuele consoles en kunnen eenvoudig worden verplaatst. CTRL + ALT + F7 is toegewezen aan uw grafische gebruikersinterface. Als je dit een probleem vindt, houd dan CTRL en ALT ingedrukt en druk op F7 en ze zullen je nooit meer lastig vallen. Als u er liever een gebruikt, wordt u gevraagd om een gebruikersnaam en wachtwoord.
Methode 2: Virtuele consoles gebruiken als vervangende vervangingen
Virtuele consoles dateren van voor xterms, dus een deel van de functionaliteit van grafische commandolijnen is er in het ontwerp bij inbegrepen. Houd eerst CTRL en ALT plus F1 ingedrukt om bij de eerste terminal te komen. Wanneer u om een gebruikersnaam wordt gevraagd, voert u de uwe in en geeft u het systeem uw wachtwoord. Sommige beheerders kunnen zich hier ook aanmelden als root met het supergebruikerswachtwoord, maar dit wordt niet alleen niet aanbevolen, maar ook nog eens verouderd op sommige distributies.
PRO TIP: Als het probleem zich voordoet met uw computer of een laptop / notebook, kunt u proberen de Reimage Plus-software te gebruiken die de opslagplaatsen kan scannen en corrupte en ontbrekende bestanden kan vervangen. Dit werkt in de meeste gevallen, waar het probleem is ontstaan door een systeembeschadiging. U kunt Reimage Plus downloaden door hier te klikkenU kunt nu schermkleuren instellen met een commando dat lijkt op het menu-gestuurde systeem in een xterm. Typ eerst het commando:
man setterm
Om te zien welke kleuren geldig zijn voor uw terminal. Vervolgens kunt u de opdracht typen:
setterm -background COLOR -voorgrond COLOR -store
Vervang kleur met twee geldige kleuren van de man-pagina. Typ ten slotte 'clear' om het scherm leeg te maken zodat de schermkleuren worden vervangen.
PRO TIP: Als het probleem zich voordoet met uw computer of een laptop / notebook, kunt u proberen de Reimage Plus-software te gebruiken die de opslagplaatsen kan scannen en corrupte en ontbrekende bestanden kan vervangen. Dit werkt in de meeste gevallen, waar het probleem is ontstaan door een systeembeschadiging. U kunt Reimage Plus downloaden door hier te klikken