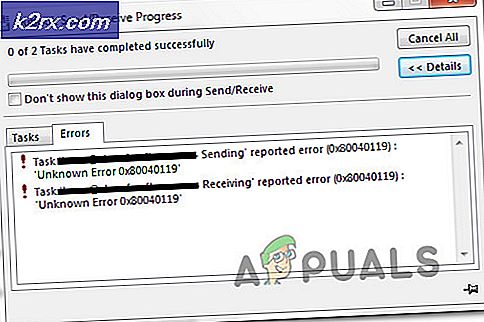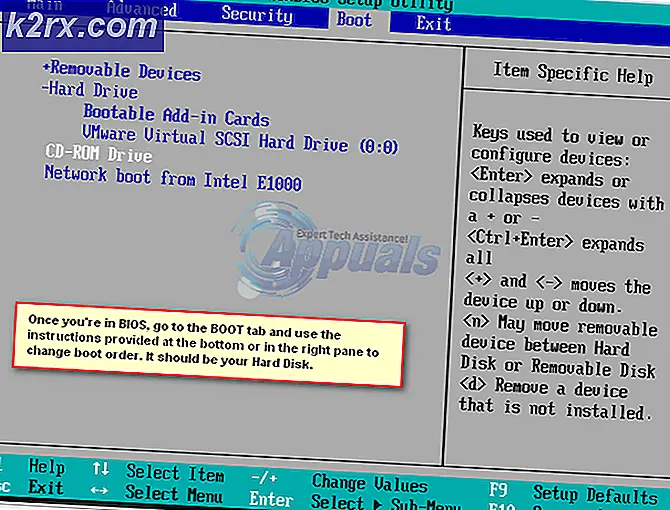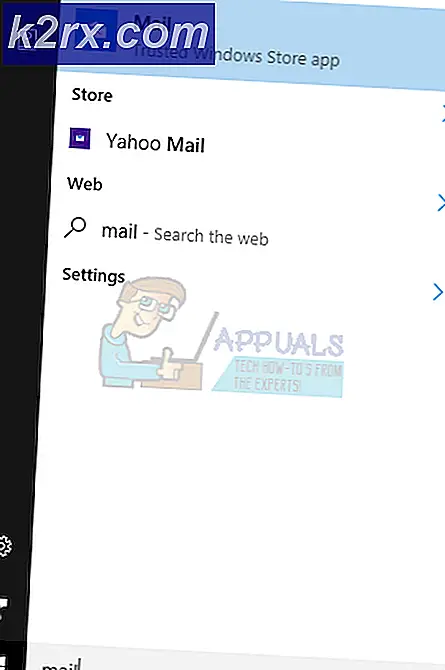Hoe True Tone op je iPhone 8/8 Plus of iPhone X uit te schakelen en in te schakelen
De nieuwste Apple-smartphones iPhone 8 en 8 Plus hebben prachtige Retina HD-schermen met een hoge kleurnauwkeurigheid en zichtbaarheid buiten. iPhone X heeft zelfs een Super Retina HD-scherm met hogere resolutie met een pixeldichtheid van maar liefst 458 pixels per inch. Wat is hetzelfde voor alle nieuwste iPhones - iPhone 8, iPhone 8 Plus en iPhone X, is de nieuwe True Tone- technologie. Het past de witbalans van het scherm van de iPhone automatisch aan het omgevingslicht om u heen aan. Als u uit een ouder iPhone-model komt, kan het in sommige situaties een beetje vreemd lijken. Als u echter een True Tone-technologie uitschakelt, zien de witten op uw display er in verschillende lichtomstandigheden anders uit.
Als True Tone is ingeschakeld, meet de omgevingslichtsensor continu de helderheid en kleur van het omgevende licht. Dan gebruikt je iPhone die informatie om het scherm aan te passen aan de omgeving voor een meer oogstrelende ervaring.
Bovendien vermindert True Tone de algehele vermoeidheid van de ogen . U kunt dus zonder problemen in slaap vallen. Dacht dat je Night Shift waarschijnlijk nog steeds wilt gebruiken in de uren voordat je naar bed gaat, True Tone helpt echt in elke donkere of donkere omgeving.
Sommige gebruikers vinden het echter leuk en sommige niet. Je moet beslist zelf beslissen. Hier zal ik je laten zien hoe True Tone op je iPhone 8/8 Plus of iPhone X kan worden uitgeschakeld of geactiveerd.
Deactiveer of schakel True Tone in vanuit Control Center
Afgezien van hoe gecompliceerd de technologie achter de True Tone-functie is en het aantal sensoren dat wordt gebruikt, is de procedure om het uit te schakelen en in te schakelen heel eenvoudig. Dit zijn de stappen.
PRO TIP: Als het probleem zich voordoet met uw computer of een laptop / notebook, kunt u proberen de Reimage Plus-software te gebruiken die de opslagplaatsen kan scannen en corrupte en ontbrekende bestanden kan vervangen. Dit werkt in de meeste gevallen, waar het probleem is ontstaan door een systeembeschadiging. U kunt Reimage Plus downloaden door hier te klikken- Als je een iPhone 8 of 8 Plus schudt, trek je je Control Center omhoog met een veeg vanaf de onderkant van het scherm.
- Als u een iPhone X gebruikt, trekt u uw Control Center omlaag met een veegbeweging in de rechterbovenhoek van het scherm.
- Druk hard op (3D Touch) op de schuifregelaar voor de helderheid en deze wordt uitgebreid naar de modus Volledig scherm. Hier vindt u zowel de schakelaars voor Nachtverschuiving als True Tone .
- Tik op de schakelaar True Tone om de functie uit te schakelen of in te schakelen .
Makkelijk toch? Het nieuwe en gereorganiseerde Control Center op iOS 11 maakt veel functies van je iPhone eenvoudig toegankelijk. En dat is het geval met de True Tone-technologie.
Deactiveer of schakel True Tone in via Instellingen
Je kunt ook de schakelaar True Tone openen via de app Instellingen.
- Tik op Instellingen .
- Open de sectie Beeldscherm & Helderheid .
- Recht onder de schuifregelaar Helderheid is er een schakel True Tone .
- Tik erop om het in of uit te schakelen .
Afronden
Hoewel je in het begin misschien niet van True Tone houdt, zul je er later zeker aan wennen. Ik praat vanuit mijn persoonlijke ervaring, en hoe handig vond ik deze functie voor mij als de tijdspas. In bepaalde situaties is het echter van cruciaal belang om te weten hoe u het uitschakelt en inschakelt. Probeer True Tone op je iPhone 8/8 Plus of iPhone X en deel je mening met ons. Vindt u de True Tone-functie nuttig voor u?
PRO TIP: Als het probleem zich voordoet met uw computer of een laptop / notebook, kunt u proberen de Reimage Plus-software te gebruiken die de opslagplaatsen kan scannen en corrupte en ontbrekende bestanden kan vervangen. Dit werkt in de meeste gevallen, waar het probleem is ontstaan door een systeembeschadiging. U kunt Reimage Plus downloaden door hier te klikken