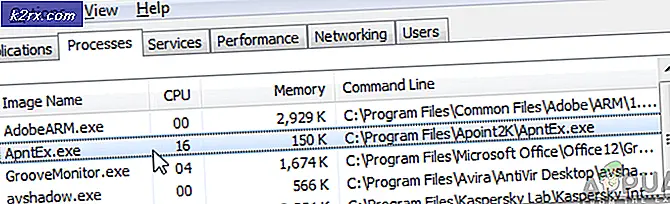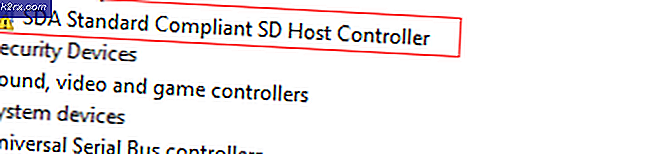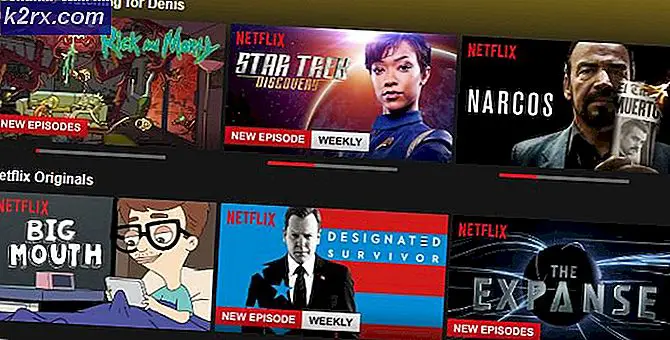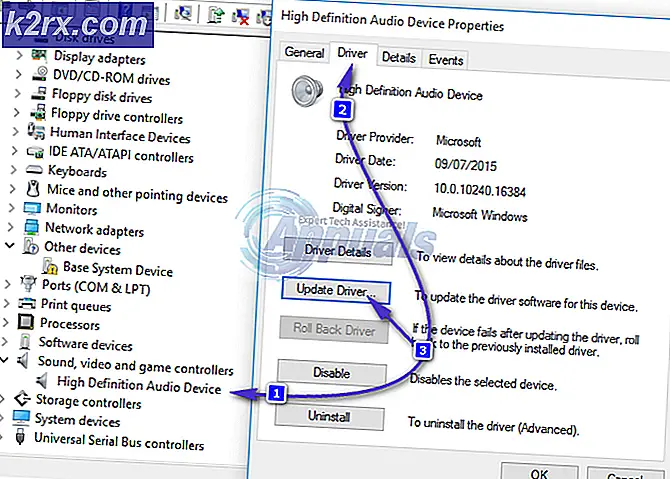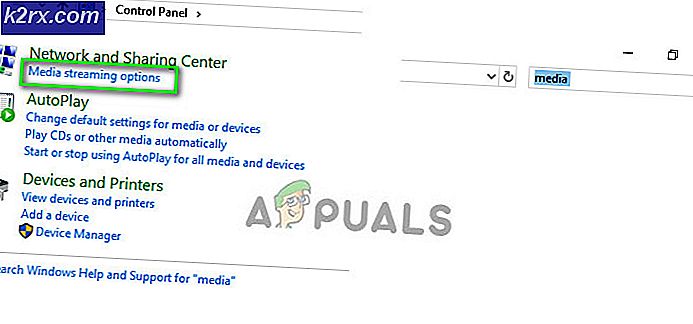Hoe Outlook-fout 0x80040119 op Windows te repareren?
Verschillende Windows-gebruikers krijgen de 0x80040119 fout code wanneer ze proberen een account in Outlook in te stellen of nadat het verzenden van een e-mail is mislukt. In de meeste gemelde gevallen doet het probleem zich voor met IMAP-e-mailaccounts en de getroffen gebruikers melden dat deze fout hen ervan weerhoudt e-mail van dat specifieke e-mailadres te verzenden of ontvangen. Het probleem is niet exclusief voor een bepaalde Windows-versie, aangezien is bevestigd dat het zich voordoet op Windows 10, Windows 8.1 en Windows 7.
Wat veroorzaakt de Outlook-fout 0x80040119?
We hebben dit specifieke probleem onderzocht door naar verschillende gebruikersrapporten te kijken en door verschillende reparatiestrategieën te analyseren die werden aanbevolen door andere gebruikers die het probleem eerder hebben kunnen oplossen. Het blijkt dat er verschillende scenario's zijn die deze specifieke foutmelding veroorzaken. Hier is een lijst met mogelijke boosdoeners die mogelijk verantwoordelijk zijn voor het activeren van de 0x80040119-foutcode:
Als u momenteel te maken heeft met deze foutcode en u op zoek bent naar een haalbare oplossing die ervoor zorgt, biedt dit artikel u verschillende handleidingen voor probleemoplossing. Hieronder vindt u een verzameling aanbevolen oplossingen die andere gebruikers in een vergelijkbare situatie met succes hebben gebruikt om de 0x80040119-fout te verhelpen.
Als je zo efficiënt mogelijk wilt blijven, raden we je aan onderstaande instructies te volgen in dezelfde volgorde als waarin we ze hebben gerangschikt (naar ernst en efficiëntie). Uiteindelijk moet u een oplossing tegenkomen die het probleem oplost, ongeacht de boosdoener die het probleem veroorzaakt.
Laten we beginnen!
Methode 1: De Inbox Repair Tool gebruiken
Het blijkt dat de meest voorkomende oorzaak die uiteindelijk de 0x80040119 fout is een inconsistentie met uw Outlook-bestand (.PST). Als dit bestand beschadigd is geraakt, kan uw e-mail mogelijk niet communiceren met de e-mailserver.
Verschillende getroffen gebruikers hebben het probleem kunnen oplossen door het .PST-bestand te repareren met behulp van de Inbox Repair Tool en hun computer opnieuw op te starten. Nadat ze dit hadden gedaan, konden ze e-mails verzenden en ontvangen zonder de vreselijke foutcode te zien.
Deze tool wordt meegeleverd met alle Outlook-versies, maar de locatie is afhankelijk van de versie die u hebt geïnstalleerd. Om het eenvoudig te houden, laten we u een manier zien om de Inbox Repair Tool te gebruiken om het .PST-bestand te repareren dat universeel werkt (ongeacht uw Outlook-versie).
Opmerking: Deze oplossing is alleen van toepassing op Microsoft Outlook 2013 en hoger. Als u een oudere Outlook-versie heeft, zullen de onderstaande stappen NIET voor u werken. Ga in dit geval rechtstreeks naar methode 2.
Hier is een korte handleiding voor het repareren van de Outlook-bestand (.PST) met behulp van de Inbox Reparatie Tool:
- Zorg ervoor dat Outlook en alle bijbehorende apps volledig zijn gesloten.
- Bezoek deze link (hier) om de Inbox Repair-tool te downloaden en wacht tot het downloaden is voltooid.
- Dubbelklik op het hulpprogramma launcher. Zodra u bij het eerste scherm bent aangekomen, klikt u op de Geavanceerd hyperlink en vink vervolgens het vakje aan dat is gekoppeld aan Reparaties automatisch toepassen. Dan klikken De volgende om naar het volgende scherm te gaan.
- Wacht tot de scan is voltooid om de problemen met uw Outlook .PST-bestand vast te stellen. Als er inconsistenties worden gevonden, zal het automatisch haalbare reparatiestrategieën aanbevelen.
- Zodra u het venster Microsoft Outlook Inbox Repair bereikt, klikt u op Bladeren, navigeer vervolgens naar de locatie waar het .PST-bestand is opgeslagen.
Opmerking: Als u de locatie van u niet weet. PST-bestand, houd er rekening mee dat de standaardlocatie is C:\Users\AppData\Local\MicrosoftOutlook.Tenzij je het op een aangepaste locatie hebt opgeslagen, zou je het daar moeten kunnen vinden.
- Nadat het proces is voltooid, start u Outlook opnieuw en kijkt u of het probleem nu is opgelost.
Als je nog steeds de ziet 0x80040119 foutwanneer u een actie probeert uit te voeren met uw verbonden e-mail, gaat u naar de volgende methode hieronder.
Methode 2: De volledige Office-installatie herstellen
Als je hebt bevestigd dat het probleem niet wordt veroorzaakt door een beschadigd PST-bestand, is de kans groot dat je te maken hebt met een vorm van bestandsbeschadiging in je Office-installatie die de functionaliteit van de Outlook-app beperkt.
Verschillende Windows-gebruikers die zich in een soortgelijk scenario bevonden, zijn erin geslaagd het probleem op te lossen door de volledige Office-installatie te repareren met behulp van de ingebouwde functionaliteit. Als u onlangs tekenen hebt opgemerkt dat uw Office-installatie mogelijk is gewijzigd (een item in quarantaine of een opstartfout met betrekking tot Office), moet u ervoor zorgen dat uw Office-installatie niet beschadigd is door deze te repareren via de Programma's en functiesvenster.
Hier is een korte handleiding over het repareren van de Office-installatie om de Outlook-fout op te lossen 0x80040119:
- druk op Windows-toets + R openen van een Rennen dialoog venster. Typ vervolgens “appwiz.cpl” in het tekstvak en druk op Enter om de te openen Programma's en functies.
- Als je eenmaal binnen bent in de Programma's en functies scherm, bladert u omlaag door de lijst met toepassingen om uw Office-installatie te vinden. Zodra je het ziet, klik je er met de rechtermuisknop op en kies je Verandering uit het nieuw verschenen contextmenu.
Opmerking: Als u wordt gevraagd door de UAC (gebruikersaccountbeheer) nadat je op hebt geklikt Verandering, Klik Ja om beheerdersrechten toe te kennen.
- Wanneer het u lukt om in het reparatiemenu te komen, klikt u op Snelle reparatie en klik vervolgens op Doorgaan met.
Opmerking: Houd er rekening mee dat, afhankelijk van uw Office-installatie, dit menu er mogelijk anders uitziet op uw scherm.
- Zodra het proces is voltooid, start u uw computer opnieuw op en kijkt u of het probleem is opgelost bij de volgende systeemstart.
Als u uw kantoorinstallatie hebt gerepareerd en nog steeds de 0x80040119,ga naar de volgende methode hieronder.
Methode 3: Het account herstellen via Accountinstellingen
Als u een e-mailclient van derden gebruikt met Outlook (zoals Yahoo of Gmail), kunt u de 0x80040119fout als gevolg van een inconsistentie waardoor de e-mail in een limbo-staat bleef hangen - wanneer dit gebeurt, kunt u geen e-mails verzenden of ontvangen van de e-mailclient van derden.
Andere gebruikers die eerder met deze situatie te maken hebben gehad, hebben gemeld dat ze het probleem volledig konden oplossen door het getroffen account te repareren met behulp van het menu Accountinstellingen.
Als dit scenario van toepassing is en u een e-mailclient van derden gebruikt, volgt u de onderstaande instructies om te zien of u deze kunt herstellen met behulp van het menu Accountinstellingen van Outlook:
- Open Outlook en klik op het dossier van de lintbalk bovenaan.
- Ga dan naar het rechtermenu en klik op click Accountinstellingen > Accountinstellingen.
- Als je eenmaal binnen bent in de Account instellingen menu, selecteer de E-mail tabblad eerst. Selecteer vervolgens de e-mail die de fout veroorzaakt en klik op de Reparatie knop.
- Volg de instructies op het scherm om het reparatieproces te voltooien, start vervolgens uw computer opnieuw op en kijk of het probleem is opgelost bij de volgende systeemstart.
Als je nog steeds de tegenkomt 0x80040119fout, ga dan naar de volgende methode hieronder.
Methode 4: AV-interferentie van derden elimineren (indien van toepassing)
Het blijkt dat er enkele gevallen zijn waarin het probleem werd veroorzaakt door een overbezorgde suite van derden. In die gevallen werd bevestigd dat Outlook niet kon communiceren met de e-mailserver door een beveiligingssuite.
Het is bekend dat verschillende suites van derden dit specifieke probleem veroorzaken in Windows 10, Windows 8.1 en Windows 7 - McAfee en Kaspersky behoren tot de meest beschuldigde beveiligingssuites van derden.
Als dit scenario van toepassing is, zou u in staat moeten zijn om de 0x80040119fout door de beveiligingssuite van derden te verwijderen en eventuele overgebleven bestanden te verwijderen die uw e-mailclient kunnen verstoren. Als u bevestigt dat een AV-suite van derden het probleem veroorzaakte, kunt u een mildere suite zoeken of terugkeren naar de ingebouwde beveiligingssuite (Windows Defender).
Hier is een korte handleiding over het verwijderen van de beveiligingssuite zonder overgebleven bestanden achter te laten die deze fout zullen blijven produceren:
- druk op Windows-toets + R openen van een Rennen dialoog venster. Vervolgens, als je eenmaal binnen bent in de Rennen doos, typ “appwiz.cpl” in het tekstvak en druk op Enter om de te openen Programma's en functies menu.
- Als je eenmaal binnen bent in de Programma's en functies menu, blader naar beneden door de lijst met geïnstalleerde applicaties en zoek de beveiligingssuite waarvan u vermoedt dat deze het probleem veroorzaakt. Zodra je het ziet, klik je er met de rechtermuisknop op en kies je Verwijderen vanuit het contextmenu om het verwijderingsproces te starten.
- Nadat de installatie is voltooid, start u uw computer opnieuw op. Zodra de volgende opstartvolgorde is voltooid, volgt u dit artikel (hier) om alle overgebleven bestanden te verwijderen die nog steeds de interferentie kunnen veroorzaken.
- Herhaal de actie die eerder de produceerde 0x80040119fout en kijk of het probleem nu is opgelost.