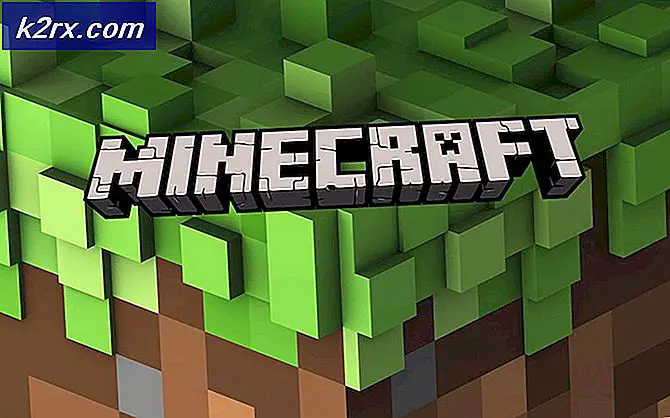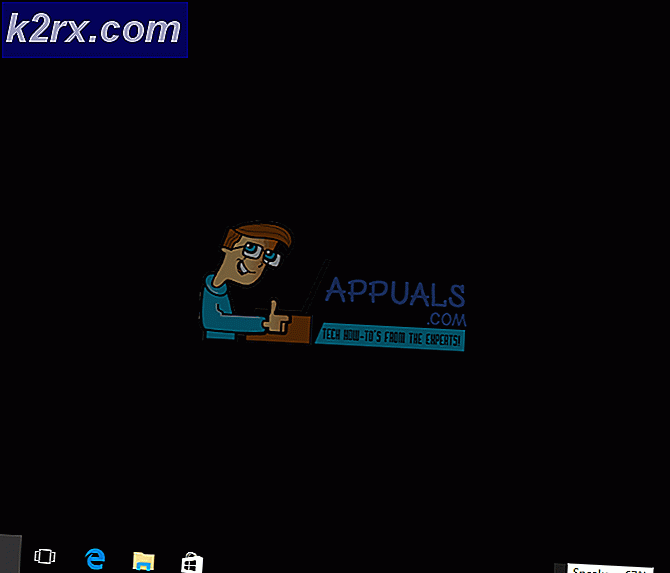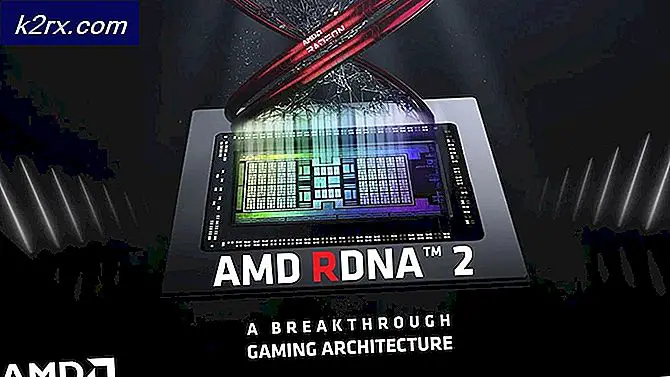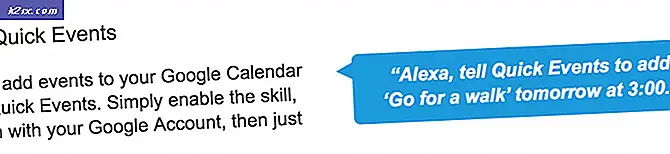Hoe Office Achtergrond Task Handler Uitschakelen Popup op Windows 10
Er is een vreemd gedrag aan de gang in Windows 10 waar gebruikers merken dat er een kort pop-upvenster van Microsoft Office wordt geopend dat regelmatig wordt geopend. De pop-up blijft slechts een paar seconden op het scherm nadat deze is uitgezet en sluit vervolgens onmiddellijk weer. Dit verwarde gebruikers in de overtuiging dat ze te maken hebben met een malwarebedreiging. Het blijkt dat het bestand dat om het uur wordt uitgevoerd, officebackgroundtaskhandler.exe wordt genoemd en een legitiem onderdeel is van de Office-suite. De standaardlocatie hiervan is onder C: \ Program Files (x86) \ Microsoft Office \ root \ Office16 \ officebackgroundtaskhandler.exe .
Het is zeker geruststellend dat we niet te maken hebben met een malware-infectie, maar deze pop-up heeft het potentieel om enkele van je avonden te ruïneren. Veel gebruikers hebben gemeld dat wanneer dit pop-upvenster wordt weergegeven, ze onmiddellijk worden verwijderd uit elke volledige schermapp die ze op dat moment gebruiken. Je kunt je voorstellen dat dit niet iets is dat je wilt wanneer je games speelt of een film kijkt.
Dit specifieke probleem is sinds 15 april 2017 consequent gemeld door Windows 10-gebruikers. Microsoft heeft al verschillende hotfixes voor dit probleem uitgegeven, maar sommige gebruikers worstelen nog steeds met dit probleem. Gelukkig zijn er tal van andere manieren die u kunt gebruiken om dit probleem op te lossen zonder dat u uw hele Office-pakket hoeft te verwijderen.
Als u momenteel worstelt met dit probleem, gebruikt u een van de onderstaande methoden. In het ideale geval begint u met de eerste methode en werkt u naar beneden totdat u een oplossing tegenkomt die voor u werkt.
Methode 1: Werk bij naar Office build 16.0.8201.2025 of hoger
Microsoft was zeker snel in het geven van een hotfix voor dit specifieke probleem, maar het helpt niet iedereen die worstelt met het probleem. Vanuit hun oogpunt is het probleem opgelost met ingang van build 16.0.8201.2025.
Zoals bekend, is de update alleen beschikbaar voor deelnemers aan het Office Insiders Slow- programma. Sterker nog, sommige gebruikers die worstelen met dit probleem hebben gemeld dat het probleem nog steeds niet is opgelost, zelfs niet na het bijwerken naar de hierboven gespecificeerde build.
Microsoft heeft bevestigd dat deze hotfix wordt opgenomen in toekomstige updates voor mensen die niet deelnemen aan het Insiders- programma. Tegen de tijd dat u dit artikel leest, is het probleem mogelijk voor iedereen opgelost door Microsoft. Probeer daarom de onderstaande stappen uit, ook als u niet bent ingeschreven voor het Insiders-programma.
- Open een Office-toepassing en open een document (lege pagina werkt). Ga vervolgens naar Bestand> Account.
- Klik in het venster Account op Office-update (onder het Office-logo). Selecteer vervolgens Nu bijwerken in het vervolgkeuzemenu.
- Wacht tot de laatste update is toegepast en start het Office-programma opnieuw. Je zou moeten zien dat je op de hoogte bent! bericht zodra u op de nieuwste build beschikbaar bent.
- U kunt bevestigen of u het juiste buildnummer hebt door de productinformatiepagina in Bestand> Account te controleren .
Als je op Build 8201.2075 of hoger bent, ga je je normale zaken doen en kijk je of de pop-ups verschijnen. Als u nog steeds de pop-ups officebackgroundtaskhandler.exe ziet, volgt u een van de onderstaande methoden.
Methode 2: De implementatiemethode van insider-builds wijzigen
Als u zich hebt ingeschreven voor het Office Insiders- programma, kunt u een snelle oplossing verwachten. Als u de implementatiemethode van de Insider-builds wijzigt, wordt het probleem mogelijk voor u opgelost. Hoewel het onduidelijk is waarom dit het gedrag van officebackgroundtaskhandler.exe beïnvloedt, hebben sommige gebruikers het probleem onophoudelijk geëlimineerd, alleen maar het veranderen van de Insider- ring. U hoeft het niet op een bepaald updatekanaal in te stellen - elke wijziging in de Insider-implementatiemethode lijkt te werken.
Opmerking: als u een ander Insider- programma kiest, verandert dit de manier waarop u de nieuwste beschikbare builds ontvangt voor alle Microsoft-producten die in het programma zijn opgenomen. Afhankelijk van het updatekanaal kunt u updates ontvangen met functies die momenteel in ontwikkeling zijn. Raadpleeg deze link (hier) voor meer informatie over de verschillende updatekanalen.
Volg de onderstaande gids om de implementatiemethode van insider-builds te wijzigen:
- Druk op de Windows-toets + R om een startvenster te openen. Type controle-update en druk op Enter om Windows Update te openen.
- Blader in het Windows-updatescherm naar beneden en klik op Geavanceerde opties onder Update-instellingen .
- Blader naar Insider-builds en wijzig de implementatiemethode. Als je Snel gebruikt, stel het in op Langzaam en andersom.
Update: Microsoft heeft onlangs de namen van de updatekanalen gewijzigd. Als u een van de nieuwste Windows 10-builds gebruikt, ziet u mogelijk insider- en maandkanalen in plaats van snel en langzaam . Hoe dan ook, wijzig de implementatiemethode in de methode die niet actief is en kijk of dit het probleem oplost. Als het niet naar een van de onderstaande methoden gaat.
Methode 3: Office-taakregelaar-achtergrondregistratie uitschakelen vanuit Taakplanner
De meest populaire oplossing voor dit probleem is het uitschakelen van officebackgroundtaskhandler vanuit Task Scheduler . Hoewel deze methode heeft geholpen veel gebruikers de pop-up te elimineren, is de oplossing mogelijk slechts tijdelijk. Deze methode stelt uw systeem echter niet bloot aan potentiële beveiligingsrisico's.
Sommigen hebben gemeld dat de willekeurige pop-ups een week of zo zijn teruggekeerd na het volgen van de onderstaande stappen. Het blijkt dat de uitgeschakelde taak mogelijk wordt genegeerd wanneer u Office bijwerkt naar een nieuwe build, waardoor hetzelfde gedrag wordt geactiveerd.
Opmerking: als u op zoek bent naar een permanente oplossing, slaat u deze methode over en volgt u methode 4, methode 5 of methode 6.
Volg de onderstaande gids om de OfficeBackgroundTaskHandlerRegistration tas uit de Taakplanner uit te schakelen:
- Druk op de Windows-toets + R om een startvenster te openen. Typ taskschd.msc en druk op Enter om Taakplanner te openen.
- Dubbelklik op Taakplanner (Lokaal) om de Taakplannerbibliotheek te openen .
- Vouw in de map Taakplanner de map Microsoft uit en klik op Office om de gerelateerde taken in het middelste deelvenster te bekijken.
- Selecteer OfficeBackgroundTaskHandlerRegistration in het middelste deelvenster en gebruik vervolgens het actievenster aan de rechterkant om Uitschakelen te selecteren.
Opmerking: hierdoor wordt de taak die het probleem veroorzaakt uitgeschakeld, waardoor wordt voorkomen dat het pop-upvenster opnieuw wordt weergegeven.
Methode 4: De registratie van de registratieaanvraag voor de achtergrondachtergrond uitvoeren onder Systeemaccount
Deze methode lijkt een meer permanent effect te hebben. Het gaat om het wijzigen van het gebruikersgroepsbeleid van de boosdoenertaak naar Systeem . Dit verbergt naar verluidt het pop-upvenster van paaien zonder de OfficeBackgroundTaskHandlerRegistration- taak uit te schakelen. Hier is een korte handleiding over hoe dit te doen:
PRO TIP: Als het probleem zich voordoet met uw computer of een laptop / notebook, kunt u proberen de Reimage Plus-software te gebruiken die de opslagplaatsen kan scannen en corrupte en ontbrekende bestanden kan vervangen. Dit werkt in de meeste gevallen, waar het probleem is ontstaan door een systeembeschadiging. U kunt Reimage Plus downloaden door hier te klikkenOpmerking : deze methode en de onderstaande methode zullen het misbruikprivilege van deze specifieke taak verbeteren, wat kan leiden tot enkele systeemkwetsbaarheden in verband met sommige beveiligingsbedreigingen. Als je je hier niet prettig bij voelt, ga je meteen naar methode 6.
- Druk op de Windows-toets + R om een startvenster te openen. Typ taskschd.msc en druk op Enter om Taakplanner te openen.
- Dubbelklik op Taakplanner (Lokaal) om de Taakplannerbibliotheek te openen .
- Vouw in de map Taakplanner de map Microsoft uit en klik op Office om de gerelateerde taken in het middelste deelvenster te bekijken.
- Selecteer OfficeBackgroundTaskHandlerRegistration in het middelste deelvenster en selecteer vervolgens Eigenschappen in het meest rechtse deelvenster.
- Selecteer onder Eigenschappen het tabblad Algemeen en klik op Gebruiker of groep wijzigen .
- Typ systeem in het vak Selecteer gebruiker of groep in het vak onder De objectnaam invoeren om te selecteren . Druk op Ok om de wijzigingen op te slaan.
Dat is het. De willekeurige pop-ups veroorzaakt door officebackgroundtaskhandler.exe moeten nu worden opgelost.
Methode 5: Voer officebackgroundtaskhandler.exe uit als beheerder
Een andere manier om dit probleem op te lossen, is door officebackgroundtaskhandler.exe als beheerder uit te voeren. Dit wordt bevestigd om te voorkomen dat de willekeurige pop-ups verschijnen, maar er zijn ook enkele beveiligingsproblemen met betrekking tot deze oplossing.
Windows is in het verleden kwetsbaar voor aanvallen wegens misbruik van bevoegdheden. Volg daarom alleen de onderstaande stappen als de eerste drie methoden hierboven niet van toepassing zijn geweest op uw situatie. Hier leest u hoe u officebackgroundtaskhandler.exe uitvoert als beheerder:
- Ga naar C: \ Program Files (x86) \ Microsoft Office \ root \ en open de map Office16 .
- Klik met de rechtermuisknop op officebackgroundtaskhandler.exe en selecteer Eigenschappen.
- Ga naar het tabblad Compatibiliteit en vink het selectievakje naast R un dit programma aan als beheerder (onder Instellingen ). Druk op Toepassen om uw wijzigingen op te slaan.
Dat is het. Het uitvoerbare bestand Office Background Task Handler moet nu worden voorkomen willekeurige pop-ups te openen.
Methode 6: Office-telemetrie verwijderen met DestroyWindows10spying
Als alle bovenstaande methoden zijn mislukt, is er een klein programma dat gegarandeerd de vervelende Office-pop-ups verwijdert. Bij deze methode wordt een open source-programma met de naam DestroyWindows10spying gebruikt om de Office Telemetry- componenten te verwijderen.
Opmerking: DestroyWindows10spying is niet bekend om onderliggende problemen met Office te veroorzaken, maar gebruik het op eigen risico. Hoewel het extreem licht van gewicht is, heeft het programma behoorlijk krachtige functies. Het wordt ten zeerste aanbevolen dat u het niet voor iets anders gebruikt dan wat in de onderstaande stappen wordt beschreven.
- Download het DWS_Lite- uitvoerbaar bestand van deze GitHub-koppeling (hier).
- Open DestroyWindows10spying, ga naar het venster Instellingen en zorg ervoor dat Professional-modus inschakelen uitgeschakeld is.
- Ga vervolgens naar het tabblad Hulpprogramma's en klik op Office 2016-telemetrie uitschakelen.
- Zorg ervoor dat er geen Office-programma op dit moment wordt uitgevoerd en klik op Ja in het volgende waarschuwingsvenster .
- Start je computer opnieuw op en geniet van het leven zonder de vervelende Office-pop-ups.
PRO TIP: Als het probleem zich voordoet met uw computer of een laptop / notebook, kunt u proberen de Reimage Plus-software te gebruiken die de opslagplaatsen kan scannen en corrupte en ontbrekende bestanden kan vervangen. Dit werkt in de meeste gevallen, waar het probleem is ontstaan door een systeembeschadiging. U kunt Reimage Plus downloaden door hier te klikken