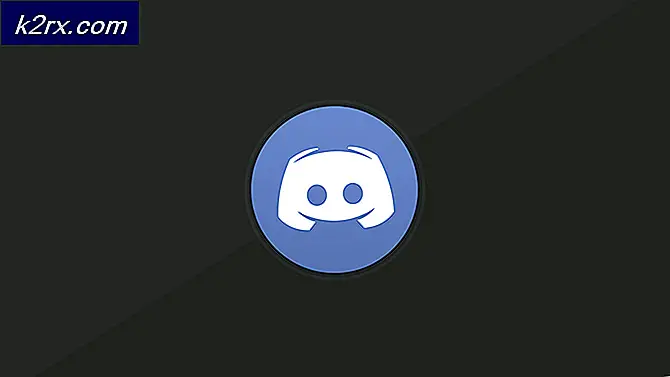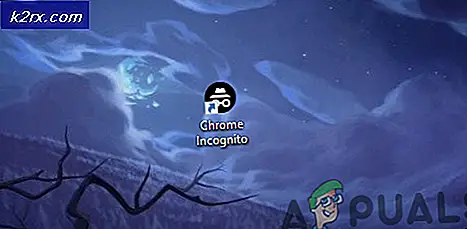Hoe ‘Muis willekeurig loskoppelen en opnieuw verbinden’ op Windows 10 te repareren
Verschillende gebruikers hebben ons bereikt met vragen nadat ze steeds meer geïrriteerd raakten door het feit dat hun muis wordt willekeurig losgekoppeld en opnieuw aangesloten terwijl ze het gebruiken. Dit probleem wordt bevestigd bij zowel de nieuwere muizen in USB-formaat als bij oudere modellen die nog steeds een PS / 2-poort gebruiken. De overgrote meerderheid van gebruikersrapporten vindt plaats in Windows 10. Sommige gebruikers suggereren dat het probleem zich voordeed nadat ze een lopende Windows 10-update hadden geïnstalleerd.
Wat veroorzaakt willekeurige verbroken verbindingen met de muis op Windows 10?
We hebben dit specifieke probleem onderzocht door te kijken naar verschillende gebruikersrapporten en de reparatiestrategieën die vaak worden gebruikt om dit specifieke probleem op te lossen. Het blijkt dat er meerdere potentiële boosdoeners zijn waarvan bekend is dat ze dit probleem veroorzaken:
Als u momenteel probeert dit muisprobleem op uw Windows 10-computer op te lossen, vindt u in dit artikel enkele stappen voor probleemoplossing die u zouden kunnen helpen bij het oplossen van het probleem. Hieronder vindt u een verzameling methoden die andere gebruikers in een vergelijkbare situatie met succes hebben gebruikt om de willekeurige verbroken verbindingen met de muis op te lossen.
Elk van de mogelijke oplossingen die hieronder worden beschreven, wordt door ten minste één getroffen gebruiker als effectief bevestigd. Als u zo efficiënt mogelijk wilt blijven, raden we u aan de methoden te volgen in de volgorde waarin ze worden gepresenteerd, aangezien ze zijn gerangschikt op efficiëntie en ernst.
Laten we beginnen!
Methode 1: Controleren of uw muis correct werkt met andere apparaten
Voordat u een van de andere mogelijke oplossingen hieronder probeert, is het belangrijk om de nodige verificaties uit te voeren om er zeker van te zijn dat u niet te maken heeft met een defecte muis. Het is mogelijk dat uw USB-kabel / dongle niet goed werkt en op de een of andere manier de verbroken verbindingen veroorzaakt.
Om deze mogelijke boosdoener uit uw lijst te halen, verbindt u de muis met een ander apparaat en kijkt u of het probleem zich nog steeds voordoet. Als je geen andere computer hebt, sluit je deze aan op een smart-tv of zelfs op je Android-apparaat als je een OTG-kabel hebt.
Als de verbinding nog steeds wordt verbroken, is het duidelijk dat het probleem niet op zichzelf staat in Windows 10 en niet gerelateerd is aan de muisstuurprogramma's. In dit geval is de enige acceptabele oplossing om uw muis op te sturen voor reparatie (als u nog een geldige garantie heeft) of om een nieuw randapparaat aan te schaffen.
Als het probleem zich niet op een ander apparaat voordoet, bent u er in ieder geval in geslaagd het probleem voor Windows te isoleren. Volg in dat geval de onderstaande methode voor een andere reparatiestrategie.
Methode 2: Automatische USB-onderbreking uitschakelen voor HID-apparaat
De meeste getroffen gebruikers hebben gemeld dat ze het muisprobleem op Windows 10 hebben kunnen oplossen door USB-opschorting uit te schakelen. Met deze functie kan de hub-driver een individuele poort onderbreken zonder de werking van de andere poorten op de hub te beïnvloeden. Selectieve opschortingen zijn een handige functie om in te schakelen (vooral als u stroom wilt besparen), maar het is bekend dat het problemen met de verbinding met randapparatuur veroorzaakt.
Als u merkt dat uw muis de neiging heeft om de verbinding te verbreken tijdens inactieve perioden, is de kans groot dat u het probleem kunt oplossen door Automatische USB-onderbreking uit te schakelen op het tabblad Energiebeheer van uw muiseigenschappen. Dit is wat u moet doen:
- druk op Windows-toets + R om een Rennen dialoog venster. Typ vervolgens "Devmgmt.msc" en druk op Enter openstellen Apparaat beheerder. Als u wordt gevraagd door de UAC (gebruikersaccountbeheer),Klik Ja bij de prompt om beheerdersrechten te verlenen.
- Zodra u zich in Apparaatbeheer bevindt, vouwt u het vervolgkeuzemenu uit dat is gekoppeld aan Human Interface-apparaten.
- Klik vervolgens met de rechtermuisknop in de lijst met HID-apparaten en kies Eigendommen vanuit het contextmenu.
Opmerking: Ik gebruik een Logitech-muis in mijn test. - Wanneer u zich in het eigenschappenvenster van uw muis bevindt, selecteert u het Stroombeheer tabblad uit de lijst met menu's.
- Van de Stroombeheer tab, verwijder het vinkje uit het selectievakje dat is gekoppeld aan Laat de computer dit apparaat uitschakelen om energie te besparen.
- Klik op Ok om de wijzigingen op te slaan en start uw computer opnieuw op om de wijziging af te dwingen.
- Zodra de volgende opstartprocedure is voltooid, test u uw muis en kijkt u of het probleem is opgelost.
Als u nog steeds willekeurige muisverbindingen tegenkomt, zelfs nadat u de USB-slaapstand hebt uitgeschakeld, gaat u verder met de volgende methode hieronder.
Methode 3: USB-selectieve onderbreking uitschakelen via energiebeheer
Een elegantere manier om USB-slaapstand uit te schakelen, is door dit te doen vanaf het Energiebeheer menu. Verschillende gebruikers die ook willekeurige verbroken verbindingen tegenkwamen, hebben gemeld dat deze procedure hen in staat heeft gesteld het probleem op te lossen. Dus als u methode 2 niet hebt kunnen volgen of als u niet zeker weet of u USB-onderbreking correct hebt uitgeschakeld, kunt u deze procedure volgen voor een meer gerichte aanpak.
Hier is een korte handleiding over het uitschakelen van USB Selective Suspend via het menu Energiebeheer:
- druk op Windows-toets + R om een Rennen dialoog venster. Typ vervolgens 'powercfg.cpl”In het tekstvak en druk op Enter om het Energiebeheer menu.
- Als je eenmaal binnen bent Energiebeheerwindows, klik op het Wijzig planinstellingen knop die is gekoppeld aan het energiebeheerschema dat momenteel actief is
Opmerking: Als u constant wisselt tussen meerdere energiebeheerschema's, herhaalt u de onderstaande procedure voor elk energiebeheerschema. - Binnen in de Bewerk planinstellingen, Klik op Wijzig geavanceerde energie-instellingen.
- Als je eenmaal bij het Energiebeheer, blader omlaag door de lijst met instellingen en vouw het bijbehorende menu uit USB-instellingen.
- Vouw vervolgens het USB selectief instellingsmenu onderbreken en de vervolgkeuzemenu's instellen van Op batterij en Ingeplugd naar Gehandicapt.
- Klik Van toepassing zijn om de wijziging op te slaan en start uw computer opnieuw op.
- Als de volgende opstartprocedure is voltooid, kijk dan of je nog steeds willekeurige verbroken verbindingen ervaart.
Als het probleem nog steeds niet is opgelost, gaat u naar de volgende methode hieronder.
Methode 4: een elektromagnetische storing (EMI) oplossen
Een onwaarschijnlijke boosdoener, maar een vrij veel voorkomende, is elektromagnetische interferentie of puls waardoor de muis tijdelijk wordt losgekoppeld. Als de verbinding met de muis willekeurig wordt verbroken terwijl u de muis actief gebruikt, wilt u dit scenario misschien onderzoeken.
Verschillende gebruikers die dit probleem ook hebben ondervonden, hebben gemeld dat ze de boosdoener hebben geïdentificeerd als een ander via USB aangesloten apparaat dat de interferentie veroorzaakte die uiteindelijk van invloed was op andere via USB aangesloten apparaten.
In de meeste gevallen komt dit specifieke scenario voor op laptops en ultrabooks die een koeler gebruiken die een ventilator bevat. Als dit scenario van toepassing is op uw huidige situatie, probeer dan uw aangepaste koeloplossing los te koppelen en kijk of de willekeurige verbroken verbindingen stoppen.
Als deze procedure uw probleem niet heeft opgelost of niet van toepassing was op uw specifieke scenario, gaat u naar de volgende mogelijke oplossing hieronder.
Methode 5: De nieuwste stuurprogrammaversie voor uw muis downloaden
Als je eerder hebt vastgesteld dat het probleem alleen optreedt terwijl de muis is aangesloten op je Windows 10-computer, is de kans groot dat je te maken hebt met een stuurprogrammaprobleem. Hoewel Windows 10 theoretisch is uitgerust om automatisch de nieuwste stuurprogrammaversies van uw aangesloten apparaten (inclusief randapparatuur) bij te werken en te installeren, gebeurt dit in werkelijkheid niet altijd.
Het is mogelijk dat uw besturingssysteem na een Windows-update de verkeerde stuurprogrammaversie heeft geïnstalleerd, waardoor er problemen met de verbinding ontstaan. Verschillende getroffen gebruikers die zich in een vergelijkbare situatie bevonden, zijn erin geslaagd het probleem op te lossen door de huidige versie van het muisstuurprogramma te verwijderen en de nieuwste versie te downloaden van de website van de fabrikant.
Hier is een korte handleiding om dit te doen:
- druk op Windows-toets + R om een Rennen dialoog venster. Typ vervolgens "Devmgmt.msc" in het tekstvak en druk op Enter openstellen Apparaat beheerder. Als daarom wordt gevraagd door het UAC (gebruikersaccountbeheer) prompt, klik Ja om beheerderstoegang te verlenen.
- Zodra u zich in Apparaatbeheer bevindt, vouwt u het vervolgkeuzemenu uit dat is gekoppeld aan Muizen en andere aanwijsapparaten.
- Klik vervolgens met de rechtermuisknop op HID-compatibele muis en kies Eigendommen vanuit het contextmenu.
Opmerking: Als je er meerdere hebtHID-compatibele muisvermeldingen, omdat u meerdere van dit type randapparatuur op uw computer heeft aangesloten. Herhaal in dat geval de onderstaande instructies voor elke lijst met HID-compatibele muizen. - Selecteer in het scherm Eigenschappen van de HID-compatibele muis het Bestuurder tab in de menubalk bovenaan en klik op Verwijder het apparaat.
- Wanneer gevraagd door de Verwijder apparaten venster, klik op Verwijderen nogmaals om de actie te bevestigen.
- Zodra het verwijderen is voltooid, opent u uw browser en zoekt u online naar "* Muismodel * + *Fabrikant* + chauffeur. Zoek in de zoekresultaten naar de officiële downloadpagina. Mijn muis is gemaakt door Logitech, dus ik heb de nieuwste driverversie gedownload van support.logitech.com
Opmerking: Houd er rekening mee dat “muis model"En"fabrikant”Zijn gewoon tijdelijke aanduidingen. Vervang ze door het daadwerkelijke model en de fabrikant van uw muis. - Nadat het installatieprogramma is gedownload, opent u het en volgt u de instructies op het scherm om de installatie te voltooien.
- Wanneer de installatie is voltooid, start u uw computer opnieuw op en kijkt u of uw muis normaal functioneert (zonder dat de verbinding willekeurig wordt verbroken) zodra de volgende opstartprocedure is voltooid.
Als dezelfde willekeurige verbroken verbindingen nog steeds bestaan, zelfs nadat u zeker weet dat de nieuwste driverversie correct is geïnstalleerd, gaat u naar de volgende methode hieronder.
Methode 6: installatie van een in behandeling zijnde Windows-update
Het blijkt dat dit specifieke probleem ook kan worden veroorzaakt door een Windows 10-fout die is geïntroduceerd met een update die in juni 2018 is uitgebracht. Microsoft is stil geweest over dit probleem, maar er is een golf van tickets geweest nadat de update werd gepusht waardoor gebruikers willekeurige verbroken verbindingen - deze storing lijkt alleen van invloed te zijn op USB-aangesloten muisapparaten.
Gelukkig heeft Microsoft dit na een paar weken stilletjes gepatcht. Dus als u denkt dat het probleem kan worden veroorzaakt door een storing en u niet op de hoogte bent van de Windows-updates, dan zou het installeren van een update die in behandeling is, u in staat moeten stellen het probleem heel gemakkelijk op te lossen.
Verschillende getroffen gebruikers hebben gemeld dat de willekeurige verbinding met de muis is gestopt nadat ze alle in afwachting van updates van Windows 10 hadden geïnstalleerd. Hier is een korte handleiding om dit te doen:
- druk op Windows-toets + R om een Rennen dialoog venster. Typ vervolgens 'ms-instellingen: windowsupdate”In het tekstvak en druk op Enter om de te openen Windows Update tabblad van de Instellingen app.
- Zodra u zich op het tabblad Windows Update bevindt, klikt u op Controleer op updates.
- Zodra de analyse is voltooid, volgt u de instructies op het scherm om alles in behandeling te installeren Windows-updates totdat uw besturingssysteem up-to-date is. Als u wordt gevraagd om opnieuw op te starten, doet u dit en keert u terug naar de Windows Update scherm en installeer de rest.
- Gebruik uw muis normaal en kijk of het probleem zich nog steeds voordoet. Als u nog steeds willekeurige verbroken verbindingen tegenkomt, gaat u naar de volgende methode hieronder.
Als het probleem zich blijft voordoen, zelfs nadat u uw Windows 10-systeem heeft geüpdatet naar de laatste build, gaat u verder met de volgende methode hieronder.
Methode 7: Het probleem met stroomverbruik oplossen
Het blijkt dat dit specifieke probleem ook kan optreden als gevolg van een probleem met stroomverbruik. Als jouw voedingseenheid (PSU) niet voldoende is om al uw via USB aangesloten apparaten te ondersteunen, het kan zijn dat de muis willekeurig wordt verbroken omdat uw systeem niet de vereiste stroomvoorziening heeft.
Dit is specifiek gemeld bij configuraties waarbij externe harde schijven zijn aangesloten via USB. Als dit scenario van toepassing is op uw huidige situatie, probeer dan de externe harde schijf te verwijderen en kijk of u nog steeds willekeurige verbroken verbindingen krijgt.
Als de verbinding wordt verbroken en u van plan bent het probleem op te lossen zonder enige functionaliteit te verliezen, kunt u op twee manieren vooruit:
- Krijg een hogere PSU (voedingseenheid) dat in staat is om meer stroom te leveren aan uw via USB aangesloten apparaten. Dit is natuurlijk alleen van toepassing op desktopconfiguraties
- Koop een USB-hub met een externe voeding.Dit zou de oplossing moeten zijn als u het probleem tegenkomt op een laptop of ultrabook. USB-hubs met meegeleverde voedingsadapters nemen de belasting van uw PSU op en stoppen het willekeurig verbreken van de verbinding.
Als het probleem zich nog steeds voordoet, gaat u naar de volgende methode hieronder.
Methode 8: Systeemherstel uitvoeren
Verschillende gebruikersrapporten lijken erop te wijzen dat het probleem ook kan worden veroorzaakt door beschadiging van het register. Het blijkt dat het willekeurig loskoppelen van de muis kan optreden in situaties waarin de apparaatenumerator zich op . bevindtHKEY_LOCAL_MACHINE \ SYSTEM \ CurrentControlSetwordt beschadigd. Dit kan verschillende redenen hebben.
Verschillende getroffen gebruikers waarop dit scenario van toepassing was, zijn erin geslaagd het probleem op te lossen door een systeemherstel uit te voeren, waardoor de machine in een gezonde staat werd hersteld waarin het register niet beschadigd was.
Als u pas recentelijk willekeurige verbroken verbindingen krijgt, zou u het probleem moeten kunnen oplossen door uw register terug te brengen naar een gezonde staat. Hier is een korte handleiding om dit te doen:
- druk op Windows-toets + R om een Rennen dialoog venster. Typ vervolgens "Rstrui" in het tekstvak en druk op Enter om de te openen Systeemherstel tovenaar.
- Klik in de eerste wizard Systeemherstel op De volgende om naar het volgende menu te gaan.
- Vink vervolgens het vakje aan dat is gekoppeld aan Toon meer herstelpunten, selecteer vervolgens een systeemherstelpunt dat is gedateerd voordat u de willekeurige verbinding met de muis begon te ervaren en klik op De volgende.
Opmerking: Houd er rekening mee dat als u eenmaal voorbij deze stap bent gegaan, alle wijzigingen die u hebt aangebracht sinds het herstelpunt is opgeslagen, verloren gaan zodra de procedure is voltooid.
- Klik Af hebben om te klikken start het proces. Uw computer wordt opnieuw opgestart en de oudere status wordt bij de volgende keer opstarten gehandhaafd. Aan het einde zal uw computer worden hersteld in de exacte staat waarin deze was toen het herstelpunt werd gemaakt.