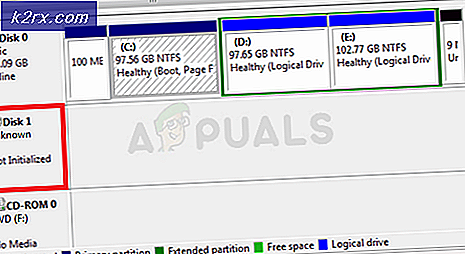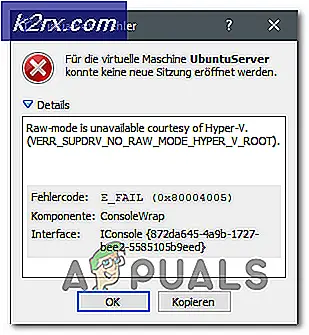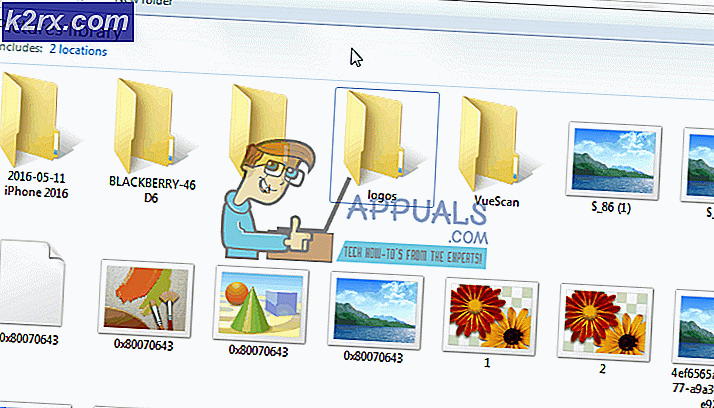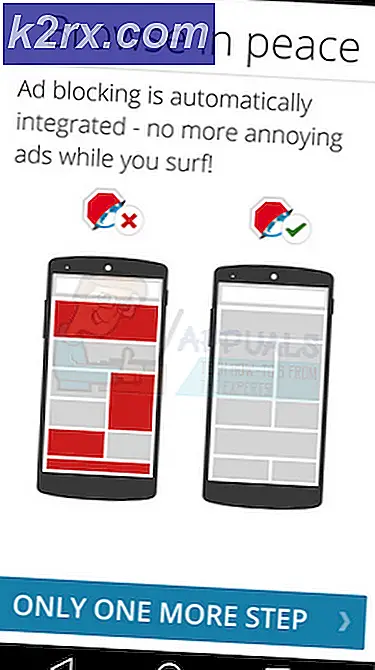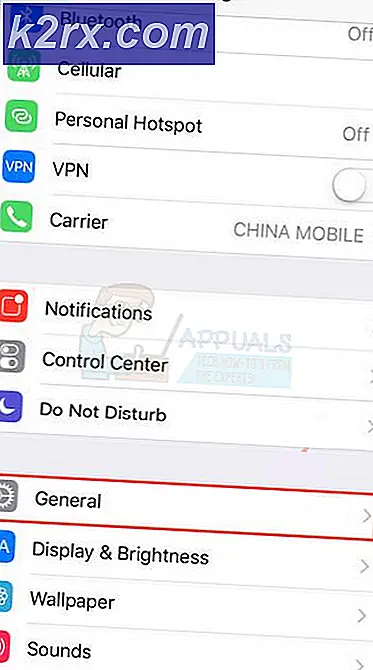Oplossing: Opmerking 4 zal niet worden ingeschakeld
Toen het uitkwam, was Samsung Galaxy Note 4 een van de krachtigste Android-apparaten op de markt. Hoewel andere vlaggenschepen erin slaagden de verwerkingskracht te verslaan, overtuigt het elegante ontwerp nog steeds veel mensen om te investeren in een Note 4. Maar alle specificaties in de wereld in combinatie met de meest sexy ontwerpcurves zullen je niet kalmeren als de apparaat weigert om op te starten.
Helaas voor Samsung ervaren veel mensen abnormaal gedrag met hun Note 4's. Gebruikers hebben gemeld dat de telefoon plotseling wordt uitgeschakeld en opnieuw weigert om in te schakelen of dat deze steeds vaker te lijden krijgt van frequente bevriezingen, voordat deze helemaal niet meer reageert. Een ander bekend probleem met de Note 4 is de incidentele bevriezing bij het uitvoeren van een fabrieksreset, waarbij de gebruiker geen andere manier heeft dan de batterij te verwijderen in het midden van het resetproces - vaak zal dit uw apparaat niet in staat stellen om op te starten in normale modus.
Een ander bekend probleem met de Note 4 is de incidentele bevriezing bij het uitvoeren van een fabrieksreset, waarbij de gebruiker geen andere manier heeft dan een herstart te forceren in het midden van het resetproces - vaak zal dit uw apparaat niet in staat stellen om normaal te booten modus.
Het probleem kan van veel verschillende plaatsen afkomstig zijn. Hier zijn enkele veelvoorkomende boosdoeners die voorkomen dat uw Note 4 wordt ingeschakeld:
- softwareconflict
- slechte batterij
- glitched OS
- defecte moederbord - dit is een wijdverbreid probleem. In 2014, toen Note 4 op de markt kwam, lag Samsung ver achter bij het honoreren van reparatieverzoeken, voornamelijk vanwege defecte moederborden die kapot gingen tijdens de eerste weken van gebruik.
- gebroken lader
- slechte micro-USB-oplaadpoort
Om je Note 4-apparaat te repareren, moet je eerst vaststellen wat het probleem veroorzaakt. Ik zal u een complete handleiding geven vol met mogelijke oplossingen in combinatie met procedures voor probleemoplossing. Natuurlijk kan ik niet garanderen dat de onderstaande methoden voor u allemaal werken, omdat het probleem mogelijk te maken heeft met een ernstige hardwarestoring. In dat geval moet u het voor reparatie opsturen.
Als u niet weken wilt wachten voordat u uw apparaat uit de service haalt, is het de moeite waard om de onderstaande oplossingen te volgen. Alle methoden zijn 100% veilig en brengen geen verdere schade aan uw apparaat. Zorg ervoor dat u ze allemaal doorloopt totdat u een oplossing vindt die voor u werkt.
Methode 1: De telefoon aansluiten op een andere oplader
Laten we beginnen met het uitsluiten van de mogelijkheid van een defecte oplader. Dit helpt ons om vast te stellen of het apparaat een hardwareprobleem heeft.
- Begin met het aansluiten van uw Note 4 met de originele oplader en USB-kabel. Sluit hem aan en controleer of de oplaadindicators (pulserende LED en batterijpictogram op het scherm) verschijnen.
- Of het nu aangeeft of het laadt of niet, laat het minstens 10 minuten aangesloten voordat u het opnieuw probeert aan te zetten.
- Als de batterij niet wordt opgeladen, gebruikt u een andere oplader en USB-kabel om te zien of u een reactie krijgt. U kunt het ook aansluiten op uw computer en kijken of het tekenen van opladen vertoont.
Methode 2: De micro-USB-poort reinigen
Als uw apparaat na het uitvoeren van de bovenstaande stappen geen tekenen van opladen vertoont, zorgt u ervoor dat er geen vreemd voorwerp is dat de micro-USB-poort blokkeert. Als u de Note 4 te veel in uw zak draagt, kan de oplaadpoort vuil of pluisjes bevatten. Dit kan de overdracht van elektriciteit belemmeren en voorkomen dat uw smartphone wordt opgeladen. Dit is wat u moet doen:
- Gebruik een zaklantaarn om een kijkje te nemen in de micro-USB-poort en kijk of je iets kunt vinden dat er niet zou moeten zijn.
- Zorg ervoor dat je apparaat is uitgeschakeld en gebruik een klein pincet, een naald of tandenstoker om pluizen uit de poort te slepen.
- Doop een klein wattenstaafje in ontsmettingsalcohol, plaats het in de oplaadpoort en draai het zodat je het resterende vuil eruit krijgt.
- Laat het minimaal 2 uur drogen voordat je het opnieuw probeert op te laden.
Methode 3: een zachte reset uitvoeren
De volgende methode is zeer effectief bij het oplossen van aan firmware gerelateerde glitches. In sommige gevallen kan het sommige hardwarefunctionaliteit met succes herstellen. Als u een zwart scherm ervaart maar u kunt nog steeds de LED-verlichting zien en u kunt teksten of telefoongesprekken horen binnenkomen, is de kans groot dat de volgende oplossing u zal helpen.
In een notendop, een zachte reset is een herstart die iets meer doet. Afgezien van de standaard opnieuw opstarten, voert deze methode de opgeslagen elektriciteit uit de componenten van uw apparaat en vernieuwt het geheugen. Soms is het opruimen van de condensatoren voldoende om het scherm van je telefoon weer aan te zetten.
Houd er rekening mee dat dit een van de veiligste procedures is die u zou kunnen doen. U zult uw gegevens of apps niet verliezen. De enige dingen die worden verwijderd, zijn app-gegevens in de cache en tijdelijke bestanden die door uw besturingssysteem zijn gemaakt. Dit is wat u moet doen:
PRO TIP: Als het probleem zich voordoet met uw computer of een laptop / notebook, kunt u proberen de Reimage Plus-software te gebruiken die de opslagplaatsen kan scannen en corrupte en ontbrekende bestanden kan vervangen. Dit werkt in de meeste gevallen, waar het probleem is ontstaan door een systeembeschadiging. U kunt Reimage Plus downloaden door hier te klikken- Verwijder de achterplaat van je Galaxy Note 4.
- Verwijder de batterij van je telefoon.
- Verwijder de batterij met de aan / uit -knop gedurende 2-3 minuten (dit zorgt ervoor dat er geen elektriciteit wordt opgeslagen in de componenten van uw apparaat).
- Nadat deze periode voorbij is, laat u de batterij weer op zijn plaats vallen.
- Probeer uw telefoon opnieuw in te schakelen.
Methode 4: Opstarten in de veilige modus
Als u tot nu toe geen resultaten behaalt, kunt u de mogelijkheid van een softwareconflict elimineren. Laten we aannemen dat sommige van de apps die je onlangs hebt gedownload het probleem veroorzaken. Om erachter te komen of dat waar is, zullen we proberen uw Note 4 op te starten in de veilige modus.
Bij het opstarten in de Veilige modus, zal uw apparaat alleen de vooraf geïnstalleerde apps uitvoeren, zodat elke geïnstalleerde app van derden niet kan worden geïnstantieerd. Laten we kijken of een app verantwoordelijk is:
- Schakel uw telefoon volledig uit.
- Houd de aan / uit -knop + de knop Volume omlaag tegelijkertijd ingedrukt .
- Nadat het splash-scherm van Samsung verdwijnt, laat u de aan / uit -knop los, maar blijft u de toets Volume Zachter ingedrukt houden totdat noot 4 opnieuw wordt opgestart.
- Laat de knop Volume omlaag los wanneer uw telefoon klaar is met opstarten en u het pictogram Veilige modus in de linkerbenedenhoek van het scherm ziet.
Als u in staat was om op te starten (en dat was voorheen niet mogelijk), is het duidelijk dat u een softwareconflict heeft. Nu moet je een methodische aanpak volgen voor het verwijderen van elke app die je onlangs hebt gedownload. Als u APK's van buiten Google Play hebt gedownload waarvoor u onbekende bronnen op het tabblad Beveiliging moest inschakelen, zou u waarschijnlijk met hen moeten beginnen.
- Ga naar Instellingen> Toepassingsbeheer> Gedownload .
- Tik op de app die u wilt verwijderen.
- Tik op Verwijderen en druk op OK om te bevestigen.
- Herhaal de procedure met elke app waarvan u denkt dat deze verantwoordelijk is voor het softwareconflict.
Methode 5: Opstarten in herstelmodus
Als het tot nu toe niet lukt om uw apparaat weer tot leven te brengen, werkt dit ofwel, of u moet het terugsturen of naar een professional brengen voor reparatie. We zullen proberen om uw Note 4 op te starten in de Herstelmodus en een wis-cache-partitie te doen gevolgd door een master-reset (fabrieksreset).
Als je telefoon erin slaagt om in de herstelmodus te starten, betekent dit dat de hardware nog steeds intact is en dat je waarschijnlijk wegkomt met alleen een OS-reflash. Houd er rekening mee dat een master-reset de oorspronkelijke fabrieksinstellingen herstelt. Dit betekent dat al uw persoonlijke gegevens, afgezien van de gegevens op de SIM-kaart, en de SD-kaart verdwenen is. Dit is wat u moet doen:
- Schakel uw apparaat uit.
- Houd tegelijkertijd de knop Volume omhoog + Startknop + aan / uit-knop ingedrukt .
- Wanneer u voelt dat de telefoon trilt, laat u de aan / uit-knoppen en de startknop los, maar blijft u de toets Volume omhoog ingedrukt houden.
- Laat de knop Volume omhoog los wanneer u het Android-systeemherstelmenu ziet .
- Gebruik de knop Volume omlaag om naar beneden te navigeren en markeer de cache-partitie voor wissen .
- Druk op de aan / uitknop om het item te selecteren en druk er nogmaals op om te bevestigen.
- Wacht tot de cachepartitie is gewist. Uw apparaat zal automatisch opnieuw opstarten.
- Als uw telefoon daarna boeit, is uw probleem opgelost. Als dat niet het geval is, gebruikt u stap 1 tot 4 om terug te keren naar de herstelmodus.
- Gebruik de volumetoetsen nogmaals om naar beneden te navigeren en selecteer data wissen / fabrieksinstellingen resetten
- Druk op de aan / uit -knop om het item te selecteren en markeer vervolgens Ja met de volumetoetsen.
- Druk nogmaals op de aan / uit-knop om de masterreset te starten.
- Wanneer het proces is voltooid, ziet u dat het opstartsysteem nu is gemarkeerd. Druk nogmaals op de aan / uit -knop om uw apparaat opnieuw te starten.
PRO TIP: Als het probleem zich voordoet met uw computer of een laptop / notebook, kunt u proberen de Reimage Plus-software te gebruiken die de opslagplaatsen kan scannen en corrupte en ontbrekende bestanden kan vervangen. Dit werkt in de meeste gevallen, waar het probleem is ontstaan door een systeembeschadiging. U kunt Reimage Plus downloaden door hier te klikken