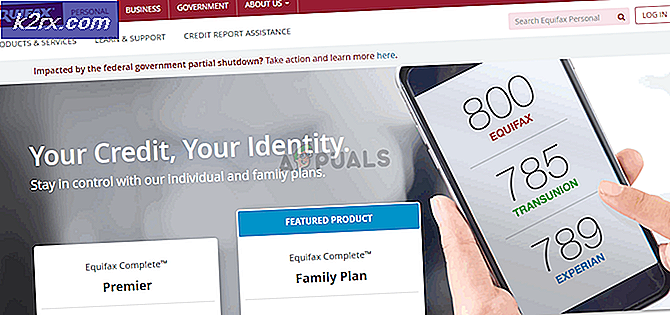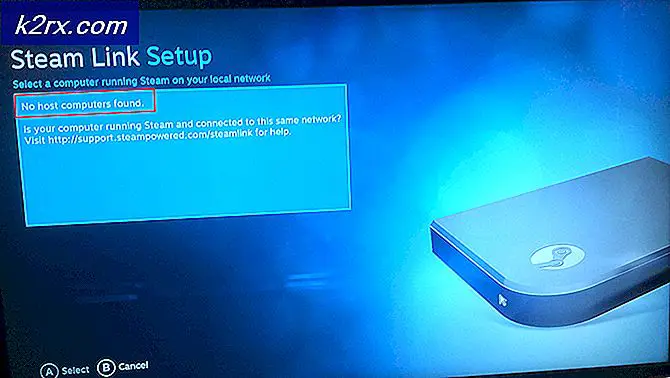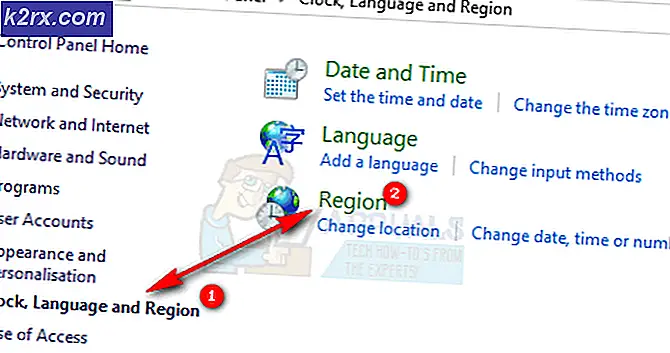Bestandsextensies weergeven in mappen in Windows 7 en hoger
In Windows 7 en hoger verschijnen bestanden in mappen met een naam onder het pictogram, maar zonder de bestandsextensies. Hoewel het pictogram de gebruiker laat zien welke bestandsextensie elk document heeft, geven sommige gebruikers er de voorkeur aan de bestandsextensie zichtbaar te maken voor elk bestand. Dit is ideaal voor mensen die mappen vol bestanden hebben met dezelfde pictogrammen als gevolg van het openen in dezelfde toepassingen, maar met verschillende extensies.
Een SuperUser.com uitgelegd:
Hoe kan ik bestandsextensies weergeven in mappen op Windows 7 (of later)?
Ik kan het niet vinden sinds ik een upgrade van WinXP heb uitgevoerd.
Gebruikers die een upgrade hebben uitgevoerd vanuit Windows XP kunnen bestandsextensies op twee verschillende manieren zichtbaar maken in mappen. Als u methode 1 niet kunt gebruiken, gaat u verder met methode 2 die exclusief voor Windows 8- gebruikers is.
Methode 1: Opties map / bestandsverkenner
De eerste methode is om Mapopties te openen in Windows 7 en 8 of Bestandsverkenneropties in Windows 10.
- Houd de Windows-toets ingedrukt en druk op R.
- Typ C: \ Windows \ System32 \ rundll32.exe shell32.dll, Options_RunDLL 7 en klik op OK in het dialoogvenster Uitvoeren.
- Scrol omlaag in Geavanceerde instellingen en zoek naar Verberg extensies voor bekende bestandstypen . Als bestanden in uw mappen niet worden weergegeven met een bestandsextensie, wordt deze optie gecontroleerd. Klik erop om het uit te schakelen en druk vervolgens op OK
Methode 2: Instellingen wijzigen in lint van de Verkenner
Voor Windows 8 en hoger gebruikers is het mogelijk om bestandsnaamextensies te bekijken door instellingen in het lint van de map te wijzigen.
- Open File Explorer vanuit uw taakbalk of het menu Start .
- Bovenaan de bestandsverkenner moet u het tabblad Bestand, Start, Delen, Beeld en Klik op het tabblad Weergave van dit lint zien.
- In de instellingen die onder het lint verschijnen, ziet u drie selectievakjes. Onder het selectievakje Item- selectievakjes ziet u de extensies voor bestandsnamen . Klik op dit selectievakje en verlaat het venster.
PRO TIP: Als het probleem zich voordoet met uw computer of een laptop / notebook, kunt u proberen de Reimage Plus-software te gebruiken die de opslagplaatsen kan scannen en corrupte en ontbrekende bestanden kan vervangen. Dit werkt in de meeste gevallen, waar het probleem is ontstaan door een systeembeschadiging. U kunt Reimage Plus downloaden door hier te klikken