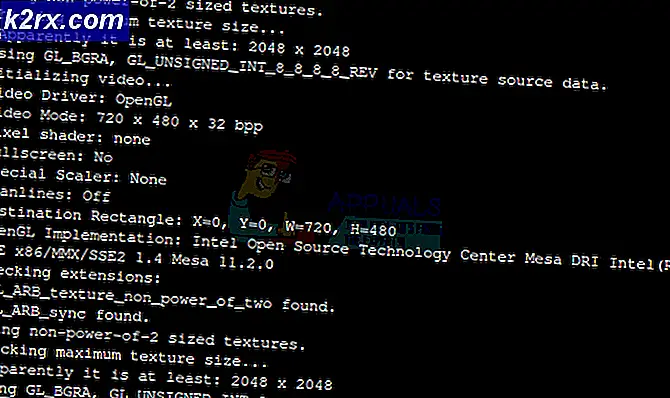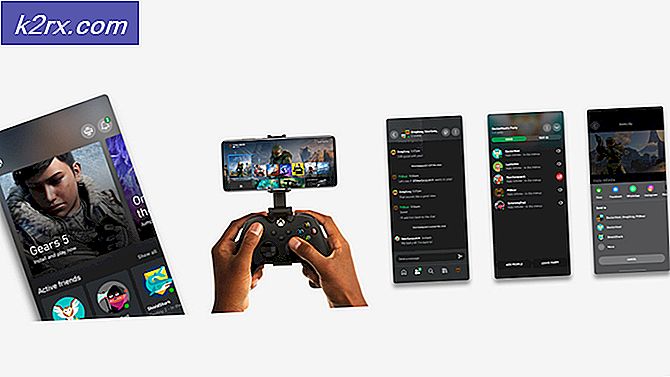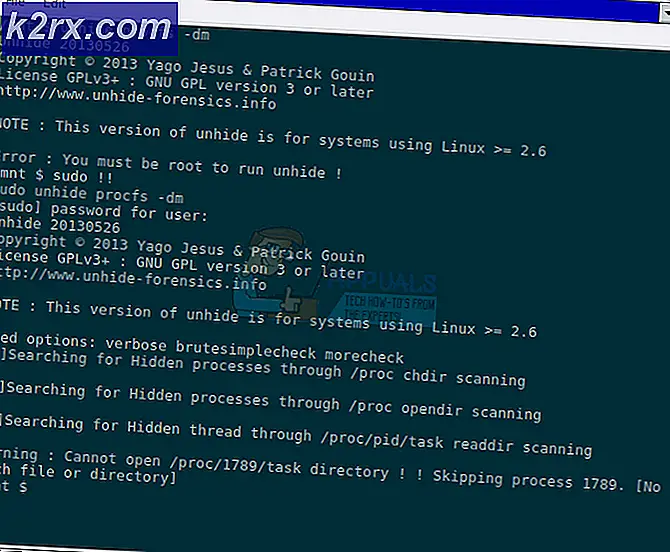Hoe te repareren dat Unity Web Player niet werkt
Unity is een bekende platformonafhankelijke game-engine die het centrum vormt van veel moderne games. Unity begon met Apple in 2005 en vanaf 2018 was het zijn weg naar meer dan 25 verschillende platforms geslopen. Het wordt gebruikt om eindspel-mechanica te maken, waaronder 3D, VR, augmented reality en simulaties, enz.
Na 2017 zijn er echter talloze meldingen geweest van zowel eindgebruikers als ontwikkelaars dat de Unity Web Player niet meer werkte in hun webbrowser. Deze situatie werd over de hele wereld meegemaakt en raakte iedereen.
Waarom is dit gebeurd? In dit artikel zullen we alle redenen bespreken, evenals oplossingen die u kunt gebruiken om het probleem te omzeilen.
Unity Web Player wordt afgeschreven
Vanaf 2019 hebben de meeste browsers de ondersteuning voor Unity Web Player beëindigd. Deze browsers omvatten Google Chrome, Firefox, enz. Naarmate de tijd verstrijkt, beginnen talloze browsers de ondersteuning voor NPAPI-plug-ins, waaronder Unity 3D Web Player en Java, af te schaffen.
NPAPI (Netscape Plugin Application Programming Interface) is een API waarmee browserextensies kunnen worden ontwikkeld en werd voor het eerst uitgebracht voor Netscape-browsers rond ’95. Omdat HTML5 steeds populairder en ondersteund wordt met de nieuwere versies van browsers, worden plug-ins die NPAPI gebruiken langzaam uitgefaseerd.
In plaats daarvan heeft Unity zelf ontwikkelaars gevraagd zich over te geven aan WebGL (Web Graphics Library), een JavaScript-API die wordt gebruikt om 3D- en 2D-afbeeldingen weer te geven binnen elke gespecificeerde browser zonder het gebruik van welke plug-ins dan ook. Dit is de moderne versie van webverwerking en heeft in de loop der jaren veel grip gekregen vanwege zijn eenvoud en toch effectiviteit.
Hoe kan Unity Web Player werken?
Hoewel Unity Web Player officieel is afgeschreven en er geen opties zijn om het in de moderne browser in te schakelen, zijn er nog steeds enkele oplossingen die u kunt uitvoeren om de webplayer weer aan de praat te krijgen. Hieronder hebben we enkele van de methoden opgesomd die u kunt gebruiken, maar wees gewaarschuwd dat er geen garantie is dat alles soepel zal verlopen (dit is duidelijk aangezien er geen officiële ondersteuning is).
Zorg ervoor dat u de oplossingen met de eerste start en naar beneden werkt. Ze zijn gerangschikt in volgorde van bruikbaarheid en complexiteit.
Oplossing 1: Internet Explorer 11 en Safari gebruiken
Hoewel de meest populaire browsers de ondersteuning voor Unity Web Player hebben beëindigd, ondersteunen de standaardbrowsers die worden geleverd met Windows- en Mac-besturingssystemen Unity Web Player. Dit betekent dat er nog steeds ‘officiële’ ondersteuning is op deze platforms, maar het kan binnenkort worden uitgefaseerd of de browsers zelf (IE11) kunnen in waarde dalen. Zorg ervoor dat u bent aangemeld als beheerder op uw computer voordat u de oplossing implementeert.
- Navigeer naar de officiële website van Unity Web Player en download de Web Player voor Windows of macOS.
- Na het installeren van het installatiepakket, herstarten jouw computer. druk op Windows + S, typ ‘internet explorer’ en open de applicatie.
Als u een Apple-machine heeft, kunt u daar Safari op starten. Probeer nu de inhoud te openen die de fout veroorzaakte en controleer of het probleem is opgelost.
Oplossing 2: Firefox Extended Support Release installeren
Firefox ESR (Extended Support Release) is een versie van Firefox die wordt gebruikt door organisaties of bedrijven die uitgebreide ondersteuning nodig hebben voor massa-implementatie. In vergelijking met ‘snelle’ releases in de oorspronkelijke Firefox-applicatie, wordt Firefox ESR niet elke zes weken bijgewerkt met nieuwe functies. In plaats daarvan worden alleen die updates gepusht waarvan bekend is dat ze kritiek zijn of kritieke beveiligingsupdates bevatten.
Het lijkt erop dat Firefox ESR nog steeds NPAPI ondersteunt, inclusief Unity Web Player. U kunt deze versie van Firefox downloaden en vervolgens proberen de inhoud te starten. In de meeste gevallen werkt alles zoals verwacht.
- Navigeer naar de officiële Firefox ESR-website en download de 32-bits versie volgens uw taal.
- Klik met de rechtermuisknop op het uitvoerbare bestand en selecteer Als administrator uitvoeren.
- Start na installatie van de software uw computer opnieuw op en probeer de inhoud te openen en kijk of het probleem is opgelost.
Oplossing 3: een oudere versie van browsers installeren in Virtual Box
Als u de gewenste ervaring niet kunt krijgen in Internet Explorer of Safari, is de enige manier om Unity Web Player in populaire browsers te laten werken, het downloaden van een oudere versie ervan en deze in een Virtual Box te installeren. We kunnen ze niet rechtstreeks in onze hoofdimage van het besturingssysteem installeren, omdat de nieuwste versie al is geïnstalleerd (in de meeste gevallen) en een oudere versie de nieuwste versie niet kan vervangen zonder problemen te ondervinden.
Virtual box is een applicatie waarmee gebruikers een sandbox (aparte onafhankelijke ruimte) kunnen maken binnen het besturingssysteem, zodat gebruikers er gemakkelijk andere besturingssystemen in kunnen installeren. U kunt ons artikel over het instellen van Windows 10 op VirtualBox raadplegen. Zorg ervoor dat u van tevoren VirtualBox op uw computer hebt geïnstalleerd. Als dit niet het geval is, kunt u het downloaden van de officiële website van Oracle.
- Start Windows 10 in uw virtuele box. Nu moet u de volgende versies van browsers in uw Virtual Box installeren.
Chrome-versie 45 Firefox-versie 50 Opera-versie 37
Hier zijn de links die u kunt gebruiken om toegang te krijgen tot de hele browsergeschiedenis. Zorg ervoor dat u terug navigeert naar oudere pagina's en dienovereenkomstig de oudere versies downloadt.
Google Chrome
Mozilla Firefox
Opera
- Nadat u de browsers heeft geïnstalleerd, kunt u naar de inhoud navigeren die Unity Web Player vereist en proberen deze te starten. Controleer of het probleemloos werkt.
Oplossing 4: NPAPI Chrome-vlag inschakelen
Als u een oudere versie van Chrome in uw virtuele box hebt geïnstalleerd, maar de Unity Web Player nog steeds niet aan het werk kunt krijgen, is de kans groot dat de NPAPI Chrome-vlag is uitgeschakeld in uw browserinstellingen. Als deze functie niet standaard is ingeschakeld, kan deze worden gewijzigd in experimentele instellingen. De experimentele instellingen geven aan dat deze functies ‘mogelijk’ je spullen op gang kunnen helpen, maar dat ze hun eigen nadelen hebben.
- Start het oudere versie van Google Chrome die u zojuist heeft gedownload in Oplossing 2.
- Typ het volgende in de adresbalk van de browser:
chrome: // flags / # enable-npapi
- Nu worden NPAPI-besturingsinstellingen geopend. Klik op de Inschakelen knop aanwezig en Herstart de browser.
- Probeer na het opnieuw starten toegang te krijgen tot de game / het platform in de browser en kijk of dit werkt.
Als u een ontwikkelaar bent
Als u een ontwikkelaar bent en u zich afvraagt of Unity Web Player kansen heeft om een comeback te maken, is de kans groot dat dit niet het geval is. Unity Web Player wordt echt afgeschreven omdat er betere technologieën beschikbaar zijn die meer gestroomlijnd zijn en betere functionaliteiten bieden.
Overweeg om uw game / inhoud naar WebGL-technologieën te migreren. Deze technologieën worden gepromoot door bijna alle bedrijven (inclusief Unity). U kunt naar de helppagina van Unity gaan voor het bouwen en uitvoeren van een WebGL-project. Je zult ook talloze tutorials tegenkomen over hoe je je game van de ene technologie naar de andere kunt migreren.