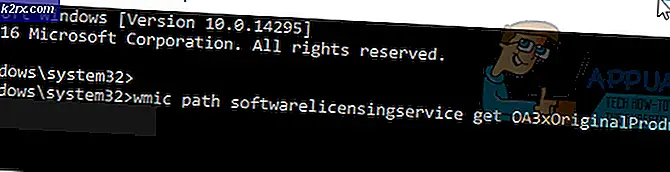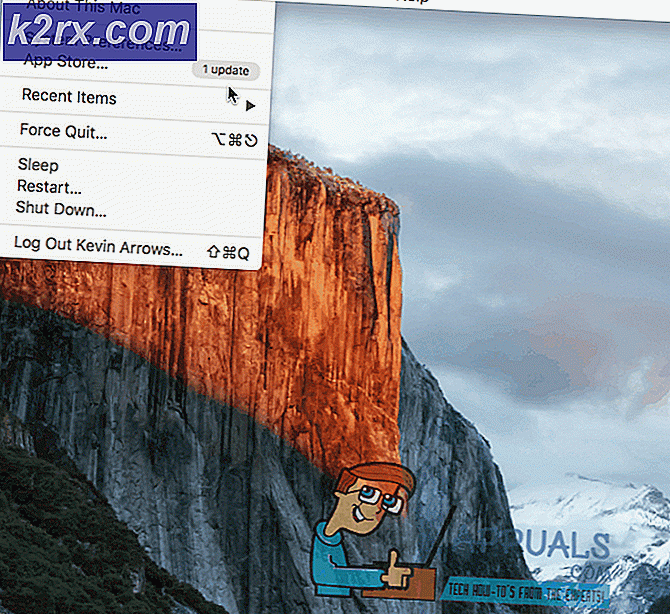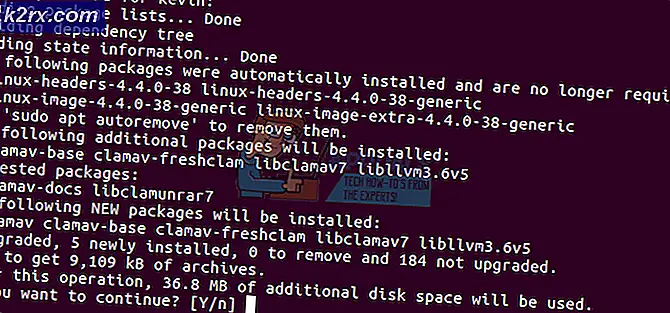Hoe XPS-bestanden bewerken op Linux
De XML-papierspecificatie is een naar verhouding open paginabeschrijvingstaal die enigszins lijkt op Postscript. Het wordt enigszins gebruikt op verschillende typen Microsoft-apparaten, maar je zult het niet zo vaak tegenkomen op Unix-systemen.
Sommige Linux-gebruikers wenden zich tot Google Drive en Google Docs om XPS-bestanden te bewerken, wat een fatsoenlijke oplossing is omdat het ze via hun browser laat werken. Dit systeem is platformonafhankelijk en zou ook moeten werken met FreeBSD en andere Unix-implementaties. Er zijn echter twee andere methoden die native tools gebruiken.
Methode 1: Master PDF-editor installeren
Hoewel PDF een populairder formaat is, geniet XPS op zijn minst enige voortdurende officiële ondersteuning door Microsoft, dus je moet misschien op een bepaald moment bewerken. Als je dit moet doen, dan kun je dat doen door Ctrl, Alt en T ingedrukt te houden om een opdrachtprompt te openen en dan cd ~ / downloads te typen om naar je downloads-map te gaan, gevolgd door wget http: //get.code-industry .net / public / master-pdf-editor-4.2.12_i386.deb om het pakket te downloaden. Hoewel het zich in de officiële Debian- en Ubuntu-softwarebronnen bevond, is het sindsdien verwijderd. U kunt een opdrachtprompt starten door ernaar te zoeken op de dash als u een Ubuntu-gebruiker bent of door deze te starten vanuit het menu Toepassingen in Debian en Mint.
Nadat je het bestand hebt gedownload, kun je sudo dpkg -i master-pdf-editor-4.2.12_i386.deb gebruiken om het te installeren. Mocht dpkg een of andere rare fout op je gooien, dan kun je sudo apt -f install proberen om er omheen te komen. Mogelijk moet u sudo dpkg -i master-pdf-editor-4.2.12_i386.deb een tweede keer uitvoeren. Houd er rekening mee dat u hierbij uw beheerderswachtwoord bij de hand moet hebben. Trouwens, je wilt wget gebruiken http://get.code-industry.net/public/master-pdf-editor-4.2.12_qt5.amd64.deb gevolgd door sudo dpkg -i master-pdf-editor- 4.2.12_qt5.amd64.deb om het te installeren als u een 64-bits versie van Linux gebruikt. Dit zou ook moeten werken met Linux Mint, Bodhi en andere varianten die dit type pakketbeheerder gebruiken. Nogmaals, je wilt zoals gewoonlijk scannen naar malware wanneer je de 64 of 32-bits versies van dit pakket installeert, en je zult waarschijnlijk afhankelijkheden moeten bevredigen omdat het de QT-bibliotheek gebruikt. Kubuntu en andere op KDE gebaseerde distributiegebruikers zouden echter wel goed moeten zijn. Hetzelfde geldt voor early adopters die LXQT gebruiken.
U kunt er ook voor kiezen om naar https://code-industry.net/free-pdf-editor/ te gaan in uw normale webbrowser. Blader omlaag naar waar het luidt Download Master PDF Editor voor Linux en klik op de kopjes, die ook .tar.gz platformonafhankelijke pakketten zouden moeten bieden die nuttig zijn voor zowel arch als .rpm packages voor Red Hat, CentOS en Fedora gebruikers.
Zodra Master PDF Editor is geïnstalleerd, kunt u het laden vanuit de Unity Dash, het Whisker-menu, het LX-paneel of welk ander toepassingslanceringssysteem dan ook dat door uw gewenste desktopomgeving wordt gebruikt. Het programma kan XPS-bestanden openen en opslaan in het menu Bestand. U kunt ook Ctrl en O ingedrukt houden om een bestand te openen en Ctrl en vervolgens S te gebruiken om er een op te slaan. Natuurlijk kun je in de meeste gevallen ook F10 ingedrukt houden om toegang te krijgen tot dit menu.
PRO TIP: Als het probleem zich voordoet met uw computer of een laptop / notebook, kunt u proberen de Reimage Plus-software te gebruiken die de opslagplaatsen kan scannen en corrupte en ontbrekende bestanden kan vervangen. Dit werkt in de meeste gevallen, waar het probleem is ontstaan door een systeembeschadiging. U kunt Reimage Plus downloaden door hier te klikkenNadat u een document hebt bewerkt en opgeslagen, kunt u er eenvoudigweg op dubbelklikken in uw bestandsbeheer om het in de gewone Evince-documentviewer te laden.
U kunt Evince ook vanuit de Dash, Whisker Menu, LX Menu of zelfs vanaf de opdrachtregel starten en vervolgens het menu Bestand gebruiken om een XPS-bestand te openen. Als je MuPDF, Okular of Harlequin als kijker gebruikt, werken deze programma's ook goed. Okular-gebruikers moeten ook al de afhankelijkheden voor Master PDF Editor hebben vervuld.
Methode 2: Eenvoudige conversietruc
Die methode omvat verreweg de minste hoeveelheid rondspelen, maar als je het niet erg vindt om iets meer te muzeeren, kun je dit op een andere manier doen zonder extra software te hoeven installeren. Open uw XPS-bestand in de Evince-documentviewer als u dit hebt, of een van de anderen als u een QT- of KDE-gebaseerd systeem gebruikt. Zodra je daar bent, selecteer je Bestand en vervolgens Druk je de Ctrl-toets in of houd je ingedrukt en druk je op P.
Er verschijnt een dialoogvenster waarin u kunt zien of u het bestand kunt afdrukken als u een printer gebruikt, of alleen Afdrukken naar bestand als dit niet het geval is.
Selecteer Afdrukken naar bestand en kies vervolgens een van de drie uitvoerformaten. U kunt PDF, Postscript of SVG kiezen. Selecteer een die u kunt bewerken en druk vervolgens op de knop Afdrukken. U kunt dit bestand nu openen in welk programma u ook hebt dat het bewerken van een PDF-, PS- of SVG-bestand toestaat. Het is geen ideale oplossing, maar het zou voor veel gebruikers moeten werken.
PRO TIP: Als het probleem zich voordoet met uw computer of een laptop / notebook, kunt u proberen de Reimage Plus-software te gebruiken die de opslagplaatsen kan scannen en corrupte en ontbrekende bestanden kan vervangen. Dit werkt in de meeste gevallen, waar het probleem is ontstaan door een systeembeschadiging. U kunt Reimage Plus downloaden door hier te klikken