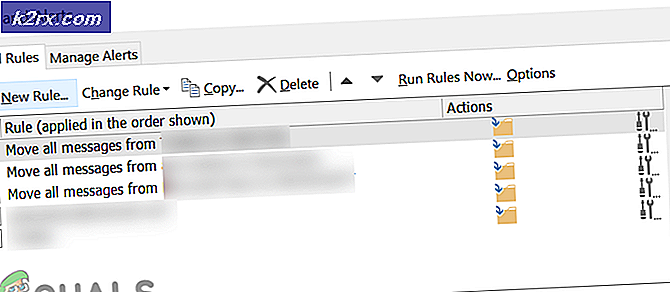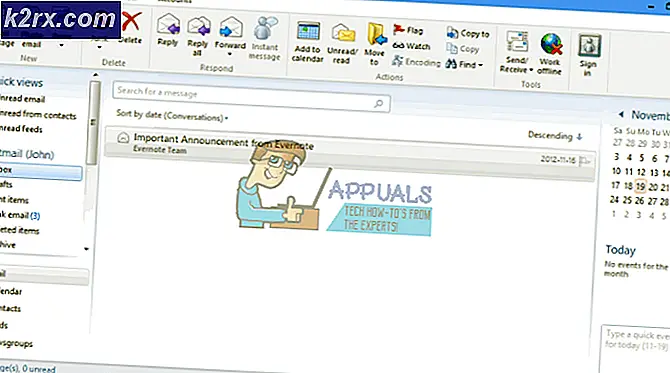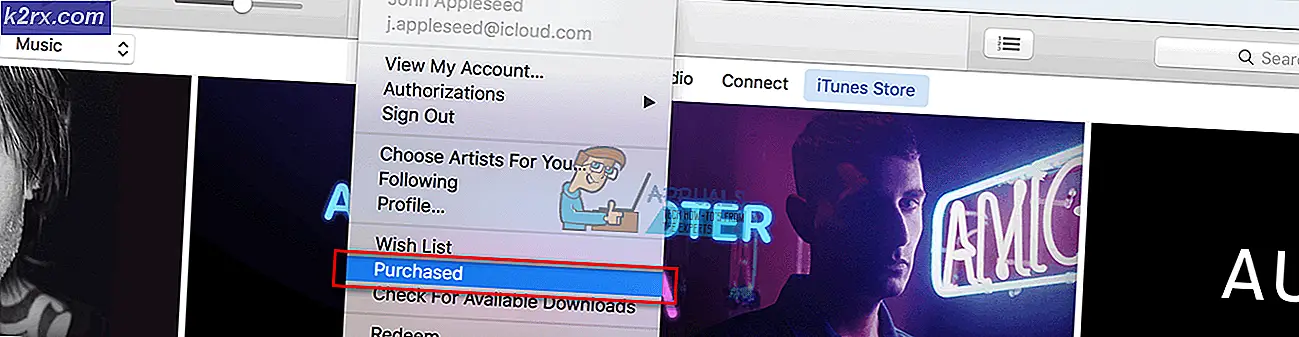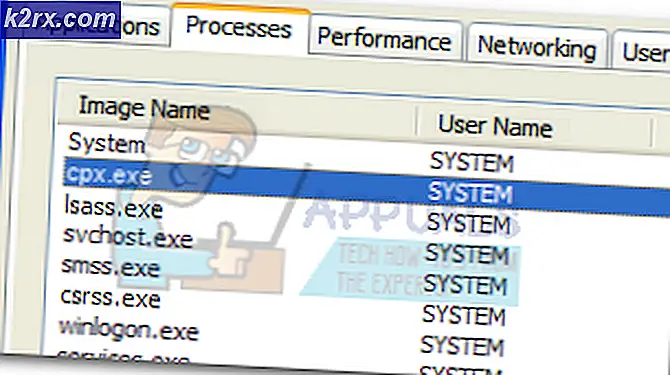Foutcode ‘BIOHD-4’ op een HP computer oplossen
Sommige Windows-gebruikers kunnen niet voorbij het eerste opstartscherm op hun HP computer komen. Bij de eerste controle geeft het opstartpad de foutcode terug ‘BIOHD4’.Sommige getroffen gebruikers zeggen dat het probleem slechts af en toe optreedt, terwijl anderen melden dat dit probleem bij elke opstartpoging opduikt.
Na dit specifieke probleem grondig te hebben onderzocht, blijkt dat er verschillende onderliggende gevallen zijn die de BIOHD-4-foutcode kunnen veroorzaken. Hier is een korte lijst met mogelijke problemen die deze foutcode kunnen veroorzaken:
Nu u op de hoogte bent van elke mogelijke boosdoener die mogelijk verantwoordelijk is voor het verschijnen van deze opstartfout, volgt hier een lijst met geverifieerde oplossingen die andere betrokken gebruikers met succes hebben gebruikt om dit probleem op te lossen:
Methode 1: de opstartconfiguratiegegevens herstellen
Bij het oplossen van dit specifieke probleem, is het eerste dat u moet onderzoeken een mogelijke beschadiging die de MBR-bestanden of opstartconfiguratiegegevens kan beïnvloeden.
Opmerking: Dit is zeer waarschijnlijk als het bericht onder de BIOHD4fout is ‘Niet-geïnitialiseerde / beschadigde opstartsector gedetecteerd‘.
Als dit scenario van toepassing is, kunt u de Opstartconfiguratiegegevens (BCD) hulpprogramma om de Windows-opstartbestanden op alle schijven te lokaliseren en ze weer toe te voegen aan de opstartlijst, zodat de opstartvolgorde ze tijdens het opstarten kan vinden. Deze methode is met succes gebruikt door veel gebruikers die voorheen te maken hadden met het BIOHD4 fout.
Het opnieuw opbouwen van de BCD-bestandsclusters zou ook effectief moeten zijn in situaties waarin u dual-booting gebruikt.
BELANGRIJK: Voor deze methode is een compatibele installatie van Windows-installatiemedia vereist. Mocht je er nog geen klaar voor hebben, dan kan dat maak de Windows-installatiemedia helemaal opnieuw en laad deze op een USB-station.
Nadat u zich ervan heeft vergewist dat u aan alle vereisten voldoet, volgt u de onderstaande instructies:
- Begin met het aansluiten van de USB-stick met de installatiemedia.
- Start vervolgens uw computer normaal op via de aan / uit-knop.
- Ga op het eerste scherm naar de Opstelling toets door op de corresponderende knop te drukken, afhankelijk van de fabrikant van uw moederbord.
Opmerking: Houd er rekening mee dat de installatiesleutel van fabrikant tot fabrikant verschilt. Maar in de meeste gevallen is de Opstelling key is een van de F-toetsen (F2, F4, F6, F8) of de Esc-toets. Als u problemen ondervindt bij het openen van het Opstelling zoek online naar specifieke instructies om het te openen.
- Binnen in de Opstelling menu opent u het Laars tabblad en zorg ervoor dat u de USB stick met de installatiemedia als eerste opstartoptie.
- Sla vervolgens de wijzigingen op en start uw computer opnieuw op zodat deze kan opstarten vanaf de installatiemedia.
- Zodra u succesvol bent opgestart vanaf de installatiemedia, klikt u op Repareer je computer in de rechterbenedenhoek van het scherm.
- Zodra het Herstel menu wordt geladen, toegang tot de Los problemen op menu en klik op Opdrachtprompt uit de lijst met beschikbare opties.
Opmerking: Op bepaalde Windows 10-versies kunt u ook opstarten vanaf het Herstel menu (zonder op te starten vanaf de installatiemedia) door 3 opeenvolgende systeemonderbrekingen te forceren tijdens de opstartprocedure.
- Typ de volgende opdracht in de verhoogde opdrachtprompt en druk op Enter om de MBR-afhankelijkheden te repareren die zijn gekoppeld aan uw Windows-installatie:
bootrec / fixmbr
- Zodra de eerste bootret-opdracht met succes is verwerkt, typt u de volgende opdracht en drukt u op Enter om het Opstartconfiguratiegegevens geassocieerd met uw ramen installatie:
bootrec /fixboot
Opmerking: Als u de foutmelding 'Toegang geweigerd' krijgt tijdens het invoeren van een van de 2 bovenstaande opdrachten, volgt u deze: instructies om het bootrec-toegangsprobleem op te lossen.
- Typ vervolgens de volgende opdracht en druk op Enter om al uw schijven te scannen op de Windows-installatiemedia:
bootrec / scanos
Opmerking: Deze bewerking kan meer dan 10 minuten duren, afhankelijk van de grootte van uw partities. Sluit dit venster pas als de bewerking is voltooid.
- Nadat de bewerking eindelijk met succes is voltooid, typt u de volgende opdracht om de BCD-configuratiegegevens effectief opnieuw op te bouwen:
bootrec / rebuildbcd
- Wanneer u wordt gevraagd om te bevestigen, typt u Y en druk op Enter om te bevestigen en de bewerking te starten.
- Typ ten slotte 'Uitgang' en druk op enter om de verhoogde CMD-prompt effectief te verlaten en uw Windows normaal op te starten.
Als het eindresultaat hetzelfde is en u nog steeds de biohd-4-fout tegenkomt tijdens de eerste systeemintegriteitsscan, gaat u verder met de volgende methode hieronder.
Methode 2: CHKDSK-scan uitvoeren
Als de eerste methode in uw geval niet effectief was en u hebt bevestigd dat de fout niet is opgetreden vanwege een of andere vorm van corruptie die de MBR- of BCD-bestanden beïnvloedt, is het volgende dat u moet doen het onderzoeken van een HDD / SSD-opslaggerelateerd probleem.
Als de BIOHD4 gebeurt als gevolg van een soort beschadigde opslagsectoren, a CHKDSK (Controleer schijfscan) scan zou u in staat moeten stellen om defecte logische sectoren te identificeren en deze te vervangen door ongebruikte equivalenten.
CHKDSK is vooraf geïnstalleerd op elke recente Windows-versie, inclusief Windows 7 en Windows 8.1 - U kunt een Controleer schijf scan ongeacht uw Windows-versie. Deze scan herstelt de meeste corruptie-instanties en logische fouten die deze foutcode op een HP-computer kunnen activeren.
OPMERKING: Om uw kansen op het uitvoeren van een effectieve CHKDSK-scan te maximaliseren, is onze aanbeveling om deze te starten vanaf een verhoogde opdrachtprompt. Volg deze instructies voor het uitvoeren van een CHKDSK-scan vanaf een verhoogde CMD.
Opmerking:Als dit hulpprogramma een type beschadigde schijfelementen heeft onthuld die niet kunnen worden vervangen door een vrije sector, is de kans groot dat uw schijf zo ver faalt dat deze niet kan worden opgeslagen. In dat geval moet u een back-up van uw gegevens maken en zo snel mogelijk op zoek gaan naar een vervangend exemplaar.
Als je deze oplossing al hebt geprobeerd en je ziet nog steeds dezelfde foutcode (en je hebt niet te maken met een defecte schijf), ga dan naar de volgende mogelijke oplossing hieronder.
Methode 3: elke Windows-component opnieuw instellen
Als je alle mogelijke oplossingen hierboven hebt geprobeerd en je nog steeds de BIOHD4 fout tijdens het opstarten, is de kans groot dat u te maken heeft met een of andere beschadiging van het systeembestand, namelijk de MBR- en BCD-gegevens.
In dit geval is de volgende logische stap om elk Windows-onderdeel opnieuw in te stellen met een procedure zoals a schone installatie of reparatie installeren (in-place reparatie).
De gemakkelijke route is om te gaan voor een schone installatie - Houd er rekening mee dat u, tenzij u van tevoren een back-up van uw gegevens maakt, kunt verwachten dat u al uw persoonlijke gegevens in uw OS-stuurprogramma kwijtraakt. Een groot voordeel van deze methode is echter dat u geen compatibele installatiemedia hoeft te gebruiken.
Als u op zoek bent naar de gerichte aanpak die uw persoonlijke bestanden die zijn opgeslagen op uw OS-schijf uitsluiten van de bewerking, heeft u compatibele installatiemedia nodig om een reparatie installeren (in-place reparatieprocedure).
Opmerking: Deze handeling is aanzienlijk vervelender dan een schone installatie. Maar het belangrijkste voordeel is dat u elke beschadigde OS-component kunt vernieuwen zonder gegevens te verliezen van uw apps, games, documenten en persoonlijke media die momenteel op uw OS-schijf zijn opgeslagen.
Methode 4: contact opnemen met HP-ondersteuning
Als geen van de bovenstaande mogelijke oplossingen voor u heeft gewerkt, is het enige haalbare dat u nu kunt doen, contact opnemen met HP-ondersteuning. Verschillende getroffen gebruikers die deze route zijn gegaan, hebben gemeld dat een technisch probleem met succes het probleem op afstand voor hen heeft opgelost.
In andere gevallen vroeg de ondersteuningsmedewerker van HP hen om de desktop-pc of laptop op te sturen voor reparatie.
Volgens alle accounts van gebruikers die deze route zijn gegaan, is HP-ondersteuning redelijk responsief, omdat u kunt verwachten dat u zonder veel problemen een live-agent bereikt. Ze bieden telefonische ondersteuning via een reeks stappen voor probleemoplossing en als het probleem zich blijft voordoen, wordt u gevraagd het apparaat ter reparatie op te sturen.
Hier is een korte handleiding om in contact te komen met een live-agent van HP:
- Open uw standaardbrowser en bezoek het officiële ondersteuningspagina van HP.
- Scroll naar beneden in de lijst met beschikbare opties en klik op Laptop of Bureaublad (afhankelijk van uw toepasselijke categorie).
- Zodra u bij het volgende scherm komt, voert u het serienummer van uw printer in het Serienummer box en klik op Verzenden.
- Als het u eenmaal is gelukt uw HP-apparaat te identificeren, kunt u doorgaan naar het menu door erdoorheen te navigeren HP-contactformulieren> Telefoonnummer ophalen.
- Gebruik het aanbevolen telefoonnummer om contact op te nemen met een gekwalificeerde technicus en volg daarna de aanbevolen stappen voor probleemoplossing.