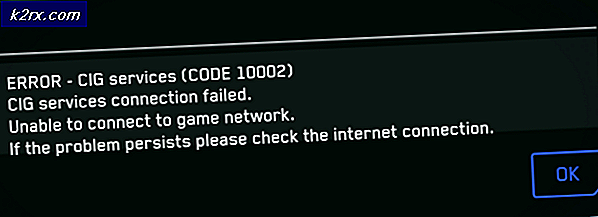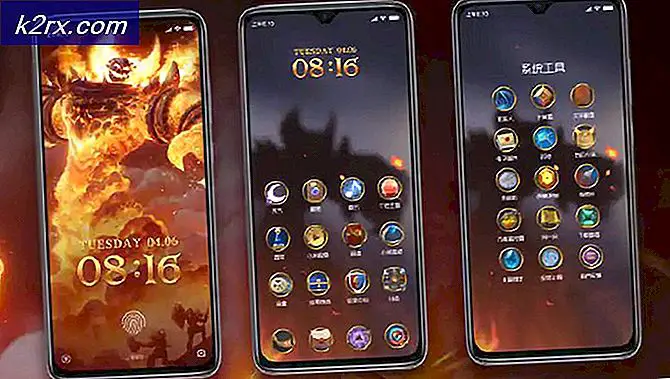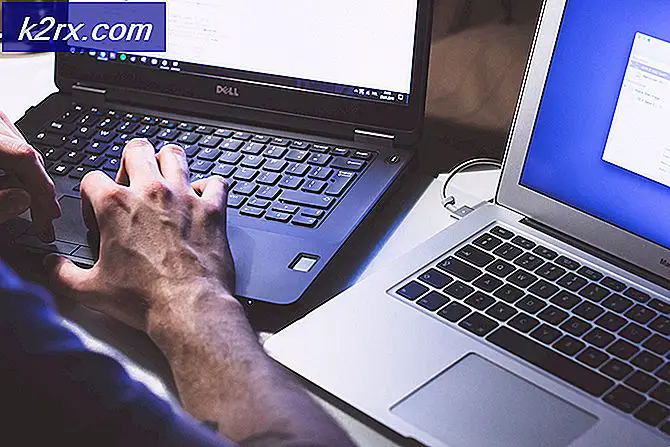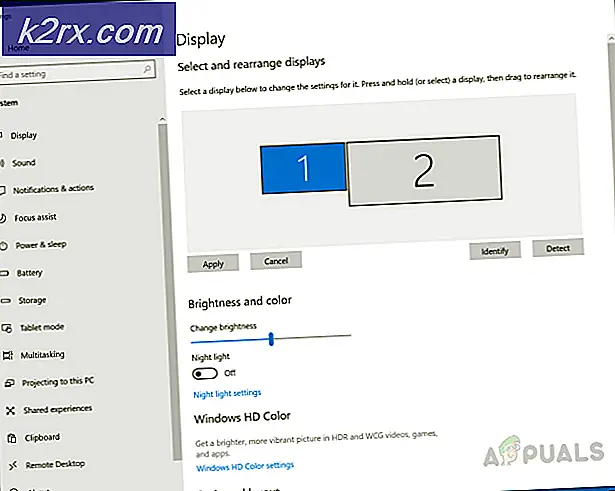Hoe repareer ik de Logitech Gaming Software die niet wordt geopend op Windows?
Logitech Gaming Software wordt gebruikt om verschillende instellingen met betrekking tot Logitech-gamingrandapparatuur, zoals Logitech-muizen, toetsenborden, headsets, luidsprekers en wielen, te bedienen en aan te passen. Sommige gebruikers hebben echter gemeld dat ze onlangs het probleem daar begonnen te ervaren Logitech Gaming Software kan gewoon niet worden geopend op Windows.
Het oplossen van dit probleem zou veel moeilijker zijn als andere gebruikers die met hetzelfde probleem hebben geworsteld, de methoden die ze hebben gebruikt om het probleem op te lossen, niet hebben gepost. We hebben al deze methoden in één artikel verzameld, zodat u dit probleem kunt bekijken en hopelijk kunt oplossen!
Wat zorgt ervoor dat Logitech Gaming Software niet kan worden geopend op Windows?
Er zijn niet veel verschillende oorzaken waardoor dit probleem optreedt en de meeste methoden voor probleemoplossing komen neer op de algemene oplossingen die op de meeste programma's kunnen worden toegepast. Toch hebben we een shortlist opgesteld waarin u mogelijke oorzaken kunt bekijken en kunt zien hoe deze van toepassing zijn op uw scenario.
Oplossing 1: start het Logitech-proces opnieuw in Taakbeheer
Het Logitech-proces in Taakbeheer is een echte oorzaak van dit probleem en veel gebruikers konden het probleem onmiddellijk oplossen door de taak in Taakbeheer te beëindigen en het bij het opstarten uit te schakelen. Dit komt doordat Logitech Gaming Software opstart met Windows en Windows laat denken dat het open is terwijl dat niet het geval is. Volg onderstaande stappen!
- Gebruik de Ctrl + Shift + Esc-toetsencombinatie door tegelijkertijd op de toetsen te drukken om het hulpprogramma Taakbeheer te openen.
- Als alternatief kunt u de Ctrl + Alt + Del-toetsencombinatie en selecteer Taakbeheer in het pop-up blauwe scherm dat zal verschijnen met verschillende opties. U kunt er ook naar zoeken in het menu Start.
- Klik op Meer details linksonder in het venster om Taakbeheer uit te vouwen en te zoeken naar het Logitech Gaming Het zou er precies onder moeten staan Apps of Achtergrondprocessen. Selecteer het en kies het Einde taak optie rechtsonder in het venster.
- Controleer of het probleem is opgelost en of u nog steeds moeite heeft om Logitech Gaming Software te openen. Als het probleem zich blijft voordoen, moet u het bij het opstarten uitschakelen. Navigeer naar het Opstarten tabblad in Taakbeheer, selecteer het Logitech Gaming item, en klik op het Uitschakelen knoop onderaan.
Oplossing 2: voer een schone herinstallatie uit
Door de tool opnieuw te installeren, werd de klus geklaard voor talloze gebruikers die met hetzelfde probleem worstelden. Het is belangrijk om alle stappen in de onderstaande methode te volgen, omdat het probleem waarschijnlijk niet wordt opgelost door de tool opnieuw te installeren. We zullen ook de stappen bieden die nodig zijn om tijdens het proces een back-up van uw profielgegevens te maken.
- Zorg er allereerst voor dat u bent aangemeld met een beheerdersaccount, aangezien u geen programma's kunt verwijderen met een ander account. Zorg er ook voor dat u alle Logitech-randapparatuur loskoppelt tijdens het verwijderen en installeren!
- U kunt alle profielgegevens verliezen tijdens de schone installatie. Om een back-up te maken, navigeert u naar de volgende locatie op uw computer door het Windows Explorer en klikken op Deze pc:
C: \ Users \ YOURUSERNAME \ AppData \ Local \ Logitech \ Logitech Gaming Software \ profielen
- Als u de AppData-map niet kunt zien, moet u mogelijk de optie inschakelen waarmee u verborgen bestanden en mappen kunt bekijken. Klik op de "Visie"Tab in het menu van Verkenner en klik op"Verborgen items”Selectievakje in de sectie Weergeven / verbergen. Bestandsverkenner toont de verborgen bestanden en onthoudt deze optie totdat u deze opnieuw wijzigt.
- Zorg ervoor dat u alle .xml-bestanden met profielgegevens selecteert, klik met de rechtermuisknop op de selectie en kies de optie Kopiëren in het contextmenu. Plak deze bestanden ergens om ze te bewaren!
- Klik op het menu Start en open Controlepaneel door ernaar te zoeken. U kunt ook op het tandwielpictogram klikken om te openen Instellingen als u Windows 10 gebruikt.
- Selecteer in het Configuratiescherm naar Bekijk als categorie in de rechterbovenhoek en klik op Een programma verwijderen onder de sectie Programma's.
- Als u de app Instellingen gebruikt, zou het klikken op Apps onmiddellijk een lijst met alle geïnstalleerde programma's op uw pc moeten openen.
- Zoek het Logitech-gamesoftware item op de lijst en klik er eenmaal op. Klik op de Verwijderen knop boven de lijst en bevestig eventuele dialoogvensters die kunnen verschijnen. Volg de instructies op het scherm om verwijder Logitech Gaming Software en start uw computer daarna opnieuw op.
Hierna moet u de gegevens die op uw computer zijn achtergelaten, verwijderen door de onderstaande stappen te volgen:
- Navigeer naar de volgende locatie op uw computer door het Windows Explorer en klikken op Deze pc:
C: \ Users \ YOURUSERNAME \ AppData \ Local \ Logitech
- Verwijder het Logitech-gamesoftware map in de Logitech-map. Installeer Logitech Gaming Software opnieuw door het installatieprogramma van hun website te downloaden door te volgen deze link, voer het uit vanuit uw map Downloads en volg de instructies op het scherm. Het probleem zou nu weg moeten zijn.
Oplossing 3: Sta Logitech Gaming Software toe in Windows Firewall
Dit komt zelden voor, maar soms werkt het hulpprogramma niet correct, tenzij het in Windows Defender Firewall is toegestaan als een speciaal uitvoerbaar bestand. Het heeft internettoegang nodig om te controleren op updates en om de feed te vernieuwen, dus u moet het zonder firewallonderbrekingen aanbieden door de onderstaande stappen te volgen!
- Doe open Controlepaneel door naar het hulpprogramma te zoeken in de Start-knop of door te klikken op de knop Zoeken of de Cortana-knop aan de linkerkant van uw taakbalk (linksonder in uw scherm).
- Nadat het Configuratiescherm is geopend, wijzigt u de weergave in Grote of Kleine pictogrammen en navigeert u naar beneden om het Windows Defender Firewall.
- Klik op Windows Defender Firewall en klik op het Sta een app of functie toe via Windows Firewall optie in de lijst met opties aan de linkerkant. Een lijst met geïnstalleerde apps zou moeten openen. Navigeer naar waar u Logitech Gaming Software hebt geïnstalleerd (standaard C: \ Program Files (x86)), open de map en kies de LCore.exe het dossier.
- Klik op OK en start uw computer opnieuw op voordat u controleert of Logitech Gaming Software nu correct wordt geopend!
Oplossing 4: voer Logitech Gaming Software uit als beheerder
Door beheerdersrechten voor het hoofduitvoerbare bestand te geven, kon het probleem voor veel gebruikers worden opgelost en we raden u aan het ook uit te proberen!
- Navigeer naar het hoofdmenu Logitech-gamesoftware installatiemap die afhangt van wat u tijdens de installatie hebt gekozen. De standaardlocatie is C: \ Program Files (x86) \ Logitech Gaming Software.
- Zoek het exe bestand en de eigenschappen ervan wijzigen door met de rechtermuisknop op het item op het bureaublad, het menu Start of het venster Zoekresultaten te klikken en kies Eigendommen. Navigeer naar het Compatibiliteit tabblad in het venster Eigenschappen en vink het vakje naast het Voer dit programma uit als beheerder.
- Onder de Compatibiliteitsmodus verwijder het vinkje uit het selectievakje naast het Voer dit programma uit in compatibiliteit modus optie als deze was aangevinkt voordat de wijzigingen werden geaccepteerd.
- Zorg ervoor dat u alle dialoogvensters bevestigt die kunnen verschijnen om te bevestigen met beheerdersrechten en Logitech-gamesoftware zou vanaf nu moeten starten met beheerdersrechten. Open het door te dubbelklikken op het pictogram en probeer te zien of het succesvol wordt geopend.